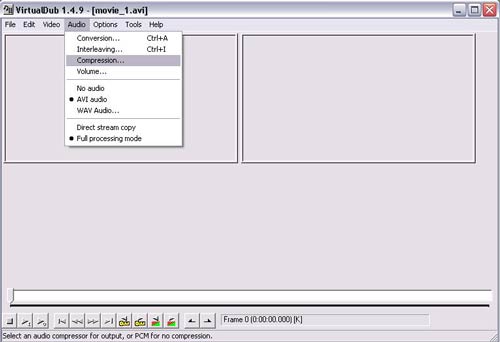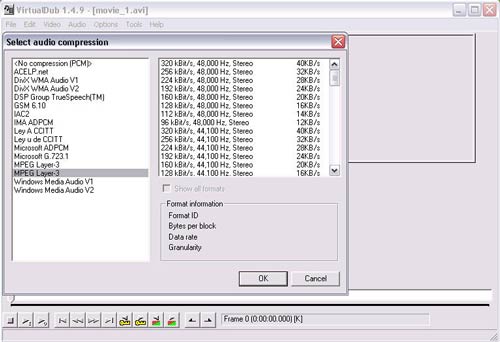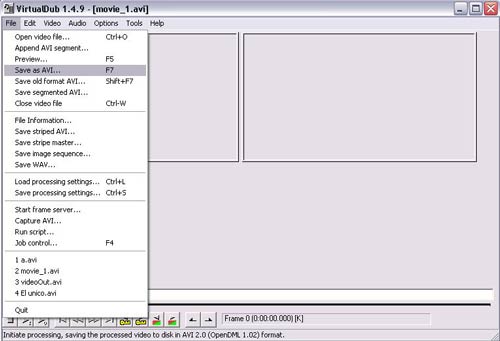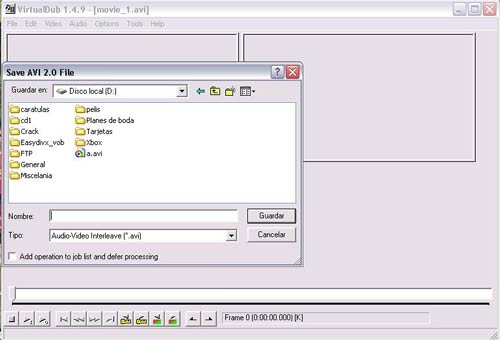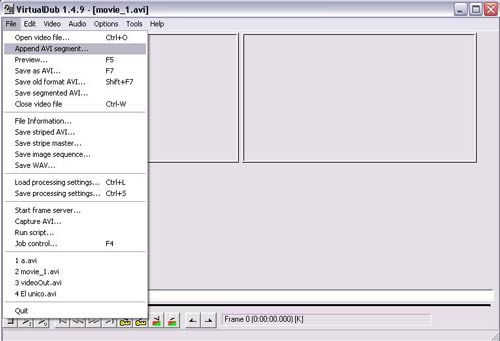Este manual ha sido creado para todas aquellas personas que quieren comprimir una película en DivX y no saben qué programa utilizar.
Particularmente creo que el
VirtualDub es uno de los mejores programas que hay hoy disponibles, y además gratuito.
Empecemos, esta es la pantalla principal del programa:
En esta pantalla procederemos a abrir el archivo *.avi que queramos comprimir.
Esta es la típica ventana de toda la vida donde escogemos el archivo que queremos:
Nos vamos a la ventana de video y allí tenemos las siguientes opciones:
[list=1][*]
Full processing mode: que vendría a ser algo así como
modo de proceso completo. Esto lo tendremos que marcar cuando queramos procesar el video (hay que tener en cuenta que el virtual dub procesa video o audio indistintamente).
[*]Direct stream copy : vendría a ser algo así como “no tocar”

[/list=1]
Por lo tanto si lo que queremos es comprimir el video tendremos que marcar
full processing mode y en el caso de que solo queramos procesar el audio lo dejaremos en
Direct stream copy. Daos cuenta cuando tenemos marcado Direct stream copy la opción de compresión queda deshabilitada.
Ahora pulsamos en
compression y nos saldrá esta pantalla donde podremos escoger entre los codecs que tenemos instalados.
Escogemos
MPEG-4 FAST-MOTION y le damos al botón de
configure.
Nos saldrá la siguiente pantalla. Yo lo dejo todo tal cual, excepto el
DATE RATE que suelo ponerlo entre 850 y 700 (menos no es aconsejable por que se pierde bastante calidad).
Bueno ahora pasaremos al audio

. Podéis observar que también tenemos las dos opciones:
Direct stream copy y
Full processing mode. Su significado es similar al de las opciones de video:
[list=1][*]Si no queremos procesar el audio lo dejamos en
direct stream copy.
[*]Si queremos procesar el audio lo que tenemos que hacer es marcar la opción de
Full processing mode. La opción de
compression estará entonces habilitada.[/list=1]
Al pulsar en
compression nos saldrá la siguiente ventana :
Donde escogeremos el formato de audio, normalmente MP3 (debemos tener instalados unos codec de mp3 como los radeon codec que yo utilizo ). Elegimos la calidad del audio y pulsamos OK.
Por ultimo solo nos queda guardar el trabajo con
file / save as avi.
Le damos nombre y la guardamos.
Como nota a parte, con el virtual dub también podemos hacer otas muchas cosas, como unir varios archivos avi. Para eso tendremos que abrir un archivo avi y después usar la opción
Append avi segment.
adios aa tossssss
Nota: Si buscáis más información aquí tenéis un completísimo tutorial sobre DivX. 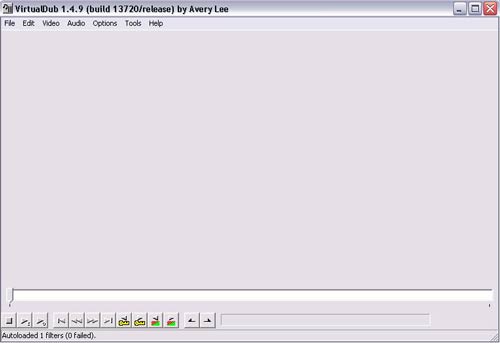
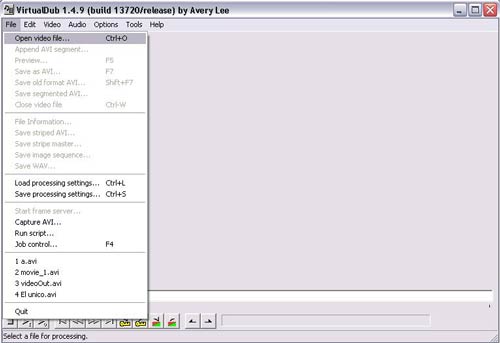
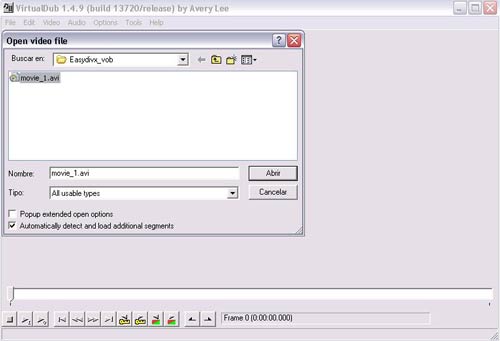
 [/list=1]
[/list=1]
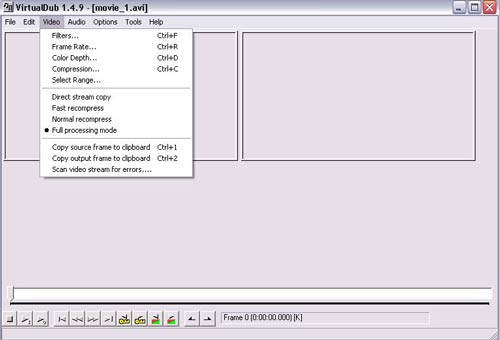
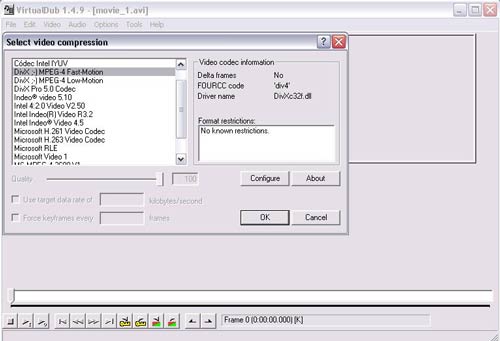
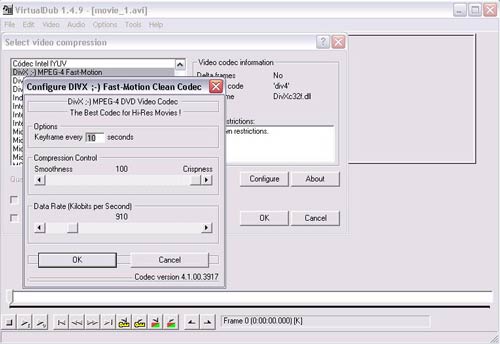
 . Podéis observar que también tenemos las dos opciones: Direct stream copy y Full processing mode. Su significado es similar al de las opciones de video:
. Podéis observar que también tenemos las dos opciones: Direct stream copy y Full processing mode. Su significado es similar al de las opciones de video: