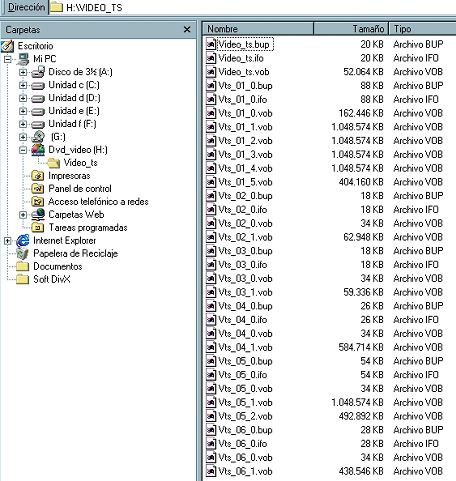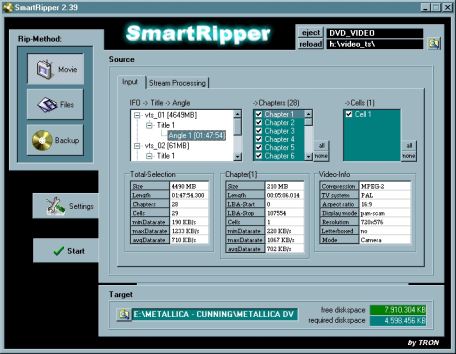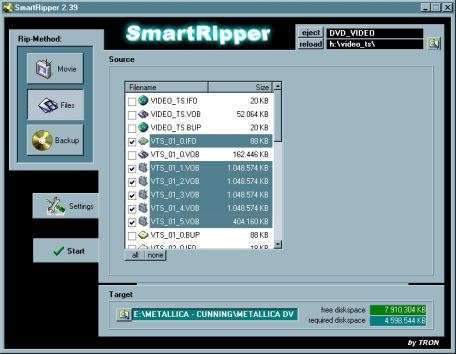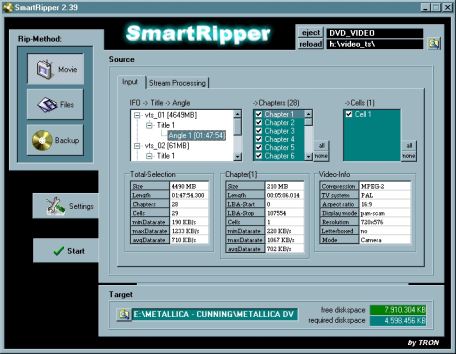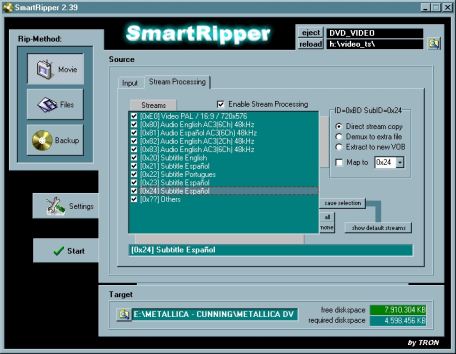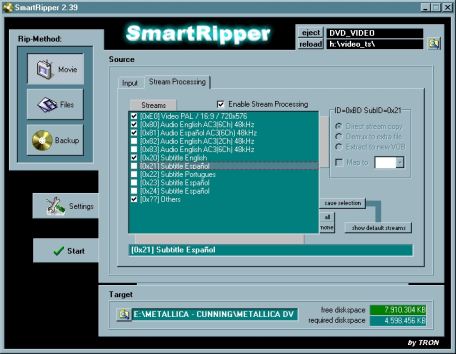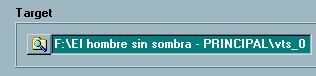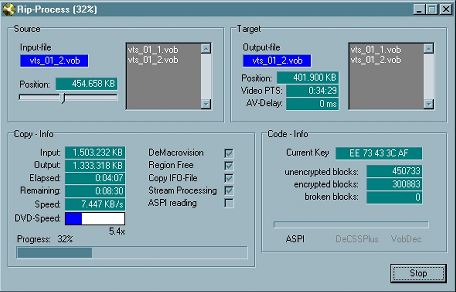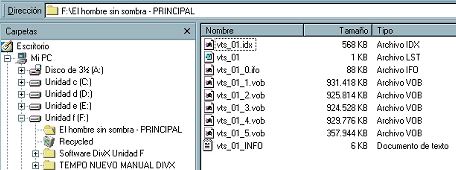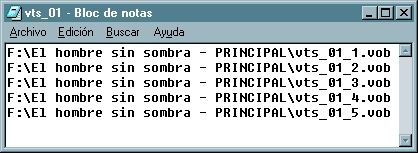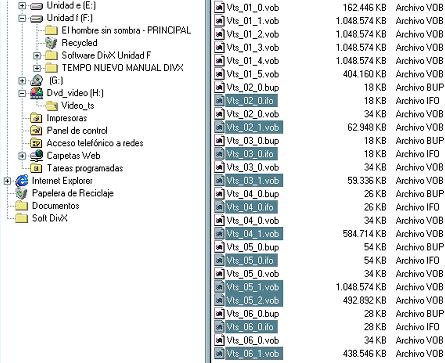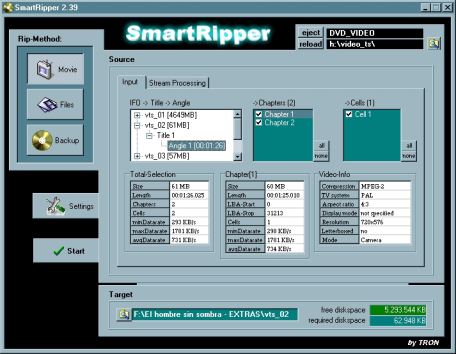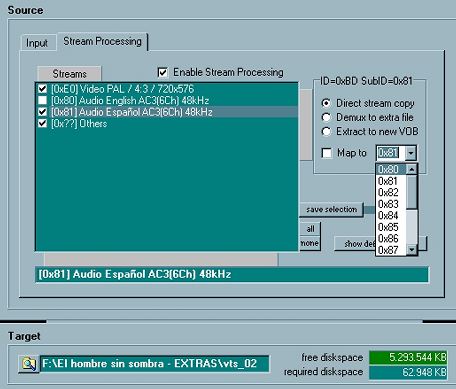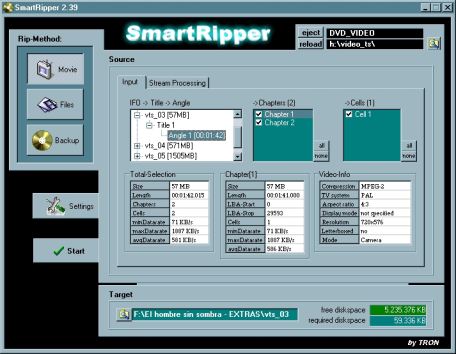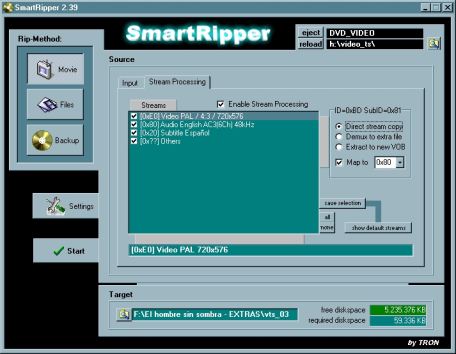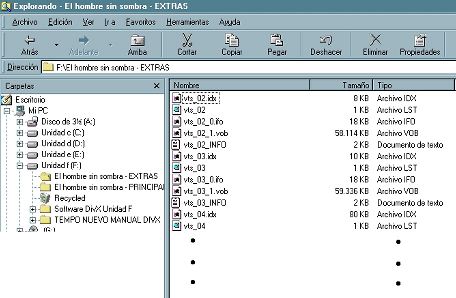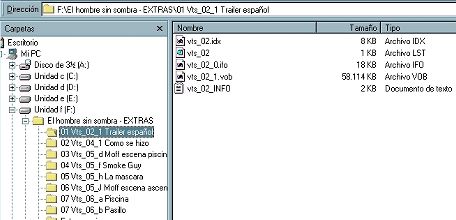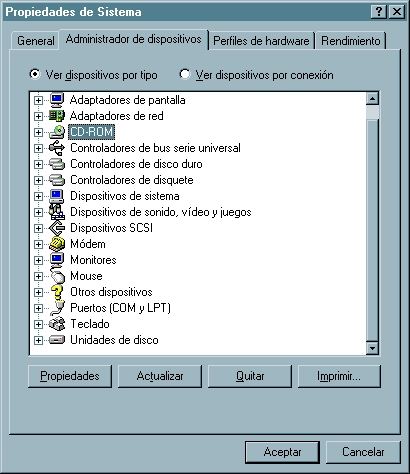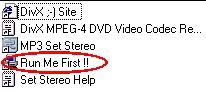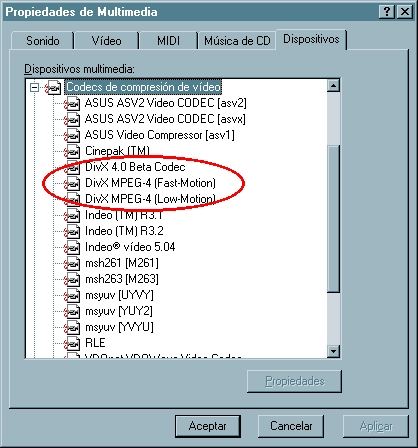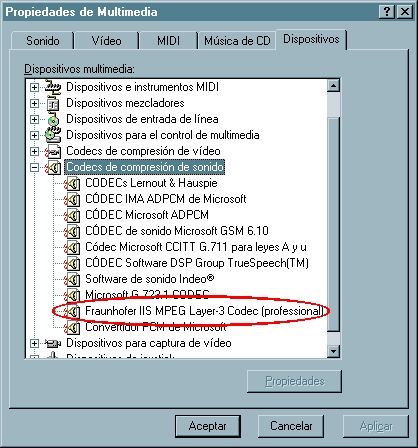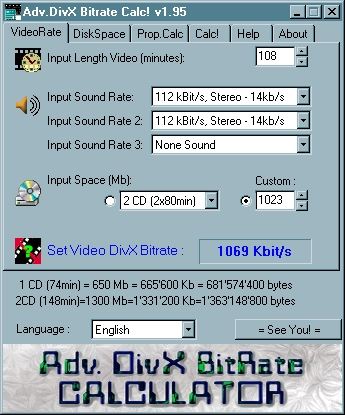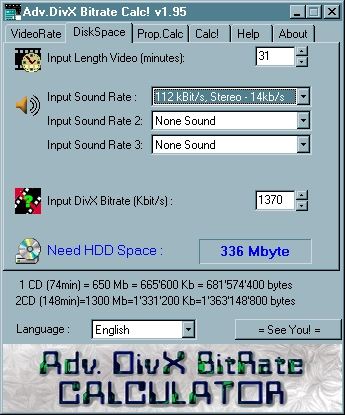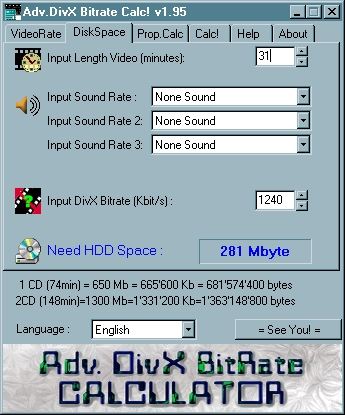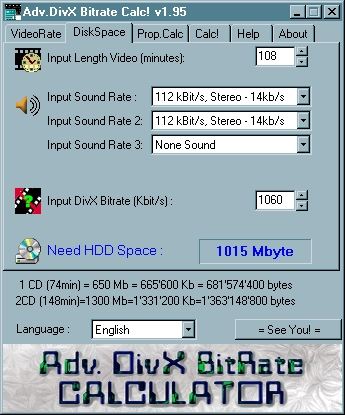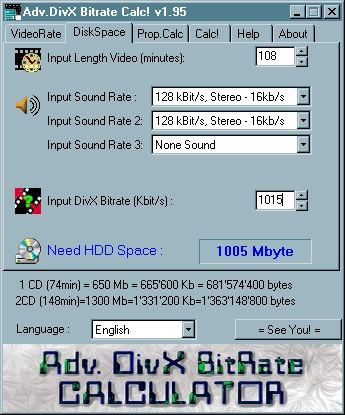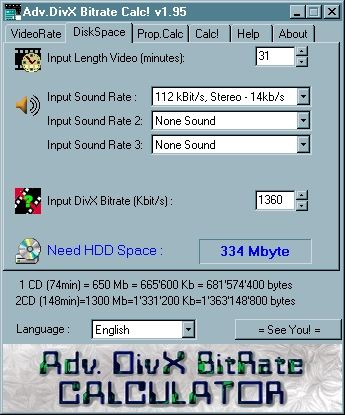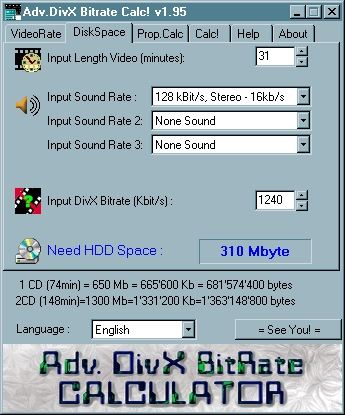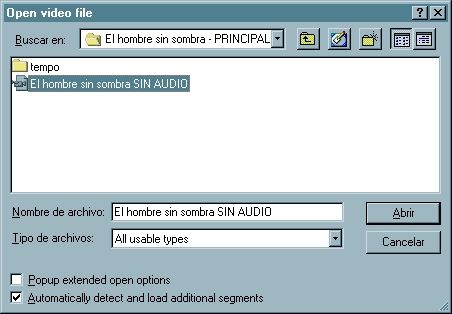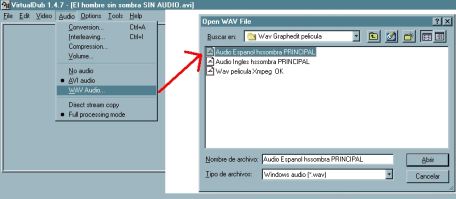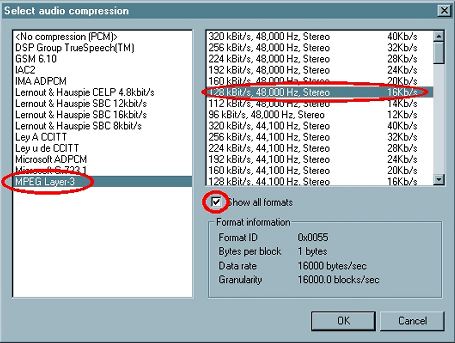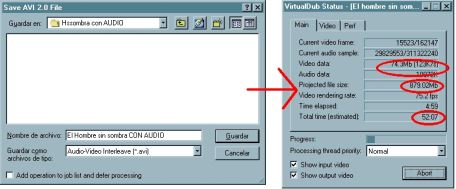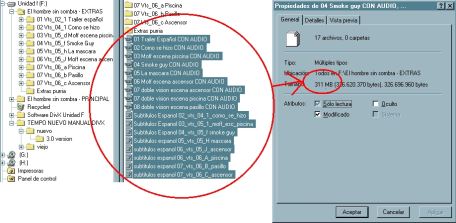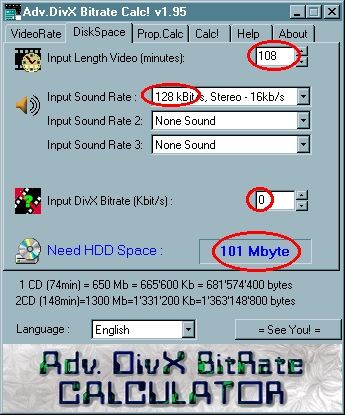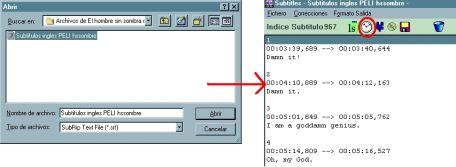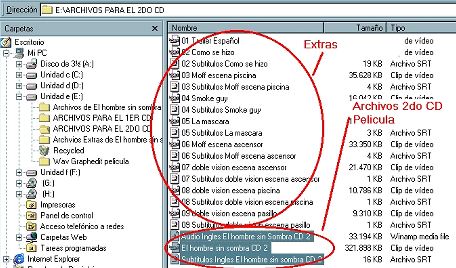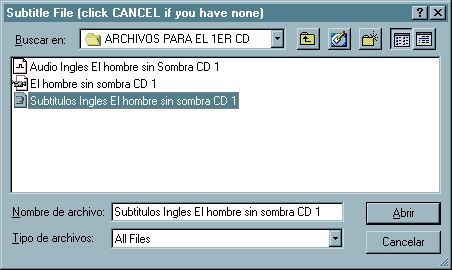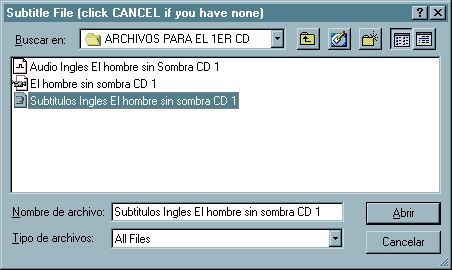Software necesario
Ripeadores:
Smart Ripper 2.39
Codecs:
Windows media player 6.4
Codecs Internos Mp3 (ej: Fraunhoffer profesional)
DivX 4.XX (Ej: DivX 4.01)
Calculadora de parámetros:
Advance DivX Bit rate calculator v1.95
Software para comprimir:
DVD2AVI 1.74 + VFAPIConv-1.04-EN + Virtual dub 1.4.7 + CPUsage
Flask Mpeg 0.5940
Software para la extracción de audio:
Graphedit
Xmpeg 4.XX (Ej: Xmpeg 4.0b)
Software para edición del avi:
Virtual dub 1.4.7
Software para la edición de audio:
Goldwave 4.02
Software para extraer subtítulos:
Subrip 0.96
Software reproductor DivX:
MicroDVD 1.2
NOTAS PREVIAS
A) Voy a hacer la explicación, utilizando como ejemplo el DVD de la película "El Hombre sin sombra"
B) Este tutorial es una actualización del anterior que hice. Básicamente mejoro la extracción del DVD al HD, y doy varias alternativas para hacer la compresión de la película
1er Paso - Paso del DVD al Hd
1.1 Ripeado de los archivos principales
Antes de ripear ni de hacer nada, vamos a echarle un vistazo al contenido del DVD. Pon el DVD en tu DVD-ROM (en mi caso H:). El DVD puede tener uno o más directorios, el que nos interesa es el "Video_ts". En este caso el contenido de este directorio es:
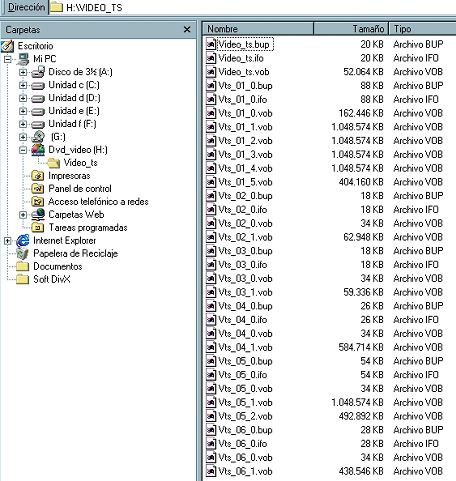
001
De todos los archivos que tiene, los que contienen la película son los que muestro seleccionados a continuación:

002
Básicamente son aquellos archivos de aproximadamente 1 GB que están dentro de una serie de al menos 3 o 4 archivos seguidos con este tamaño (en este caso 4), o sea:
Vts_01_1.vob
Vts_01_2.vob
Vts_01_3.vob
Vts_01_4.vob
Además de estos, siempre hay que añadir también el siguiente archivo vob menor a 1 GB, en este caso
Vts_01_5.vob
y por último también el archivo "ifo" de la serie correspondiente, en este caso
Vts_01_0.ifo.
O sea, la película está dentro de los archivos:
Vts_01_0.ifo
Vts_01_1.vob
Vts_01_2.vob
Vts_01_3.vob
Vts_01_4.vob
Vts_01_5.vob
Con esta explicación ya tenemos localizados, los archivos que contienen la película y vamos a ripearlos al disco duro. Para ello vamos a utilizar el programa Smart-Ripper 2.39 cuyo menú principal es algo similar a:
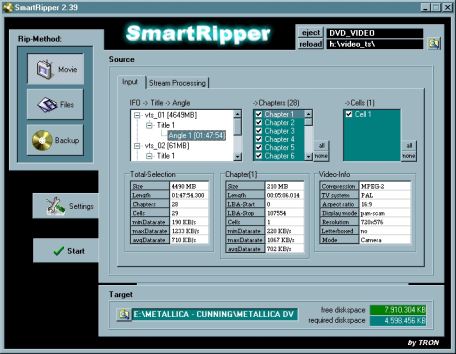
003
Este programa, tiene 3 métodos de ripeado. Yo sólo utilizo los 2 primeros (el tercero no lo uso)
Voy a empezar explicando el 2do, o lo que es lo mismo, el método Files:
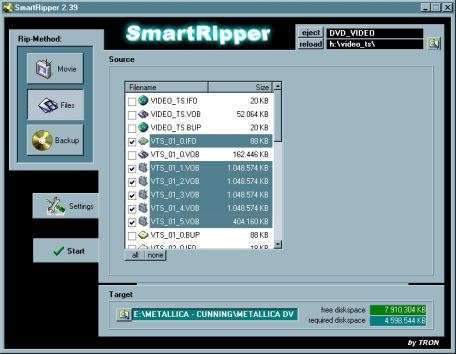
004
Con este método lo que hacemos es seleccionar manualmente los archivos a ripear, indicamos la ruta donde queremos guardar los archivos etc..., y luego para empezar a ripear se pulsa en "START".
Este método es muy valido siempre y cuando el DVD que estemos ripeando no sea "MULTIANGULO" (ejemplo de DVD multiángulo ->Matrix) Esta película no es multi-ángulo, por lo tanto podríamos usar este método sin problemas (de todas formas este no es mi método favorito)
Para mí, el mejor método es el primero, o sea el método Movie:
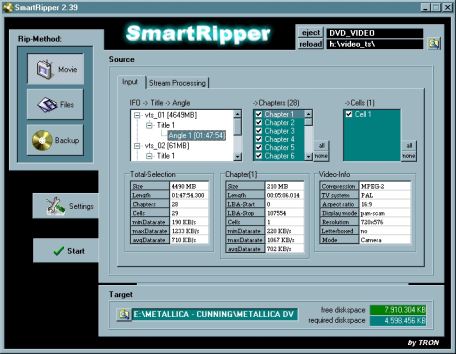
005
En el dibujo anterior, vemos que el programa nos dice que los archivos vts_01 (vts_01_1.vob, vts_01_2.vob etc.), ocupan aprox. 4649 Mb. La película, está en estos archivos y como también nos dice el programa, esta dura unos 108 minutos aproximadamente. Si os fijáis, también nos indica que la película sólo tiene un "ANGULO". Si hubiese varios ángulos, pondría algo como:
Angle 1 -> xxxx
Angle 2 -> xxxx etc
Y lo que deberíamos hacer es seleccionar SOLO uno de ellos.
Ahora nos vamos a la 2da pestaña, la de "Stream Processing" y verás algo como:
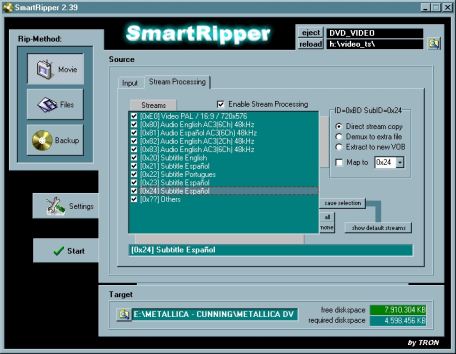
006
En este último dibujo, el programa nos dice que los archivos Vts_01 (los que contienen la película) tienen:
- 1 pista de vídeo en formato 16:9 en PAL
- 4 de audio (ingles, español, ....)
- 5 de subtítulos (ingles, español, ...)
- 1 de cosas varias
podemos ripearlo todo al HD dejándolo todo seleccionado, pero si queremos ahorrar espacio en el HD, podemos seleccionar sólo lo que nos interese, tal y como muestro en el siguiente dibujo:
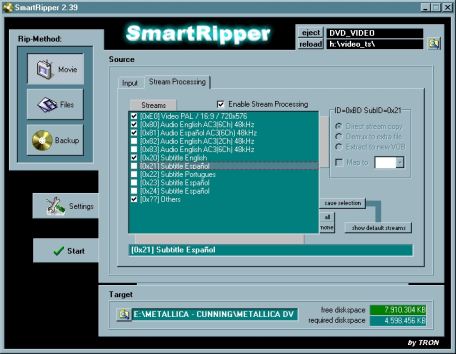
007
- 1 pista de vídeo
- 2 de audio (la primera la de ingles que equivale a la posición 0x80, y la segunda la de español que equivale a la posición 0x81)
- 1 de subtítulos (inglés)
- 1 de cosas varias
Ahora Pulsamos en “target” y le indicamos al programa donde guardar los archivos, tal como muestro ahora:

008
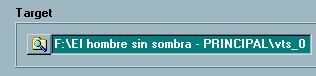
009
Bueno, ahora pulsamos en "start" y empezará el ripeado pudiendo verse algo como:
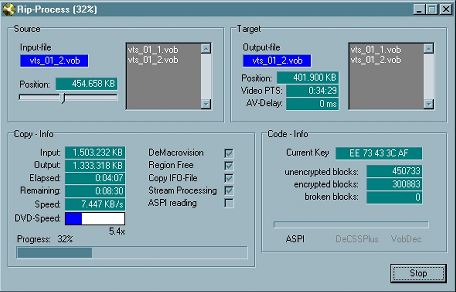
010
Cuando termine en el directorio destino que habíamos, tendremos algo como:
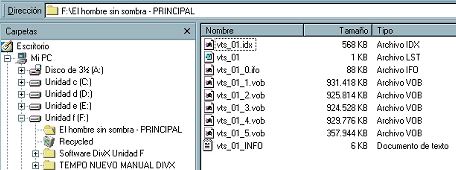
011
- El archivo Vts_01.idx, no sé para que sirve
- El archivo vts_01.lst es un archivo de texto como el siguiente:
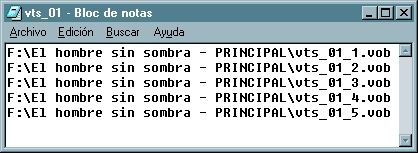
012
Este archivo nos será útil luego para uno de los 2 métodos de extracción de audio que explicaré después (en concreto el método Graphedit)
- El archivo vts_01_0.ifo es un archivo de información que pueden abrir programas como el flaskmpeg 0.594 etc. cuya información es básicamente lo mismo que vimos tanto en la pestaña "Stream Processing" como en la de "input" en el Smart-Ripper, o sea información de duración del vídeo, de nº de pistas de audio etc.
- Los archivos vts_01_1.vob ... vts_01_5.vob son la película en sí
- El archivo vts_01_info.txt es un archivo de información que genera el Smart-Ripper. Si nos metemos dentro, nos indica que entre otras "muchas" cosas la película ocupa unos 162150 Frames o imágenes (25 Frames en PAL es un segundo) que equivale a una duración de 108 minutos y 6 segundos -> aproximadamente 108 minutos
Con esto, hemos terminado el ripeado de los archivos principales
1.2 Ripeado de los extras
El ripeado de los extras, más o menos es lo mismo que el ripeado de la película, simplemente hay que saber seleccionar los archivos adecuados. Básicamente son los archivos de tamaño medio o grande (y sus respectivos ifo 's) que vienen típicamente después de los principales. A continuación os los muestro seleccionados manualmente en el explorador del Windows:
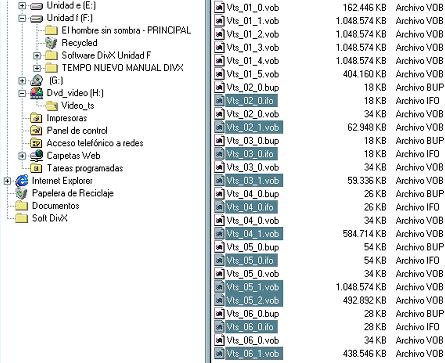
013
Estos son:
- vts_02_0.ifo
- vts_02_1.vob
- vts_03_0.ifo
- vts_03_1.vob
- vts_04_0.ifo
- vts_04_1.vob
- vts_05_0.ifo
- vts_05_1.vob
- vts_05_2.vob
- vts_06_0.ifo
- vts_06_1.vob
Normalmente los extras no llevan escenas multi-ángulo, pero bueno, sigo recomendando ripear con el primer método del Smart-Ripper.
Para los archivos vts_02 (los primeros archivos llevan extras), haríamos algo como:
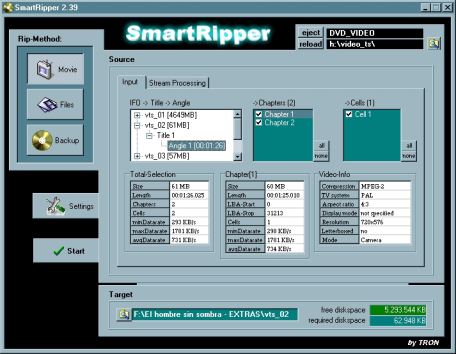
014
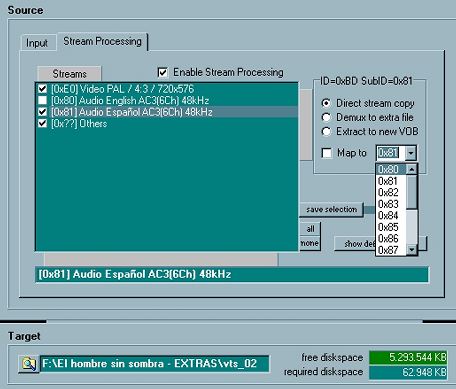
015
Donde en este último dibujo, hemos dicho al programa que nos coja:
- 1 pista de vídeo
- 1 pista de audio (la de español, y que además nos la pase de la 2da posición que equivale a la posición 0x81, a la primera posición que equivale a la 0x80, ya que la de ingles no la queremos en este caso)
- 1 pista de cosas varias
para los vts_3, haríamos algo como:
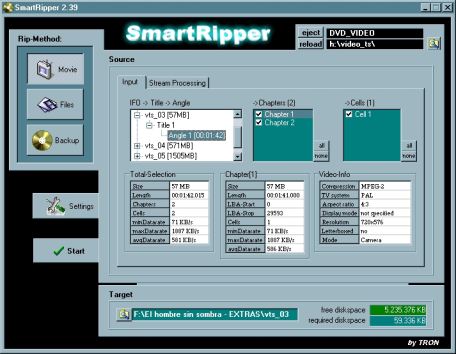
016
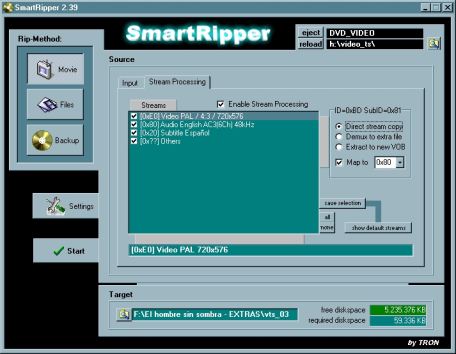
017
En este caso, no hay pista de audio en español, por tanto nos quedamos con la de ingles y además ripeamos los subtítulos en español, y así sucesivamente con el resto de conjunto de vobs etc.
Por cierto, cuando tengáis desplegado algún desplegable de algún conjunto de archivos "vts_0X", normalmente tendréis algo como:
Vts_0X
|->Title 1
|->Angle 1
Pero también podéis encontrar cosas como
Vts_0X
|->Title 1
| |->Angle 1
| |->Angle 2
|
|->Title 2
| . . .
Si os encontráis varios ángulos, no pasa nada, elegid SOLO uno de ellos, y santas pascuas. Si encontráis varios "Title n" dentro de un mismo "Vts_0X" quiere decir que ese "conjunto de vobs" contiene varias sub-pistas de vídeo independientes, pues tampoco pasa nada, vais seleccionando uno a uno cada "Title n" y lo tratáis de forma individual e independiente y ya está.
Cuando terminemos de ripear todos los extras (con todas las subpistas de vídeo incluidas), en el directorio correspondiente tendremos algo como:
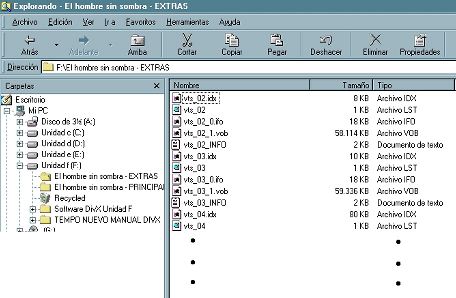
018
Si vamos leyendo los diferentes archivos, vts_0X_info.txt y vamos sumando frames, tenemos 105910 FRAMES en total de extras.
De todos los extras que tiene el DVD, hay muchos que son una chorrada. De todos los que me gustan a mí, incluidos trailers, making off etc. tenemos unas 46510 Frames (25 frames por segundo) que equivalen a aprox. 31 minutos de extras.
Si ahora "reordeno" un poco el directorio de los extras, lo podemos dejar parecido a:

019
y donde el interior de la carpeta "01 Vts_02_1 Trailer español" contiene:
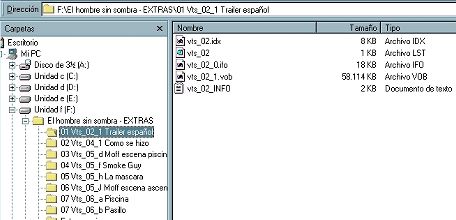
020
Donde al igual que la carpeta que contiene la película, tenemos
un archivo idx -> vts_02.idx
un archivo lst -> vts_02.lst
un archivo ifo -> vts_02_0.ifo
un(os) archivos vobs -> vts_02_1.vob
y un archivo info.txt -> vts_02_INFO.txt
Con esto ya hemos terminado el ripeado de los extras.
1.3 Activación de la opción DMA en los dispositivos IDE del PC
El proceso de ripeado de lo que es la película dura entre 10 y 30 minutos. Si el proceso te tarda uno hora o más pueden pasar varias cosas, pero la más típica es que no tengas activada la opción DMA de tus dispositivos IDE.
A mí precisamente me paso, y tardaba en ripear una película tanto o más que su duración. DMA creo que significa "direct memory access", y como su nombre indica nos permite trabajar accediendo de forma directa a la memoria con lo que la velocidad de los procesos aumenta mucho. Casi todos los dispositivos actuales IDE son DMA o Ultra DMA con lo que es muy interesante activar está opción en estos dispositivos. Los típicos dispositivos IDE de un PC son el HD, el CD-ROM, el DVD-ROM y la CD-RW
Para activar esta opción, nos vamos a:
panel de control -> Sistema -> Administrador de dispositivos y veremos algo cómo:
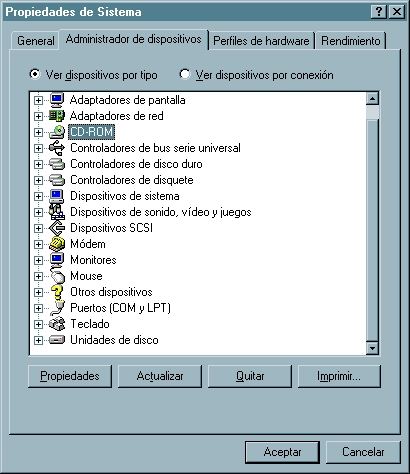
021
Para activar el DMA del DVD-ROM (o del CD-ROM, o de la CD-RW), desplegamos el desplegable "CD-ROM" y pulsamos en el dispositivo que nos interesa. Entonces se desplegará una ventana con 3 pestañas. De estas 3, nos interesa la de configuración:

022
En ella está la opción del DMA, si no la tienes activada, hazlo, si te pregunta si estás seguro, dile que sí etc. y luego resetea el PC
Y para activar el DMA del HD, es lo mismo, pero en lugar de desplegar el desplegable de "CD-ROM", tenemos que desplegar el de "Unidades de disco" y luego en lugar de seleccionar el DVD etc. tenemos que seleccionar "Generic Ide disk" y el resto es igual.
2do Paso - Instalación de Codecs
Para poder hacer DivX, antes necesitamos tener instalados una serie de Drivers y Codecs en nuestro PC. Yo os recomiendo instalar 3 cosas y en el siguiente orden:
2.1 Instalación del Windows media Player 6.4
No me preguntéis el porque, pero hay que tenerlo instalado (o alguna versión posterior). Creo que instala alguna librería o alguna cosa por el estilo que se necesita. Pues eso, instálalo y luego resetea el PC
2.2 Instalación de Codecs para el vídeo
Obviamente, estos Codecs son los Codecs de DivX. Podéis encontrarlos fácilmente en
http://www.divx.com o aquí mismo en EOL, creo que ahora van por la versión 4.12. En teoría cualquier versión desde la 4.01 funciona bien, pero algunas versiones a según quien le da problemas. A mí personalmente con la DivX 4.01 ya me va bien y no pienso cambiarla (al menos de momento) Instala alguna versión DivX 4.XX y resetea el PC
2.3 Instalación de Codecs para el audio
Para comprimir una película, tenemos que comprimir por un lado el vídeo, pero también el audio. Realmente cuando hablamos de DivX estamos hablando de vídeo y no de audio. Actualmente el DivX es la mejor manera de comprimir vídeo, y personalmente creo que su equivalente en audio es el mp3 (para otros es el WM Audio) Yo recomiendo instalar unos Codecs de mp3 que queden instalados como una "librería interna" del Windows para que los diferentes programas de audio reconozcan el mp3 como un formato interno de Windows y puedan trabajar con él (y no como una aplicación externa). De Codecs internos de mp3 hay muchos, y podéis instalar los que queráis pero yo RECOMIENDO los "Codecs Mp3 de Fraunhoffer Professional". Estos Codecs estaban incluidos en el antiguo (y ya mítico) Codec de DivX 3.11 (o DivX 3e alpha) Este Codec es fácil de encontrar si lo buscáis.
Bueno, pues eso, buscadlo e instaladlo. Si no recuerdo mal, cuando “parecía” que ya había terminado la instalación del Codec DivX 3.11, te aparecía una típica ventana de iconos, parecida a esta:
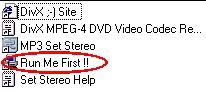
023
Si te aparece esta ventana de iconos, quiere decir que la instalación no esta realmente terminada, y que si queremos terminar de instalar los Codecs de mp3 de Fraunhoffer Professional tenemos que ejecutar el icono de "run me first" y dejar que termine lo que se pone a hacer... y luego resetear el PC
2.4 Visualización de Codecs instalados
Si hemos terminado el punto 2.1, 2.2 y 2.3 deberíamos tener instalados en nuestro PC, los siguientes Codecs (entre otros muchos seguramente):
Para Vídeo - DivX 3 - Low motion (no lo vamos a usar)
DivX 3 - Fast motion (no lo vamos a usar)
DivX 4.XX (este es el que vamos a usar)
Para comprobarlo, nos vamos a "Panel de control"->multimedia->Dispositivos->Codecs de compresión de vídeo, y deberás ver algo como:
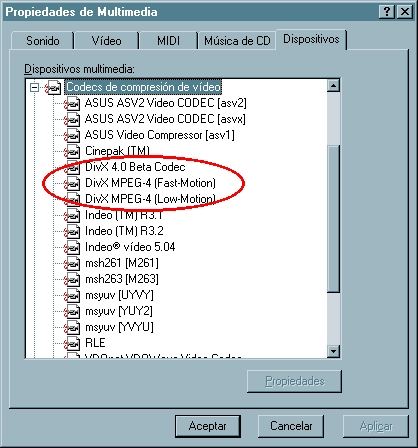
024
Para audio - Fraunhoffer mpeg layer 3 - Codec - Professional
Para comprobarlo, nos vamos a "Panel de control"->multimedia->Dispositivos->Codecs de compresión de audio, y deberás ver algo como:
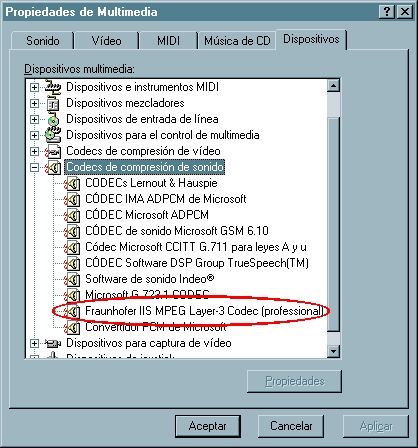
025
3er Paso - Cálculo de parámetros de compresión
Ahora tenemos ripeada la película y los extras que nos interesan en nuestro HD, también hemos instalados los Codecs que necesitamos para hacer la compresión. Sólo nos queda hacer una cosa antes de ponernos a comprimir la película, y es el cálculo de los parámetros de compresión tanto del vídeo como del audio que "a priori" vamos a usar.
Para calcular los parámetros, yo uso el programa Adv.DivX bitrate calculator 195. A continuación voy a describir un poco sus diferentes "pestañas":
1era - Video Rate
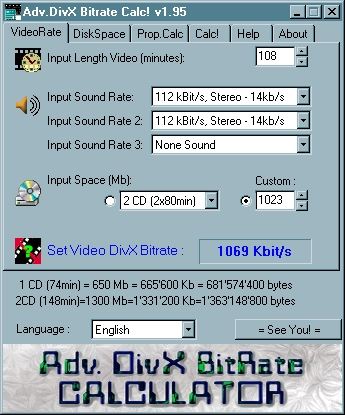
026
En esta pestaña, indicamos los parámetros que vamos a usar:
- Duración del vídeo en minutos
- Cantidad de nº de pistas de audio
- Calidad de cada pista en mp3 (112k, 128k etc.)
- Tamaño total a ocupar (1 CD de 74, 2 de 80 etc. o un valor personalizado)
Básicamente tenemos obtención de parámetros dado un tamaño máximo en Megas a ocupar. En el anterior dibujo ya he empezado a hacer un cálculo aplicable a esta película. He dicho al programa que:
- la película dura unos 108 minutos
- que voy a usar 2 pistas de audio -> una en español en mp3 a 112k y una 2da que será en ingles en mp3 también a 112k (la pista de inglés vendrá acompañada de subtítulos en inglés -> los subtítulos no ocupan más que unos míseros kbytes y su tamaño es despreciable)
- y que todo lo quiero meter en 1023 Mb
Con esto, el programa me da el parámetro "máximo teórico" de calidad del vídeo que puedo usar, en este caso -> 1069 kbps (NOTA: para asegurar no pasarnos del tamaño en Megas fijado, te recomiendo redondear este valor un poco a la baja y dejarlo en por ejemplo 1060 kbps. Piensa que si pones más te arriesgas a que ocupe demasiado)
2da - Disk Space
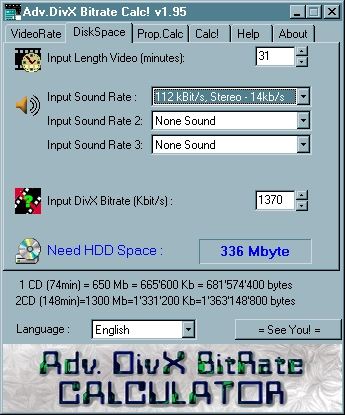
027
Esta pestaña es la inversa de la primera, dado todos los parámetros nos indica cuanto va a ocupar de forma aproximada el vídeo. De nuevo he aprovechado el dibujo anterior para hacer un cálculo. He dicho al programa que:
- los Extras ocupan aprox. 31 minutos
- que voy a usar sólo 1 pista de audio a 112k -> o en español "o" en ingles (si es en inglés la acompañaré de subtítulos en español)
- y que voy a usar unos 1370 kbps para el vídeo (en realidad, a la hora de la verdad, lo redondearé a 1360 kbps)
Con esto, el programa me dice que los extras ocuparán aprox. unas 337 Megas
Si usamos 337 Mb de extras + 1023 Mb de película, tenemos unas 1360. Estas 1360 Megas son prácticamente 2 CD’S de 80 minutos, sobrando sólo unas 40 Mb aprox. En estas 40 Megas podremos rellenarlas con los Codecs de DivX, con el software de visionado, con las portadas del DVD, con menús de arranque etc. o con lo que queramos. Así, además, de esta forma, los CD’S no estarán ultra apurados!!!! en espacio, que tampoco hace falta ajustarlo tanto.
Resumiendo, los parámetros de calidad que "a priori" vamos a poner en los diferentes programas compresores son:
Para la película -> vídeo a 1060 kbps y audio a 112k
Para los extras -> vídeo a 1360 kbps y audio a 112k
Estos valores son los que queremos, y los diferentes programas de compresión, intentaran "acercarse" lo más posible a esto, pero NUNCA lo hacen clavado. Con esto quiero decir que si le pedimos a un programa que nos trabaje a una media de 1060 kbps puede que cuando lo haga, a la hora de la verdad el valor real oscile entre 1000 y 1100 aprox. De todas formas, es mucho más probable el valor “real” que se obtenga sea menor de lo “puesto” (y no más grande, esto luego lo veréis, cuando este terminado el avi, más concretamente en el 6to paso)
Bueno, volviendo a lo que estábamos, he dado más kbps por segundo a los extras que a le película, parece extraño pero no lo es. Aquí van un par de motivos:
- Los extras (o casi todos) son en formato 4:3 y la película en 16:9 -> debido a esto, los extras tienen más píxeles (448x336) por segundo que la película (448x256). Cuantos más píxeles tenemos, más información hay que dar para que se vea bien, y es por eso por lo que doy un poco más de "caña en los extras" que en la película
- Cuando se usa compresión en 2 pasadas (la que vamos a usar luego), la cantidad de bits que se da a cada imagen es el resultado de un estudio "previo". Cuanto más largo es el estudio previo mejor se decide y se reparten los bits. En los extras, el tiempo de "estudio previo" es corto (en este caso de 31 minutos aprox.), y la repartición de bits es menos eficaz que en la película (108 minutos). Como es menos eficaz, para obtener mejores resultados le tenemos que aumentar un poco el valor medio en kbps respecto a la película.
3era - Prop.Calc
Esta pestaña es muy útil para calcular relaciones de aspecto del avi. Las 2 más típicas son la 1.333 (4:3 - la típica de pantalla completa) y la 1.78 (16:9 - la típica de pantalla panorámica). Si partimos de una longitud horizontal de 448 píxeles, para 4:3 tenemos 448x336 y para 16:9 tenemos 448x256. O sea, cuando tengamos un vídeo cuyo formato original sea 4:3 recomiendo trabajar a 448x336 y si es 16:9 mejor poner 448x256. Como saber si el formato original es 4:3 o 16:9 etc. lo explico luego, durante la explicación de la compresión, aunque puedes saberlo de forma chapucera de la siguiente forma:
- Hay muchos reproductores que pueden visualizar los archivos vobs ripeados en el Hd, usa alguno, visualiza los diferentes vobs, y si ves que la imagen a pantalla completa se ve como panorámica quiere decir que es formato original es 16:9, por contra si lo que se ve ocupa toda la pantalla quiere decir que es formato 4:3
El resto de pestañas, no tienen importancia.
4to Paso - Compresión del vídeo
En este apartado voy a explicar 2 métodos totalmente diferentes para comprimir el vídeo. Son alternativos, y cada uno tiene sus cosas buenas y sus cosas malas. Estos métodos comprimen sólo el vídeo, yo trabajo con el audio y el vídeo por separados, sobre el audio ya hablaré en los siguientes apartados.
4.1 Compresión del vídeo con el Método - Dvd2avi + VfapiConf + Virtual Dub
4.1.1 Generación del fichero proyecto
Descomprime el Dvd2avi 174 o superior en ...\dvd2avi\
Descomprime el VfapiConv 1.04 o superior en ...\dvd2avi\
y en ...\dvd2avi\ tendrás algo como:
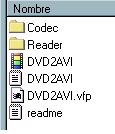
028
Ve a la carpeta ...\dvd2avi\Codec y ejecuta "vifpset.bat" y resetea el PC
Después abre el DVD2avi y vete a File->open, y abre el primer vob de la película, en este caso el archivo vts_0_01.vob (o el vob que sea equivalente, según quieres comprimir la película, un extra... o lo que sea)
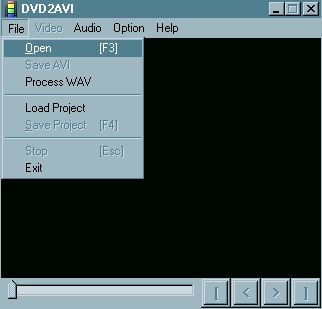
029

030
entones verás como el programa añade este y los vobs que le siguen en una lista
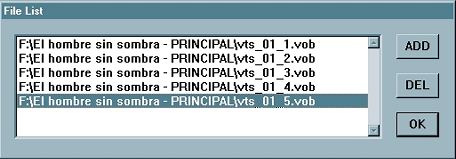
031
Ahora, vete a "help" y comprueba que este activado "Vfapi plugin", que sí debería estar activado si antes ejecutaste "vifpset.bat" y reseteaste el PC
Vete a "audio->track number" y marca "none"
Ahora vamos a "video" ->Color Space y activamos "YUV" si no lo está ya. Después ve a "video->clip & resize"
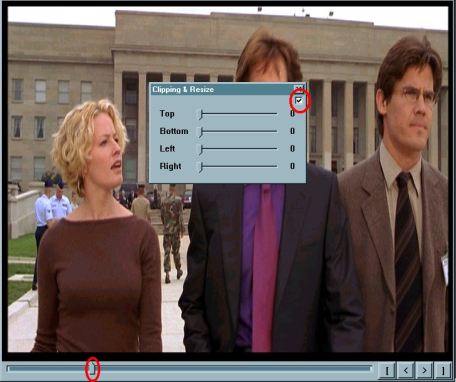
032
activa el cuadro que habilita el “resize” y desplaza la barra de abajo del todo, hasta que veas una escena en la que se vean claramente los bordes negros de la película
A continuación "jugamos" con las barras de "top", "left" etc ... hasta quitar los bordes negros
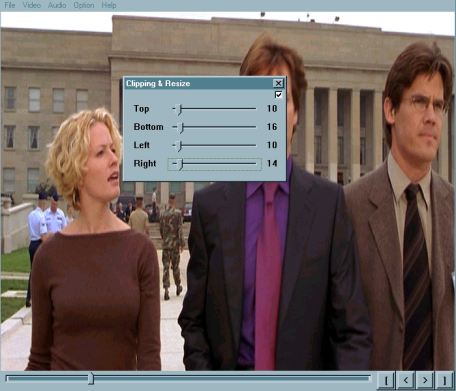
033
Luego volvemos al menú principal, y vamos a File->"save Project" (nunca save avi)
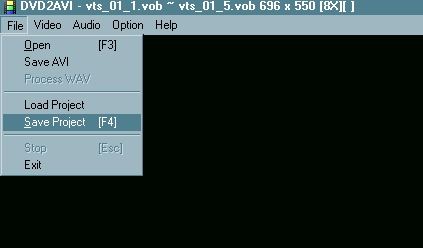
034
Al hacer esto, nos preguntará una ruta, y nombre de fichero destino. El fichero que genera es un fichero “d2v”, al que se le llama fichero "proyecto"

035
Entonces empezará un proceso de entre 7 y 20 minutos para una película de 90 minutos. Durante este proceso, saldrá una ventana de estadísticas etc... que aparte de indicarte cuando tiempo le queda para terminar, te dirá si el vob con el que estás trabajando es de formato 4:3 o 16:9. Esto último es muy importante, ya que si el formato es 4:3, luego trabajaremos a una resolución de 448x336 y si es formato 16:9, lo haremos a 448x256).
Cuando termine, habremos generado el fichero "Projecto_hssombra.d2v”
4.1.2 Generación del AVI "falso" que actúa de puente
Cierra el dvd2avi, y vete a ...\dvd2avi\reader\ y ejecuta "VfapiConvEn.exe" y verás algo como:
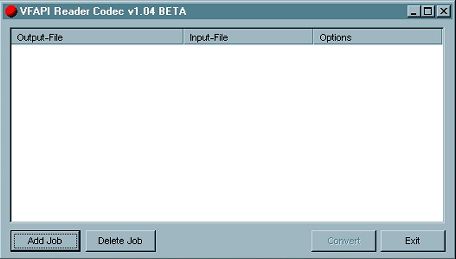
036
Pulsa en "Add Job" y abre el fichero "Projecto_hssombra.d2v" que acabamos de generar con el DVD2AVI, contesta “sí” a lo que te pregunta y después pulsa en "convert". Al hacer esto, habremos creado un AVI "falso" que nos hará de puente entre los archivos vobs y el programa compresor (NOTA:este avi no se puede visualizar, es sólo un "engaño" para lo que vamos a hacer ahora mismo)
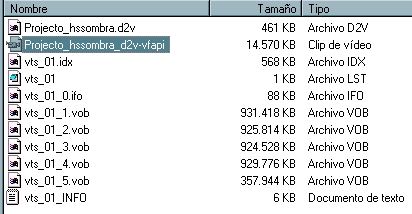
037
4.1.3 Compresión de los vobs con Virtual dub 1.4.7
Abre el virtual dub 1.4.7, vete a File->open video file, y abre el "Projecto_hssombra_d2v-vfapi.avi" que acabamos de crear.
Ahora vete a "Audio" y asegúrate que este activado la opción "Direct Stream copy"
Vete a "video" y asegúrate que este activado la opción "Full Processing mode". Siguiendo en video, nos vamos a "Filters", pulsamos en "ADD" y verás algo como:
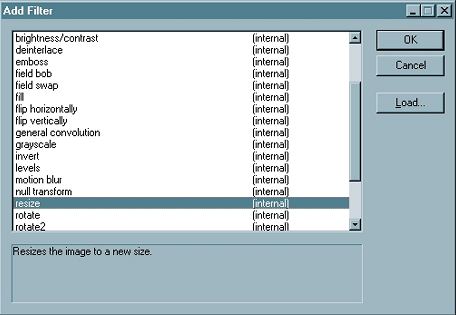
038
Lo que ves, es una lista de filtros que se pueden añadir al proceso de compresión. De todos los que hay siempre hay que poner 1 o 2, depende del caso.
El 1ero a poner y que siempre lo debemos de poner, es el filtro de "resize", selecciónalo y pulsa en Ok y verás algo como:
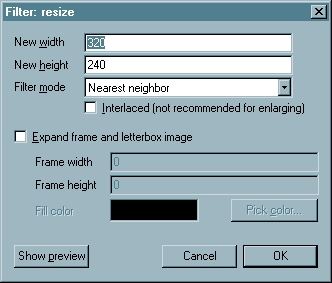
039
La película en este caso es en formato panorámico (nos lo dijo el dvd2avi mientras generábamos el "proyecto"), por tanto vamos a poner una resolución de 448x256, con lo que modificamos la sub-ventana hasta dejarla como
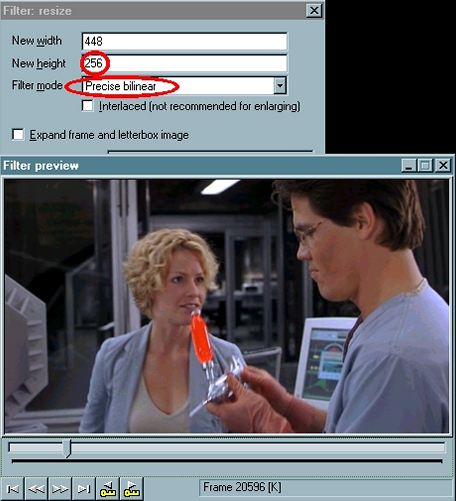
040
Es muy importante, poner 448x256 (16:9) para respetar el formato original que es panorámico y SOBRETODO!!!! en "filter mode" poner "precise bilinear" !!!!! (Nota: si ponemos menos de “precise bilinear” la calidad será mala, y si ponemos más, el proceso será muy inestable y seguro que se colgará)
Bueno, una vez hecho esto, veremos que ya hemos añadido con éxito este filtro, siempre y cuando veamos algo como:
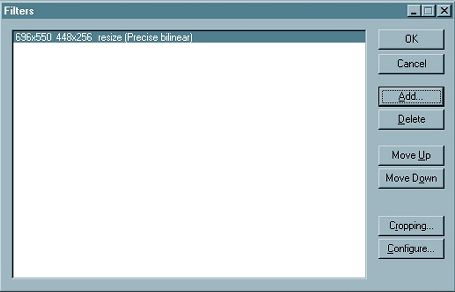
041
NOTA SOBRE LOS FILTROS: Para videos que cuyo formato original es 16:9, no hace falta añadir más filtros. Sin embargo si el formato fuese 4:3 (típico de la mayoría de los extras del DVD), es recomendable añadir el filtro de "deinterlace" y la primera de sus sub-opciones. Este filtro elimina unas líneas negras horizontales muy moletas que aparecen en videos con formato 4:3. Además recordad, que en resize en lugar de 448x256 tendríamos que poner 448x336.
Una vez seleccionados los filtros de imagen, vamos a elegir el Codec de compresión del vídeo. En este caso el DivX 4.XX, este Codec tiene diferente métodos de compresión, el mejor de todos es el de "2ble pasada". En una 1era pasada el Codec genera un fichero de estadísticas para cada imagen de la película, analizando la complejidad, el movimiento etc ... y lo guarda en el fichero "C:\divx.log", luego en la 2da pasada con este fichero optimiza la calidad del vídeo, obteniendo resultados increíbles.
Para seleccionar el Codec, vamos a Video->compression, y seleccionamos DivX 4.XX y pulsamos en "configurar" dejando los parámetros tal como muestro a continuación:
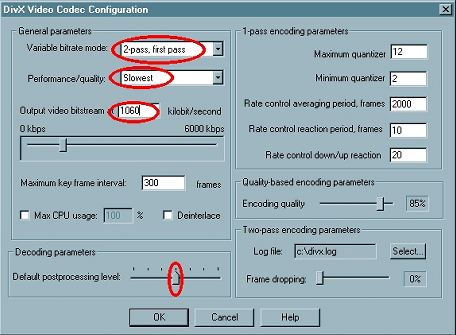
042
Asegúrate de poner "2-pass, first pass" / slowest y en "output video Stream" un valor de 1060 kbps (el parámetro de calidad del vídeo calculado en los apartados anteriores, el cual queremos que nos quede como media del avi total). Y la barra de "default post Processing level" ponla a la mitad.
Ahora vete a File->save as avi
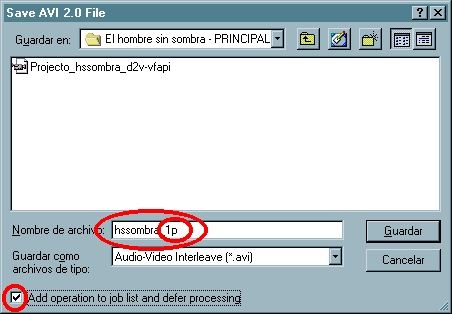
043
y ponemos el nombre del avi a generar en la 1era pasada. Este avi, cuando termine, no es un avi real, así que no intentes visualizarlo. Además asegúrate de activar la pestaña "add operation to job ..."
Ahora vuelve a Video->compression y cambia "2-pass, first pass" por "2-pass, second pass"
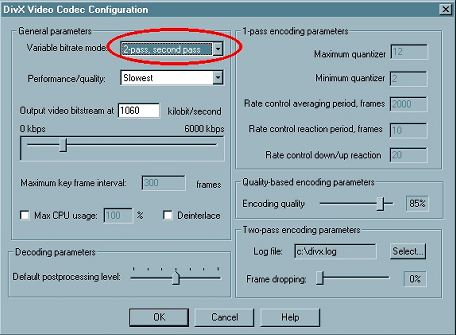
044
Vuelve a File->save as avi, y pon algo como:
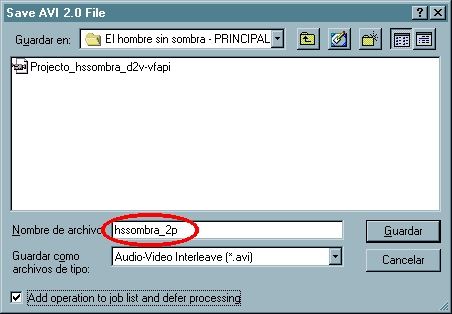
045
Pon el nombre del avi a generar en la 2da pasada y sobretodo asegúrate de activar la pestaña "add operation to job...". (NOTA: Este avi, cuando termine la 2da pasada, sí será el avi real sin audio que queremos)
Con todo esto, lo que hemos realizado, es general una tabla de "trabajos" al virtual dub. Esta tabla se puede ver pulsando en F4
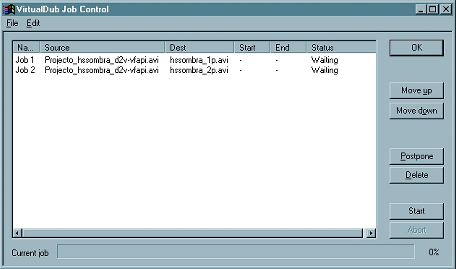
046
Cuando pulsemos en "Start", el programa empezará la 1era pasada, y cuando está termine sin que toquemos nada, automáticamente empezará a hacer la 2da. Cuando ambas terminen ya tendremos el avi de nuestra película comprimida pero sin audio
El contenido del Hd será algo como:

047
Para no confundirnos, renombro el archivo de la 2da pasada a algo así como "El hombre sin sombra SIN AUDIO.avi"
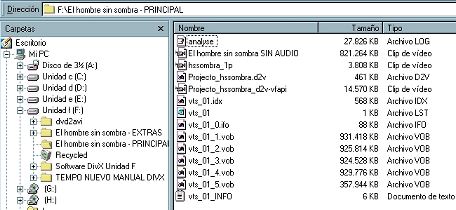
048
Si os fijáis este avi "SIN AUDIO" ocupa 802 Mb y en teoría debería haber ocupado 838 Mb (habiendo usado 1060 Kbps)
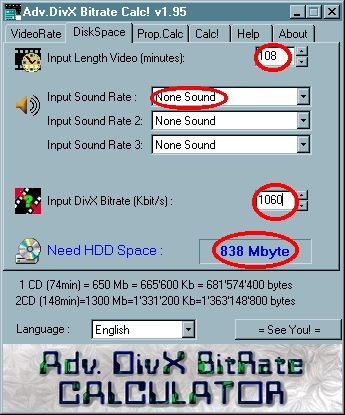
049
Este quiere decir que el programa ha intentado hacer una media de 1060 kbps pero que realmente ha "conseguido" hacerlo con una de 1015 kbps.
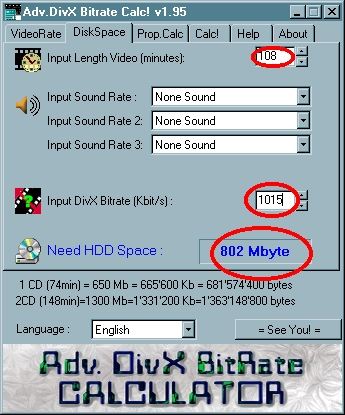
050
Esto es normal y no pasa nada, si ocupa un POCO menos de lo esperado todo va bien, diferente sería si ocupase más!!!! eso si que sería mal asunto y chungo.
Entre pitos y flautas, cada pasada puede tardar 5 horas, y en total unas 10 horas. Con este pedazo de proceso, seria interesante hacer que el ordenador se apagase cuando terminase de hacer las 2 pasadas. Durante la compresión el uso de cpu es del 100 % y cuando termina este valor baja a menos del 10 %. Hay programas como el CPUsage que nos permiten apagar el PC cuando se esta usando menos de un % de cpu durante más de n segundos. Yo os recomiendo que cuando empecéis a comprimir abráis el CPUsage y pongáis algo como:
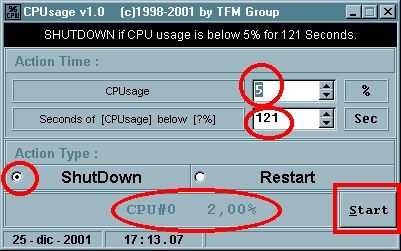
051
En este caso hemos indicado al programa, que después de pulsar en START, si durante más de 121 segundos seguidos, se usa menos del 5% de cpu, nos apague el ordenador
De esta forma, en virtual dub 1.4.7 preparamos las dos pasadas de la compresión, preparamos el CPUsage etc... apagamos el monitor (no el PC) y nos podemos ir de jarana o a currar etc... y cuando volvamos tendremos el ordenador apagado y el vídeo comprimido sin audio, donde le habíamos indicado.
Bueno ya hemos terminado la explicación de como comprimir la película con este método, para los extras!!!! es lo mismo!!!! sólo tienes que tener en cuenta el tema del formato 4:3 o 16:9, si poner o no filtro de deinterlace etc ... pero poca cosa más, el resto es igual.
4.2 Compresión del vídeo con el FlaskMpeg 0,594
Abre el Flask mpeg, si te pregunta idioma selecciona Español, vete a Archivo->Abrir archivos y abre el 1er vob (en este ejemplo Vts_1_01.vob)
Ahora vete a Opciones->formato de salida y pulsa en “Select video Codec”
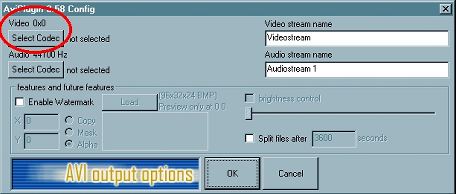
052
Entonces te saldrá para elegir el Codec, despliégalo y elige DivX 4.XX

053
pulsa en configurar. Ahora (al igual que en el virtual antes), configuramos la 1era pasada dejándolo como:
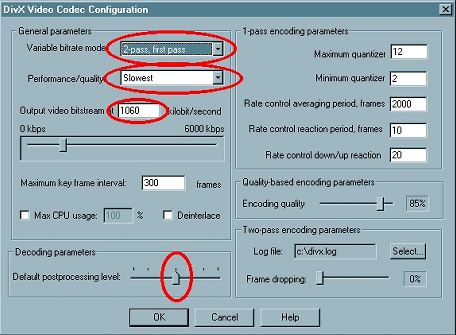
054
Ahora vuelve al menú principal, y vete a Opciones->opciones generales. Entonces saldrá un submenú con diferentes pestañas:
1era - vídeo
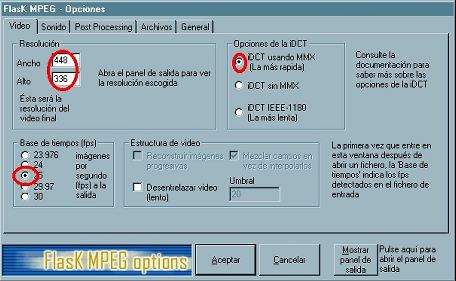
055
Básicamente ponemos:
- resolución 448x336. Antes en el virtual pusimos 448x256 porque en el dvd2avi "YA" le habíamos quitado los bordes negros. Aquí también se pueden quitar los bordes si se quiere pero luego lo hacemos, de momento pon 448x336
- Asegúrate de poner 25 fps ya que estamos trabajando en PAL
- iDCT con MMX para ir más rápido
2da - sonido

056
- Pon no procesar sonido, porque yo trabajo con el vídeo y el audio por separado, de momento no quiero saber nada del audio
3era - post processing
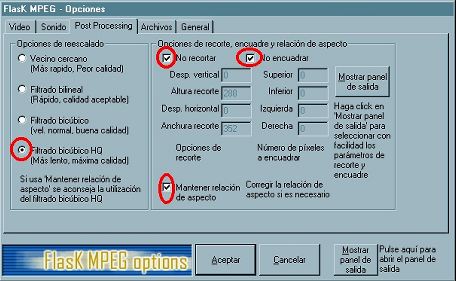
057
Yo lo dejaría tal como os acabo de poner, sin embargo si queréis quitar los bordes negros etc... ahora es el momento, para ello pulsa en "Mostrar panel de salida"
Toqueteando en los botones, quitamos los bordes negros
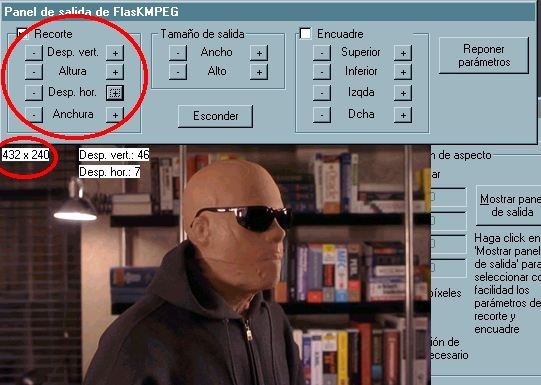
058
Ahora nos ha quedado una resolución de 432x240 que equivale a una relación de aspecto de 1,8 muy cercana a los 16:9=1.777
4ta Archivos
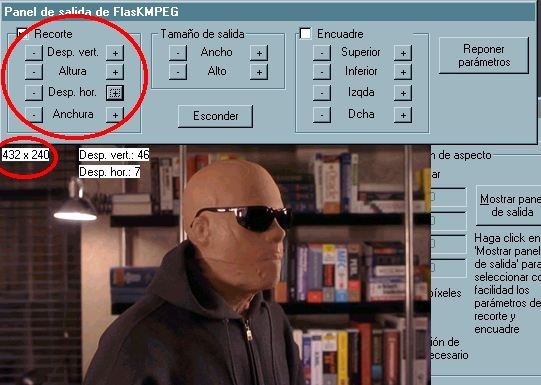
059
Indicamos la ruta del fichero avi a crear, en este caso algo como por ejemplo “Flask_hssombra_1p.avi”. La parte del audio no nos la deja poner porque antes en la pestaña de audio le dijimos que no trabajamos con audio
5ta General

060
aquí, yo os recomiendo No activar el "compilar todo" , y sí "imágenes" y poner el nº de frames total, en este caso 162125 frames
También está la opción "apagar... cuando termine" pero a mí nunca me ha funcionado.
Ahora ya hemos configurado la 1era pasada, vuelve al menú principal y vete a Ejecuta->comenzar conversión y verás algo como:
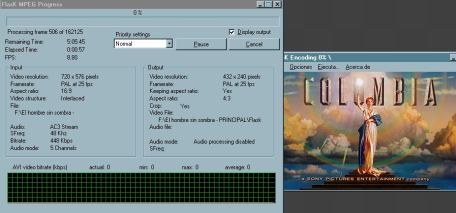
061
Cuando llegue al 100% en "teoría" vuelve al menú principal automáticamente. Si no lo hace, no te preocupes dale al cancel que no pasa nada. Una vez hecho esto coge el fichero de estadísticas que estará en C:\divx.log y por "seguridad" cópialo en varios sitios ya que si lo pierdes, no podrás hacer la 2da pasada y deberás repetir la 1era.
Ahora, volvemos a configurar el Codec y cambiamos 2pass-first pass por 2pass-second pass
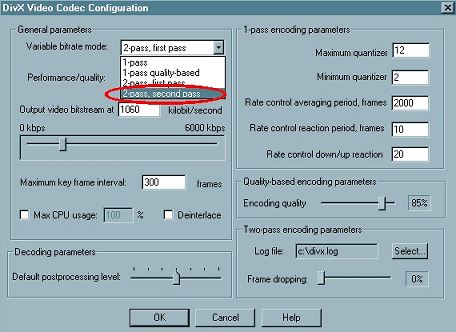
062
vete a Ejecuta->comenzar conversión, y si te pregunta sobrescribir dile que sí, y entonces empezará la 2da pasada, o lo que es lo mismo la compresión real del vídeo, y verás algo como:
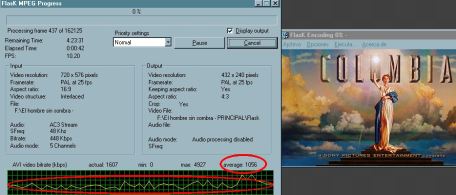
063
Básicamente se ve lo mismo que en la 1era pasada, pero ahora se ve la evolución de una onda que nos muestra como va evolucionando la compresión. Además se puede ver el valor "medio" en kbps que se está usando... En la imagen anterior está a 1056 kbps, en teoría cuando termine este valor debe de estar entre 1000 y 1060 kbps
Se "supone" que el vídeo final que se obtiene con el Flask debe ser “muy similar” al creado con el virtualdub.
4.3 Ventajas y desventajas de comprimir con virtualdub o con Flask
La verdad es que el Flask pocas ventajas tiene, la única que tiene es que es un "poco" más estable y casi nunca se cuelga durante la compresión (a veces sí se cuelga al final)
Desventajas tiene algunas:
- es bastante lento
- a veces cuando termina una pasada, no vuelve de forma automática al menú principal
- para configurar la 2da pasada, tienes que esperar a que se termine la 1era
- no tiene filtros, o por lo menos sus resultados no se notan
Desventajas del virtualdub, la verdad es que pocas, "alguna" vez se cuelga, pero CASI NUNCA LO HARA SI RECUERDAS LO SIGUIENTE:
- el tema de quitar los bordes negros etc... hazlo en el dvd2avi y no el virtual dub
- trabaja con YUV y no con RGB
- cuando pongas el filtro de resize, pon siempre "precise bilinear" y nunca "precise bicubic"
Como ventajas:
- es rápido
- tiene filtros muy interesantes como el de deinterlace para formatos de 4:3
- puedes configurar las 2 pasadas de golpe, y hacerlas una después de la otra y prepararlo para que se apague el PC cuando termine.
4.4 Notas finales compresión del vídeo
Con esto terminamos la explicación de la compresión del vídeo habiendo puesto como ejemplos los archivos que contiene la película, para el tema de los extras, no hay ninguna diferencia es todo igual, simplemente cambian los archivos vobs que se toman como origen tanto del dvd2avi como del Flask. Tener en cuenta en los filtros si tenemos formato 4:3 o 16:9 (recuerda que puedes mirarlo en el dvd2avi mientras hace el "save Project"), en caso de 4:3 es recomendable usar el filtro deinterlace del virtual dub. Respecto la resolución del filtro "resize", si el formato original es 16:9 ponemos 448x256 y si es 4:3 ponemos 448x336 (mientras se hace el "save Project" en el dvd2avi, nos dice si es 4:3 o 16:9)
5to paso - Extracción del Audio
5.1 Extracción de audio usando Graphedit
Descomprime el Graphedit en ...\Graphedit\
Luego busca en tu PC el archivo "Regsvr32.exe" y cópialo en este mismo directorio. Luego ejecuta el archivo "register.bat"
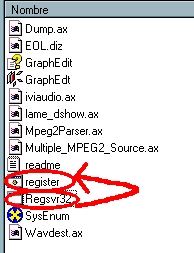
064
Ahora, abre el Graphedit. Vete a "View" y desactiva "Autoarrange" y en "Graph" desactiva "connect inteligent"
Ahora ve a "Graph->Insert Filters" y verás algo como:
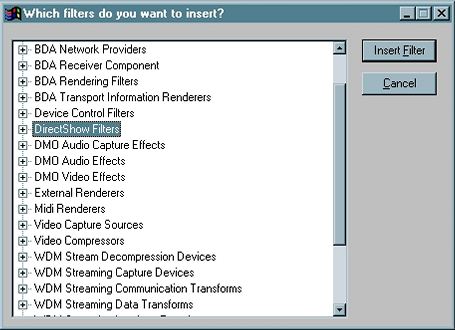
065
Despliega "direct show Filters" y haz doble Click sobre "I-media multiple mpeg2 source".
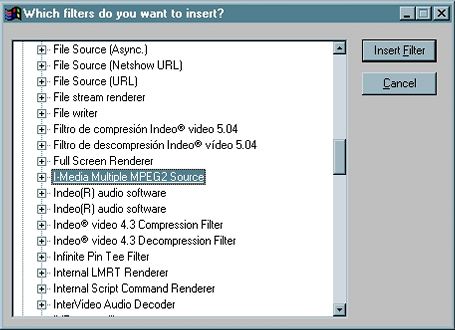
066
Cuando hagas esto, te pedirá abrir un archivo lst, este archivo nos lo generó (si recordáis) el Smart Ripper al ripear la película. En este caso abrimos el "Vts_01.lst"
la pantalla principal queda así:
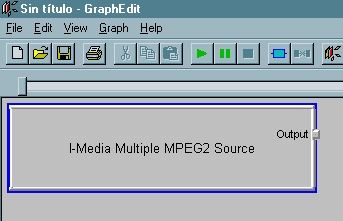
067
Ahora añade el 2do bloque o filtro, en este caso "ligos mpeg Splitter"
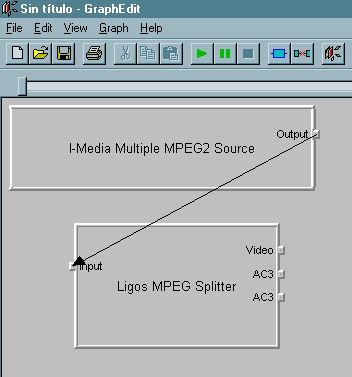
068
Antes de poner más bloques, unas aclaraciones: Une la salida del 1er filtro con la entrada del 2do, cuando hagas esto verás que en la salida del 2do, aparecen 3 "puertos", el 1ero de vídeo y 2 de audio. La 1era pista de audio que es la 0x80, es la de más abajo (en este caso la 1era, era el audio en ingles), y la 2da (la de español que es la 0x81) es la de una posición más arriba.
Ahora añade un 3er bloque, de todos los de la lista de "direct show Filters" elige "Inter. video audio-decoder".
Primero vamos a extraer el audio en Español, para eso une el 2do puerto de audio empezando por abajo con la entrada de este 3er bloque
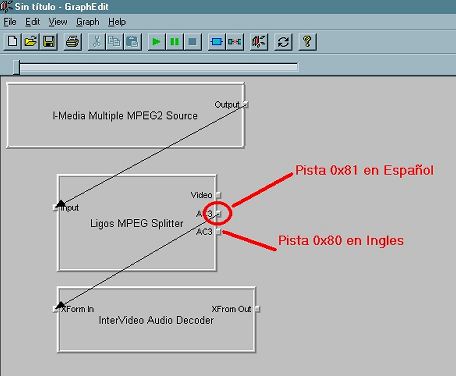
069
Ahora pincha con el botón derecho del ratón encima del 3er bloque y luego en "filter properties" y verás algo como:
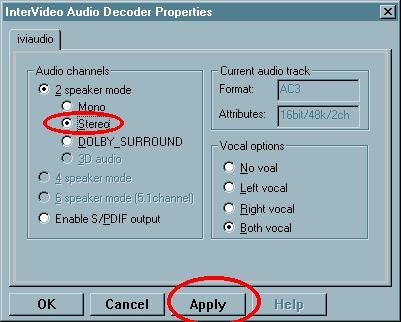
070
Asegúrate de poner "Stereo" y de pulsar en "Apply"
Ahora pon el 4to bloque, este es el "wav dest", una la salida del 3ero con la entrada de este 4to

071
y ya nos queda sólo el último, el 5to es "file writer" que nos pide una ruta y un nombre para el wav a crear
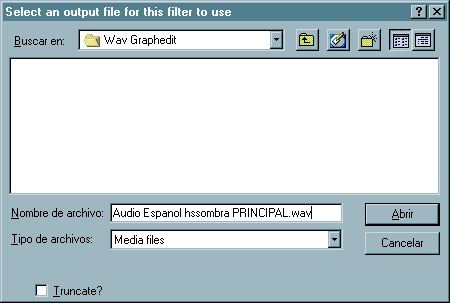
072
Une la salida del 4to con la entrada de este último y ya está. Ahora pulsa en play y comenzará la extracción del audio
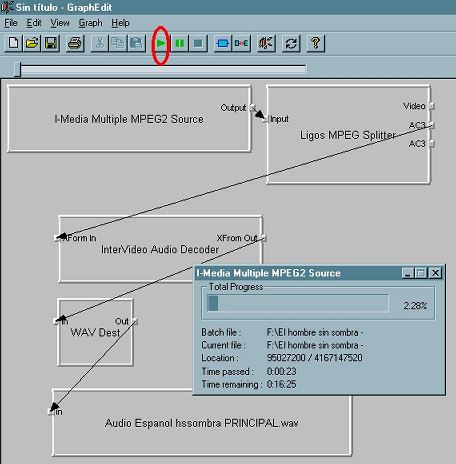
073
Cuando termine la extracción, tendremos ya el audio en Español en un wav. Para sacar el audio en ingles, es lo mismo, pero en lugar de coger el 2do puerto empezando por abajo, hay que coger el primero etc... sólo hay una pega, hay que cerrar el Graphedit y volver a abrirlo, no vale a aprovechar nada, hay que repetir los pasos que acabamos de comentar.
5.2 Extracción de Audio con Xmpeg 4.XX
Abre el Xmpeg, y vete a Archivo->abrir archivo, y abre el 1er vob de la serie correspondiente

074
Ahora vete a opciones->opciones generales->Sonido, y activa copiar directamente
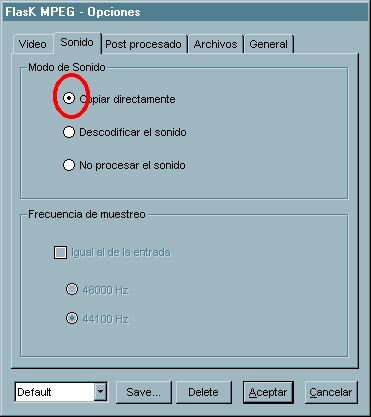
075
Ahora ve a la pestaña archivos, y pon la ruta del fichero a guardar
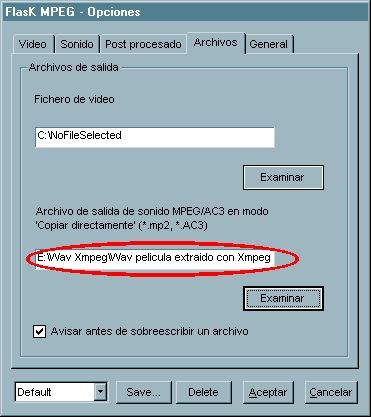
076
Después vuelve al menú principal, y vete a ejecuta->audio player y deja la pantalla que aparecerá similar a:
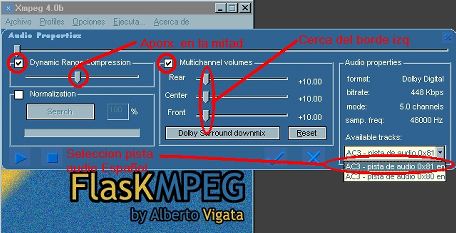
077
Ahora vete a Ejecuta->Extract audio to wav, y empezará la extracción del audio.
5.3 Diferencias entre Graphedit y Xmpeg
Los métodos visualmente son muy diferentes, pero el resultado final en “teoría” es muy similar.
A nivel del tema del volumen creo personalmente, que el Graphedit quizás es un poco mejor que el Xmpeg. A veces el Xmpeg te deja el volumen un poco bajo o por contra un poco saturado.
Pero a mí, el método Graphedit a VECES me da problemas de sincronismo (entre el audio extraído con graphedit y el vídeo con el cual lo vamos a unir después) COSA QUE NO ME PASA CON EL XMPEG. Cuando hablo de problemas de sincronismo me refiero a que el audio y el vídeo están desfasados en tiempo, vamos que el audio suena o antes o después de lo que debe.
Como ya os digo normalmente si extraemos el audio con Xmpeg no tendréis desfase entre el audio y el vídeo, pero de todas formas en un par de apartados más tarde explicaré como solucionar el desfase si es que este aparece.
6to paso - comparación tamaños avi's (esperados y obtenidos) y sus consecuencias
Si recordáis el "3er Paso - Cálculo de parámetros de compresión", dijimos que íbamos usar los siguientes parámetros de compresión:
Para la película -> vídeo a 1060 kbps y audio a 112k
Para los extras -> vídeo a 1360 kbps y audio a 112k
Para obtener:
Una avi de la película sin audio de 1023 Megas, y avi's de los extras sin audio de un total de 337 Mb. Este era el tamaño "ideal" y teórico a obtener. Sin embargo de forma "real", el resultado a sido este:
- Extras sin audio -> 281,2 Mb aprox.
- Película sin audio -> 802 Mb aprox.
- TOTAL = 1083 Mb aprox.
Esto es relativamente normal. Lo que esto quiere realmente decir es que nosotros le dijimos Codec de DivX, que trabajase con unos determinados kbps para el vídeo, y que el programa se ha intentado "ajustar" a ello, pero que no lo ha conseguido de forma exacta. Este fenómeno de "oscilación" es normal que ocurra, pero por suerte el tamaño "real" suele salir menor al "ideal" con lo que no tendremos que cortar nada de la película ni de los extras. NOTA: Por contra si el tamaño "real" fuese mayor que el "ideal o esperado" tendríamos que cortar las letras etc... o reducir la calidad del audio
En este caso, ha salido menor así que todo correcto. Así los kbps reales son:
- Para la película -> 1015

078
- Para los extras -> 1240
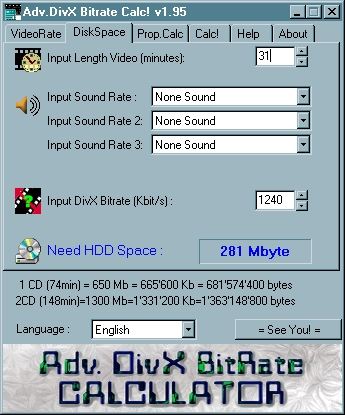
079
Cuando calculamos la película con 2 pistas de audio a 112k y con 1060 kbps en el vídeo teníamos que el vídeo ocuparía unas 1015 Megas
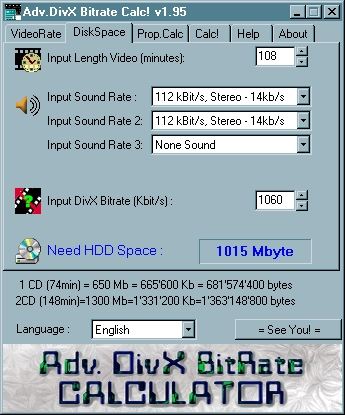
080
Pero el vídeo a quedado a 1015 kbps y esto nos permite mejorar la calidad del audio poniéndolo a 128k sin pasarnos de las 1015 megas, concretamente ocupando unas 1005 Megas cuando tengamos las 2 pistas de audio y unas 904 Megas cuando solo tengamos la 1era (hasta que creemos la 2da)
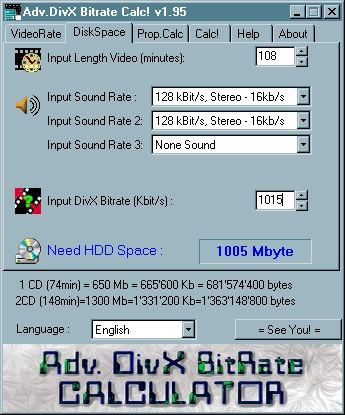
081
Para los extras 3/4 de lo mismo. Se calcularon los extras con 1 pista de audio a 112k y con 1360 kbps en el vídeo para que todo ocupase unas 334 Megas
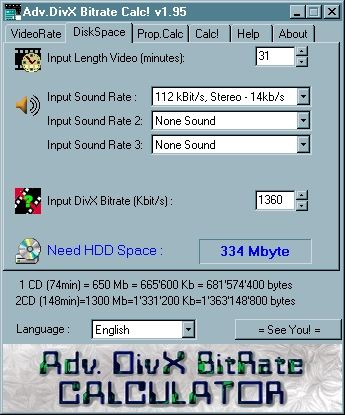
082
Pero los extras han quedado realmente a 1240 kbps y esto nos permite mejorar la calidad del audio poniéndolo a 128k sin pasarnos de las 334 Mb que tenemos como límite
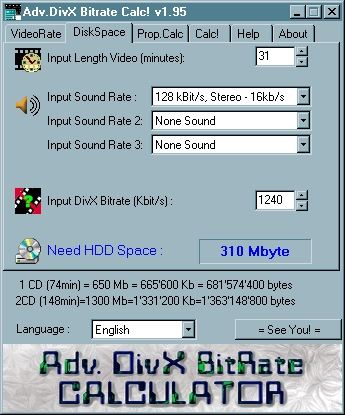
083
Concretamente ocuparán unas 310 Megas.
7to paso - Extracción de subtítulos y su corrección
Ahora voy a explicar como se extraen los subtítulos de los archivos vob's. En este caso lo voy a explicar tomando como ejemplo la extracción de los subtítulos en ingles de la película. Si recordáis cuando expliqué el tema del ripeo, la película estaba en los archivos vts_01 y de ellos, de todo lo que tenia sólo ripeé lo siguiente:
- 1 pista de vídeo
- 2 de audio (la 1era la de ingles que equivale a 0x80, y la 2da la de español que equivale a 0x81)
- 1 de subtítulos (inglés)
- 1 de cosas varias
De esta forma de las diferentes subpistas de subtítulos, voy a extraer la única que hay ahora, o sea la 1era.
Para ello abre el programa Subrip y verás algo como:
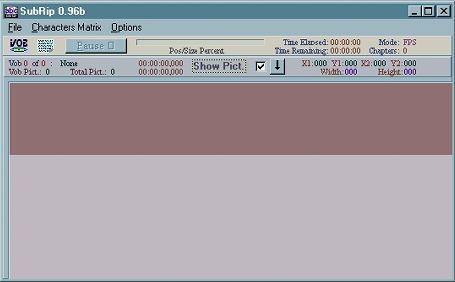
084
vete a File->open vobs
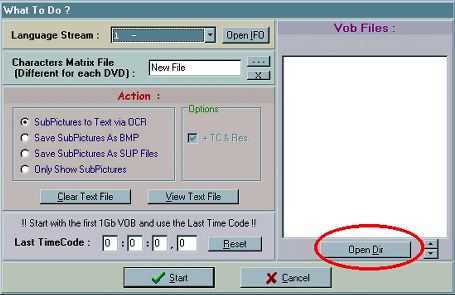
085
y pulsa en "open dir", entonces busca los vobs de la película seleccionando el 1ero de ellos

086
luego verás algo como
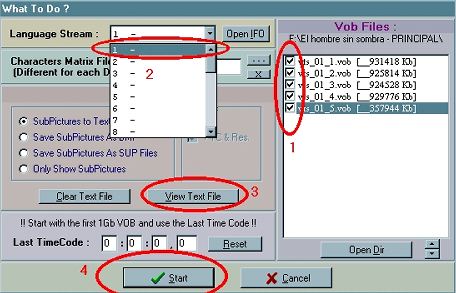
087
1 - marca todos los vobs que aparezcan en la lista
2 - Despliega el desplegable de "language Stream" y secciona en este caso, la 1era, que es la sub-pista de inglés. Realmente es la única que tenemos porque el resto no las ripeamos. Además sabemos que es la 1era porque también lo vimos en el Smart-Ripper en la pestaña "Stream Processing".
3 - pulsa en view text file. Verás que vuelves al menú principal pero que en la parte de abajo se verá como una especie de archivo de texto en blanco, no te preocupes, vuelve a File->open vobs
4 - Ahora pulsa en Start
Cuando hagas esto, el programa empezará a buscar los subtítulos, y cuando encuentre la 1era frase
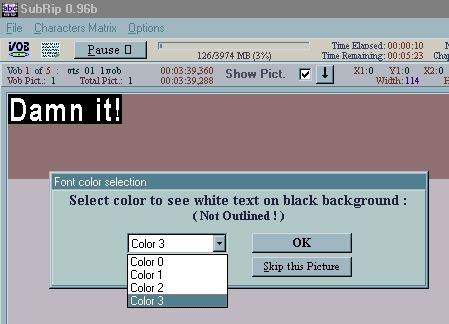
088
té mostrará una frase con un texto de un color y el fondo de otro, y te dará a elegir entre 3 "tipos" de colores. Elige el que haga que el fondo sea negro y las letras blancas, en este caso el 3ro. A partir de aquí, tenemos que enseñar al programa a "LEER"!!!!! , pues sí, a leer. El programa va a empezar a buscar y a extraer los subtítulos y cada vez que encuentre un "símbolo o letra..." que no conozca te preguntará como representarla.
por ejemplo:
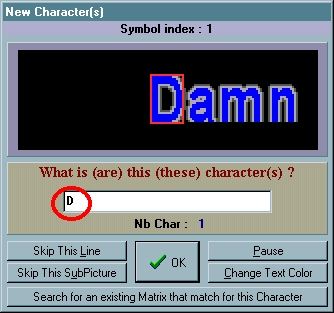
089
aquí, ha encontrado una "d" mayúscula y le estamos diciendo que equivale al carácter "D", y así sucesivamente. El programa va a ir leyendo y cada vez que encuentre un símbolo que no conozca te preguntará como debe representarlo... y así hasta que termine. El programa no es perfecto, a veces confunde cosas, por ejemplo en lugar de enseñarte una letra como un símbolo, te enseña 2 como 1, o se come espacios (de palabras que están muy poco separadas), confunde letras parecidas como I o l etc.
Esto ocurre más con subtítulos en ingles que con subtítulos en Español (normal, es que estos ingleses tienen un idioma muy raro. Arriba la lengua de Cervantes!!!)
Cuando termine y el proceso llegue al 100 %, podemos hacer que el programa corrija algunos caracteres pinchando en la "varita mágica"
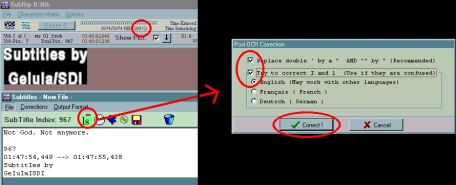
090
Después nos vamos a File->save as, del editor de texto del Subrip
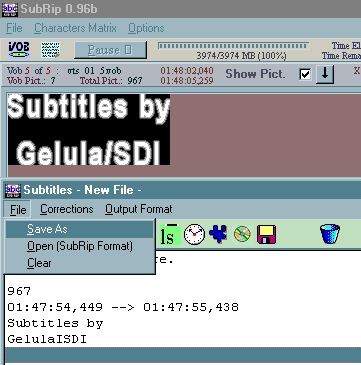
091
e indicamos el nombre a guardar ej: Subtítulos ingles PELI hssombre.srt
Con esto ya podemos salir del programa, y ya tenemos todos los subtítulos de la película en un archivo srt. Este archivos “srt”, en el fondo es un archivo de texto que por ejemplo podemos abrir y editar con el wordpad de Windows. Si lo abrimos con el wordpad veremos algo como:
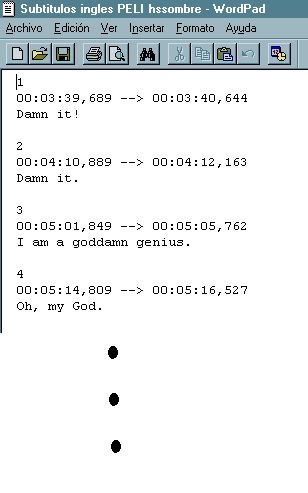
092
Básicamente, para cada subtitulo tiene un nº que hace de índice de subtítulo, el primer índice debe ser “1” etc. y así sucesivamente. Después viene una indicación temporal del subtítulo y luego el subtítulo en sí.
Cuando tengáis el archivo abierto con wordpard, si queréis retocar "posibles" errores que haya hecho el Subrip, os podéis leer el documento entero y corregirlo manualmente... A VECES NO QUEDA MAS REMEDIO QUE HACERLO PORQUE HAY MUCHOS ERRORES!!! PERO ES UN AUTENTICO PEÑAZO
8vo paso - unión del vídeo y 1era pista de audio
Abrimos el virtual dub 147, nos vamos a File->open vídeo File y abrimos el avi de la película sin audio
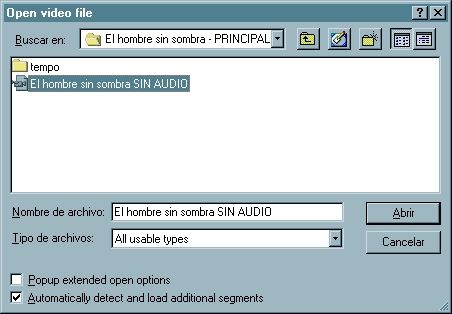
093
Ahora nos vamos al menú "Video" y nos aseguramos de que este activado "DIRECT STREAM COPY". Luego vamos al menú de "AUDIO" y activamos "Full Processing mode" y pinchamos en "WAV..."
y abrimos el wav con el audio en español
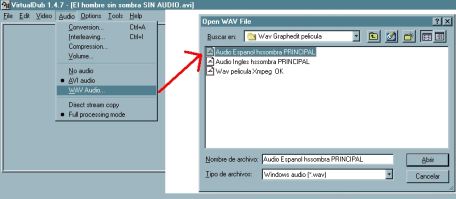
094
Ahora nos vamos a "Audio->compression" y verás algo como
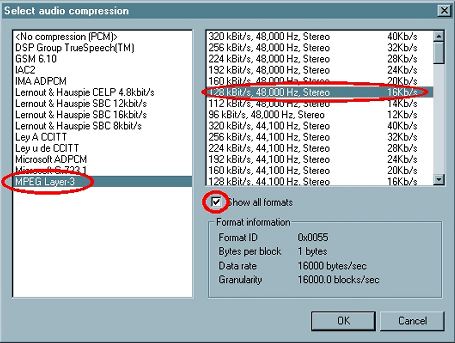
095
De todos los formatos de audio, elige "mpeg layer 3" y activa "show all formats", entonces verás una lista con todo lo que se puede elegir dentro del mp3. En el primer cálculo pensamos en poner mp3 a 48Khz a 112k, pero luego vimos que podíamos poner 128k sin pasarnos del tamaño máximo, es por eso que he elegido 128k a 48Khz en Stereo.
Vuelve al menú principal, y vete a File->save as avi... e indica la ruta y el fichero a guardar. Este fichero contendrá ya el vídeo de la película con 1 pista de audio en español.
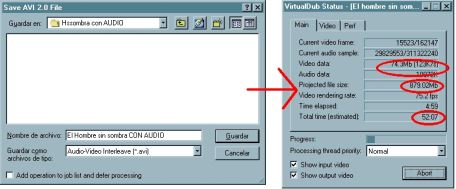
096
Entonces verás una pantalla de “status” con la evolución de la unión, si todo es correcto a medida que avance esta evolución, el valor que pone en "projected file size" tiene que ser muy próximo a lo esperado, en este caso 904 Mb. Además, poco a poco donde pone "video data" y "audio data" irán subiendo los valores que aparecen, esto nos indica cuantas Megas de audio y vídeo llevamos ya procesado dentro del total. Y abajo del todo, pone el tiempo total “estimado” que va a tardar en hacer la unión.
Cuando esto termine ya tendremos en un avi el vídeo con el audio en español insertado. En este caso el tamaño del vídeo con audio ocupa 904 megas que es lo que estábamos esperando tal como vimos al final del 6to PASO
Si a los extras le añadimos la pista de audio a 128K, estos ocupan 311 (casi las 310 megas esperadas, tal como vimos en el apartado 6)
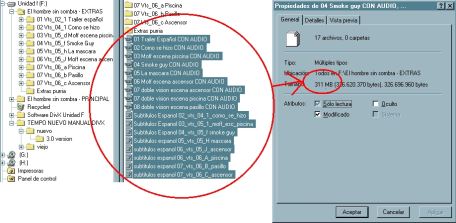
097
Vamos que en total (a falta de comprimir la 2da pista de audio a mp3 a 128k), ahora tenemos
- La película de 108 minutos con 1 pista de audio en español en mp3 a 128 k que ocupa unas 904 Megas + los subtítulos en ingles que ocupan unos 70k que son despreciables en cuanto a tamaño
- Los diferentes extras que duran 31 minutos con 1 pista de audio en español y/o ingles en mp3 a 128k que ocupan 311 Megas más sus respectivos subtítulos que en cuanto a tamaño son despreciables
Ahora, acabo de resumir lo que tenemos, y sólo nos falta saber cual será el tamaño de la 2da pista de audio (cuando también esté comprimida), para saber el espacio aproximado (mega arriba mega abajo), que va a ocupar TODO.
Pero eso también lo podemos averiguar con la calculadora:
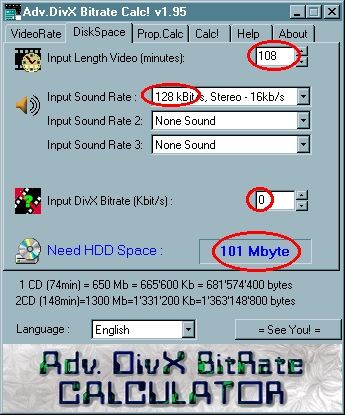
098
Básicamente ponemos que nos diga cuanto va a ocupar en megas, algo que dura 108 minutos con 1 pista de audio en mp3 a 128k pero que la calidad del vídeo sea '0'. Poner '0' en la calidad del vídeo equivale a decir que NO tenemos vídeo, por tanto el valor de 101 megas que nos acaba de dar la calculadora, es el valor en megas que va a ocupar la 2da pista de audio cuando esta la tengamos comprimida en mp3 a 128k.
Con lo que en total tendremos:
- La película de 108 minutos con 1 pista de audio en español en mp3 a 128 k que ocupa unas 904 Megas + los subtítulos en ingles que ocupan unos 70k que son despreciables en cuanto a tamaño
- Una pista de audio de 108 minutos en ingles a 128k que ocupara unas 101 megas
- Los diferentes extras que duran 31 minutos con 1 pista de audio en español y/o ingles en mp3 a 128k que ocupan 311 Megas más sus respectivos subtítulos que en cuanto a tamaño son despreciables
- TOTAL = 1316 Megas, relativamente cercano a las 1360 megas que pusimos como limite "teórico" en el 3era paso de cálculo de parámetros. Pensad que 1316 es casi el 97 % de 1360, o sea, hemos o mejor dicho vamos a conseguir apurar bastante bien los CD’S y además no vamos a tener que cortar nada porque seguro no nos vamos a pasar.
9 paso - partición en trozos del avi
En el apartado anterior hemos visto, que todo aproximadamente nos va ocupar unas 1316 megas. Como la película la estamos haciendo en 2 CDS, y para hacer un repartimiento equitativo, vamos a meter unas 658 Mb aproximadamente por CD.
La película ocupa 904 megas del avi principal + 101 megas de la 2da pista de audio = 1005 megas, por tanto el avi principal equivale al 89,95 % del total y la 2da pista de audio el 10,05 %. De esta forma, de las 658 Megas del 1er CD vamos a meter unas 592 Megas del avi principal (el 89,95 % aprox.) y unas 66 Megas de la 2da pista de audio
Con esto sabemos por adelantado, que en el 1er CD vamos a poner:
- un 1er trozo del avi principal de unas 592 megas
- un 1er trozo de la 2da pista de audio de unas 66 megas
- un 1er trozo de los subtítulos en ingles de tamaño despreciable
Total aprox. 658 megas
Con esto sabemos que en el 2do CD vamos a poner:
- un 2do trozo del avi principal de unas 312 megas
- un 2do trozo de la 2da pista de audio de unas 35 megas
- un 2do trozo de los subtítulos en ingles de tamaño despreciable
- todos los extras con el audio incorporado y sus extras ocupando unas 311 megas
Total aprox. 658 megas aprox.
Obviamente, para hacer esto hay que cortar tanto el avi en 2 trozos, como la 2da pista de audio en ingles que aún está en wav (tenemos que cortarla y comprimirla), y por supuesto el archivo de texto de los subtítulos también habrá que cortarlo.
A continuación voy a explicar como cortar el avi y la pista de audio que lleva incluida en 2 trozos. Esto podemos hacerlo básicamente de 2 formas:
- partiendo el avi tomando como parámetro de partición, "EL TAMAÑO EN MEGAS DE LOS TROZOS"
- partiendo el avi tomando como parámetro de partición, "LA DURACION TEMPORAL DE LOS TROZOS".
Yo solo voy a explicar lo primero, lo 2do se puede deducir de lo 1ero sin ningún problema.
Para que quede más claro, creo unos nuevos directorios y mueve los archivos a ellos separándolos por grupos. Los extras con audio y sus subtítulos en un directorio, y en otro la película, la 2da pista de audio y los subtítulos de la película. Además creo 2 directorios vacíos, uno para cada CD en los que voy a ir poniendo los trozos que ahora voy a ir generando

099
9.1 Partición de un avi tomando como parámetro EL TAMAÑO EN MEGAS DE LOS TROZOS
Abre el virtual-dub 147 o posterior y abre el archivo de la película con audio, en File->open video file
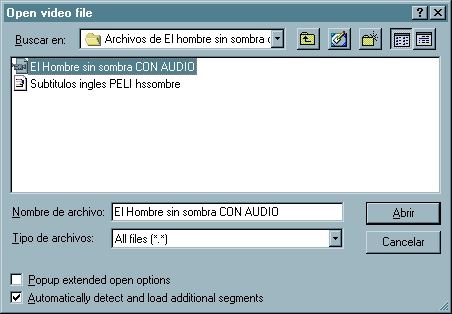
100
Ahora, asegúrate que este activado "direct Stream copy" tanto en el menú de audio como en el de vídeo
Ahora vete a file->save segmented avi, y pon algo como
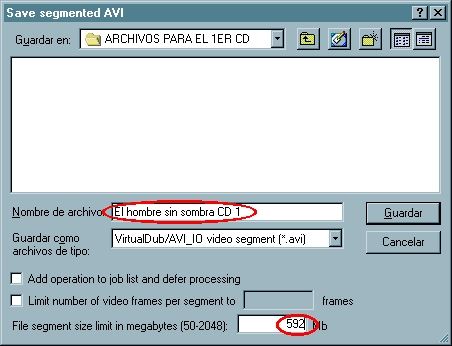
101
haciendo en el nombre alguna referencia al CD 1 y sobretodo poniendo como limite en megas por trozo el valor de 592 megas
Dale a Guardar, y entonces empieza el proceso de partición, cuando esto termine en el directorio creado para los archivos del 1er CD tendrás algo como:

102
Nos ha creado 2 archivos, el primero acabado en .00 y el 2do en .01. Este 2do archivo bórralo, y el 1ero renómbralo quitándole el .00

103
Bueno, ahora ya tenemos el 1er trozo de 561 megas (casi las 562 que queríamos) en el directorio de archivos del 1er CD
Vuelve el virtual dub y vete a File->Close video file. Ahora abre el archivo avi del primer CD que acabamos de crear. Cuando lo tengas abierto ve a File->file information y verás algo como:
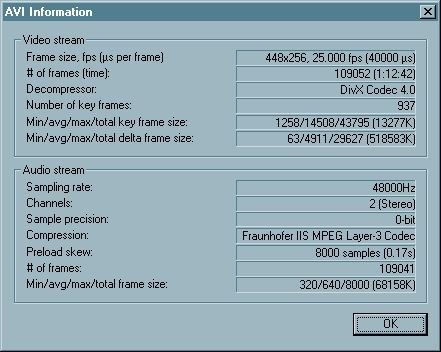
104
Lo que nos interesa ver es que este 1er trozo al final ocupa:
109052 frames que equivale a 1:12:42,08
Cierra este avi, y vuelve a abrir el principal (el de la película entera) y vete a File information
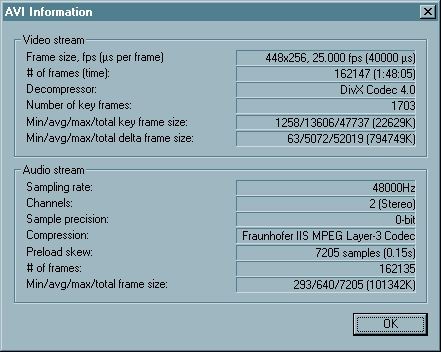
105
Vemos que el avi principal y completo ocupa:
162147 frames que equivalen a 1:48:05,88 (RECORDA ESTE VALOR PARA LUEGO)
Bueno, nos volvemos a asegurar que este marcado "direct Stream copy" en el menú de audio y en el de vídeo. Ahora vamos a Video->select range y ponemos lo siguiente:
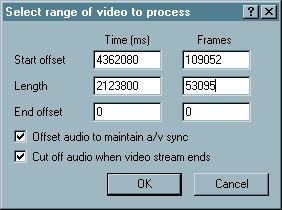
106
Con esto le decimos al programa que de toda la película, coja el rango que va de:
- INICIO = 109052 FRAMES = DONDE TERMINA EL 1ER TROZO
= LONGITUD = 53095 FRAMES = LO QUE QUEDA DE PELICULA
Ahora nos vamos a File->save as avi, y ponemos algo como
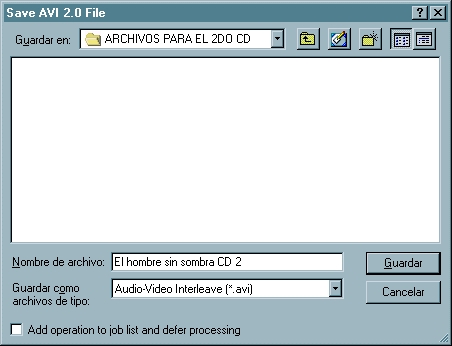
107
cuando esto termine en el directorio de archivos del 2do CD tendremos

108
Este 2do trozo ocupa 314 megas casi las 312 que habíamos calculado a priori, pero por un par de megas no importa ya que no estamos apurando en exceso el CD.
Ahora haz “close video file” y abre este 2do trozo en el virtual dub y mira en "file information"
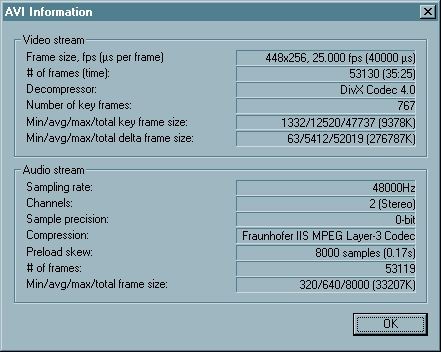
109
Este 2do trozo dura 53130 frames, pero temporalmente de donde a donde va?, pues aquí lo tenéis:
INICIO = 162147 (FRAMES DEL AVI COMPLETO) - 53130 FRAMES DEL 2DO TROZO = 109017 -> 1:02:40,68
FIN = FIN DEL TODO
vamos resumiendo:
El 1er trozo en tiempo va:
INICIO = 0
FIN = 109052 frames que equivale a 1:12:42,08
El 2do trozo en tiempo va:
INICIO = 1:12:40,68
FIN = FIN DEL TODO
El inicio del 2do trozo no es "justo" el final del 1ero, pero esto es normal que pase, no os preocupeis.
10 paso - partición y compresión 2da pista de audio
Ahora vamos a partir en 2 trozos el wav de la 2da pista de audio en ingles, mejor dicho en 2 trozos en mp3 a 128k. Obviamente cada trozo tiene que durar y comprender EXACTAMENTE EL MISMO QUE SU PISTA DE VÍDEO EQUIVALENTE. En el apartado anterior hemos calculado de donde a donde va cada trozo
Para trocear el audio, abrid el Goldwave. Maximizad la ventana del programa, id a File->open y abrid el wav de la 2da pista de audio (en este caso la saque usando el método de Xmpeg)
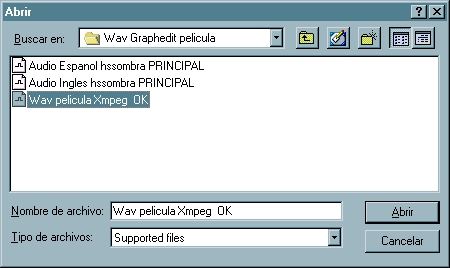
110
Maximiza la sub-ventana del wav y pulsa en “zoom all”

111
y verás la onda del wav completa

112
10.1 Troceado y compresión del primer trozo de la 2da pista de audio
Vete a Edit->maker y pon inicio '0' y fin '01:12:42:08' (esto es también la duración del 1er trozo del avi)
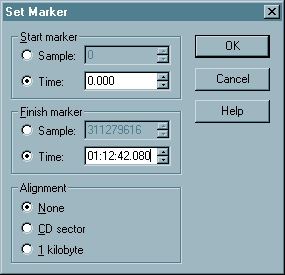
113
Cuando hagas esto verás que en la sub-ventada del wav, ha quedado seleccionado el trozo que le hemos dicho. Ahora pulsa en el botón de "copy 2"

114
Ahora indicamos que nos guarde este 1er trozo, en el directorio de los archivos del 1er CD y que lo queremos en mp3 a 128k
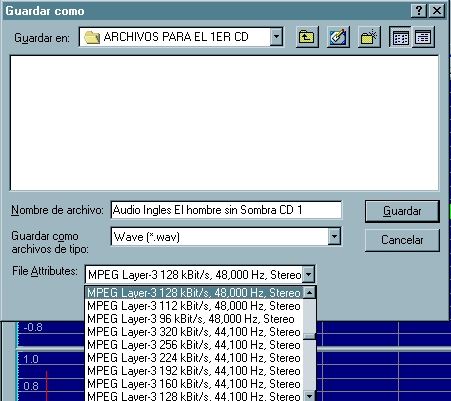
115
Cuando esto termine, el archivo que nos guarda, tiene extensión WAV, pero en realidad es un mp3, si queréis podéis renombrarlo

116
Al final entre los 2 archivos, el de vídeo y el de audio tenemos unas 657 Mb
10.2 Troceado y compresión del 2do trozo de la 2da pista de audio
Vete a Edit->maker y pon inicio '1:12:40:68' y fin 'FIN' (esto es también de donde a donde va el 2do trozo del avi)
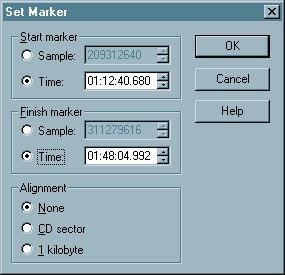
117
Cuando hagas esto verás que en la sub-ventada del wav, ha quedado seleccionado el trozo que le hemos dicho (el 2do). Ahora pulsa en el botón de "copy 2"
Ahora indicamos que nos guarde este 2do trozo, en el directorio de los archivos del 2do CD y que lo queremos en mp3 a 128k

118
Cuando esto termine, el archivo que nos guarda, tiene extensión WAV, pero en realidad es un mp3, si queréis podéis renombrarlo.
Ahora en el directorio del 2do CD tenemos el 2do trozo del avi, el 2do trozo de la 2da pista de audio, y si movemos además a este directorio todos los extras, subtítulos que le tocan etc... tendremos:

119
ocupando todo unas 658 megas como estábamos esperando.
11vo paso - Tipos de desfases entre el audio y el vídeo y su corrección
Cuando hablamos de desfase entre el audio y el vídeo, nos referimos a que estos no están coordinados. O sea, o que el audio suena antes de lo que debe o después. De desfases hay 2 tipos, el constante y el proporcional.
11.1 Desfase Constante
Tenemos este desfase cuando el tiempo que el audio se adelanta o se atrasa respecto al vídeo es el mismo en cualquier punto de la película.
Este desfase es de fácil solución, si por ejemplo el audio suena 5,56 segundos antes que el vídeo, lo que tenemos que hacer es coger el wav de la pista de audio y añadirle al principio del wav 5,56 segundos de pausa.
Si por el contrario el audio suena 5,56 segundos después que el vídeo, lo que tenemos que hacer es cargarnos los 5,56 primeros segundos del wav en cuestión
11.2 Desfase proporcional
Este desfase viene definido por una ecuación del estilo, desfase=(x*tiempo)-tiempo, donde x es una constante típicamente de valor muuyyyyyyyy cercano a uno (ej:0,9999565843 o 1,0044954390) y “tiempo” es el valor temporal de un momento concreto de la película. Este tipo de desfase es curioso, ya que al principio de la película no se nota pero a medida que esta avanza se va acrecentando.
Por ejemplo, suponed que estamos sufriendo este desfase y que tenemos desfase=(1.001236094*tiempo)-tiempo:
- cuento estemos al principio de la película con por ejemplo tiempo = 120 segundos -> desfase = 0.148 que es un valor muy pequeño y que hará que no notemos desfase
- sin embargo cuando avance la película, con por ejemplo tiempo =5400 segundos = 90 minutos -> desfase = 6,67!!!! casi 7 segundos de desfase que es muchísimo
Este tipo de desfase es la consecuencia, de que por algún motivo la velocidad del audio y del vídeo es diferente. Hay gente que prefiere cambiar la velocidad del vídeo, pero yo prefiero cambiar la del audio.
Hay que imaginarse la onda del audio como si fuese un acordeón, que podemos apretar o estirar a nuestro gusto. Lo que tenemos que hacer es averiguar el valor de la constante de desfase (ej:el 1.000XXXX). Con esto lo que tenemos que hacer es:
- Nueva duración wav = x · duración actual del wav
Todo esto lo podéis hacer, abriendo en Goldwave el wav a modificar y seleccionando Efeccts->time warp, y aquí, escribir la nueva duración del wav

120
11.3 Recomendaciones para evitar tener que corregir desfases
De forma empírica, os puedo decir que NUNCA HE TENIDO DESFASES, SI PARA EXTRAER EL AUDIO LO HICE CON EL MÉTODO XMPEG, pero sí a veces con el Graphedit. Por eso, si ripeais un wav con e Graphedit y luego tenéis desfases, hacedlo con Xmpeg y casi seguro desaparecerá el desfase, y si no desaparece pues tendréis que quitarlo como he comentado en los apartados 11.1 y 11.2
De todas formas, si ya habéis mezclado el wav con el avi y está desfasado, tendréis que arreglar el wav como he explicado, y volver a repetir la unión del audio con el avi, pero ahora con el nuevo "wav" arreglado.
12vo paso - Partición y reajustes de los subtítulos
12.1 Corrección de desfases en los subtítulos
Al igual que el audio, a veces los subtítulos también pueden estar desfasados. Para corregirlo abre el Subrip:

121
y luego pulsa, sobre el icono en forma de hoja. Entonces aparecerá el "editor de textos" del Subrip en blanco. Ve a Fichero->abrir, y abre el archivo de subtítulos que creamos antes:
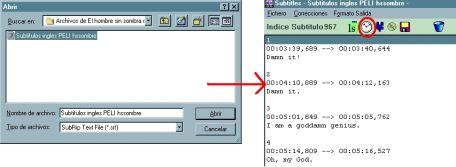
122
Normalmente, por suerte, los subtítulos si sufren desfases, sólo sufren desfases constantes (por lo menos a mí). Para poder corregirlos, antes tenemos que molestarnos en calcular "empíricamente" con la mayor precisión posible el desfase. Una vez sabemos el desfase, pulsa en el icono en forma de reloj y verás algo como:
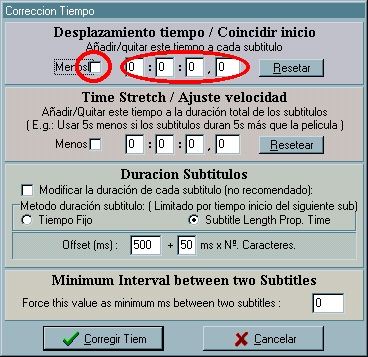
123
Si NO marcamos la pestaña de "menos", el tiempo que pongamos, hará que los subtítulos se retrasen el tiempo que hemos indicado, y si marcamos "menos" haremos que se adelanten el tiempo indicado.
12.2 Partición en dos de los subtítulos
Una vez corregidos los errores que puedan tener los subtítulos de desfases, vamos a trocear los subtítulos. Si recordamos al apartado 9.1:
El 1er trozo de película, en tiempo va de:
INICIO = 0
FIN = 109052 frames que equivale a 1:12:42,08
El 2do trozo, en tiempo va:
INICIO = 1:12:40,68
FIN = FIN DEL TODO
De nuevo, estas referencias son las que tenemos que seguir para trocear los subtítulos. Para crear el trozo del 1er CD
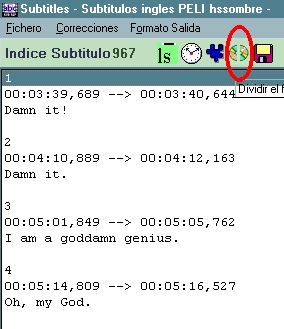
124
pulsamos en el icono en forma de CD y veremos algo como:

125
en este caso, para coger el trozo que toca al 1er CD, tendríamos que dejarlo igual al dibujo anterior
Ahora vete a File->Save as y pon algo como:

126
Para seleccionar el 2do trozo, vuelve a abrir el archivo completo de subtítulos y vuelve a pulsar sobre el botón de trocear. En este caso tendrías que poner:
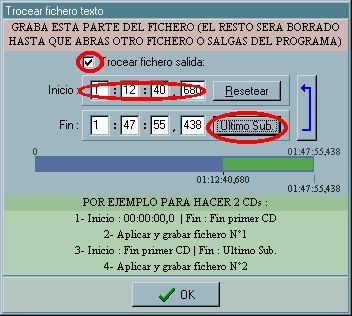
127
Vete a File->Save as, y pon algo como:
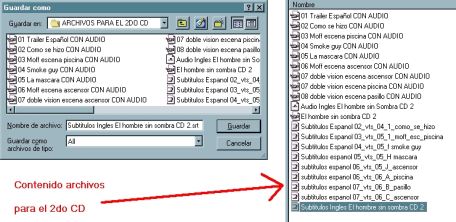
128
Ahora tenemos que hacer una pequeña corrección. Abre este archivo de subtítulos del 2do CD por ejemplo con el wordpad y verás algo como:
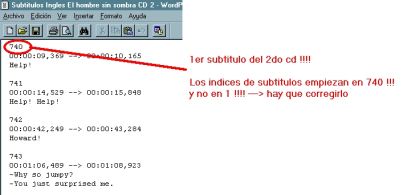
129
El primer índice de subtitulo pone que es el “740”, y esto es erróneo. Era cierto, cuando este subtitulo formaba parte del archivo global de subtítulos, pero ahora este subtitulo respecto a su archivo es el primer subtítulo y no el 740. En teoría tendríamos que retocar uno a uno, cada índice pero no lo vamos a hacer así. Corrige sólo el primero y pon '1'
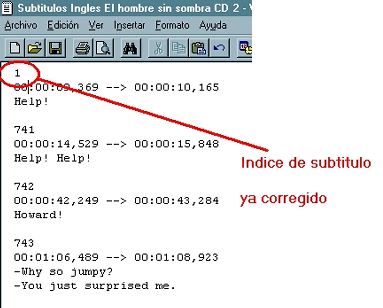
130
guarda el fichero tal cual con el wordpad del Windows. Ahora, para corregir el resto de índices de forma automática, abrimos en el Subrip este fichero (el que acabamos de guardar con el wordpad) y alehop!!!! El resto de índices se corrigen solos.
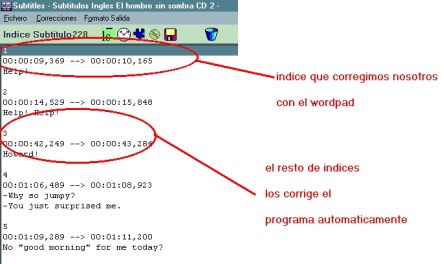
131
Ahora ya podemos guardar el fichero de nuevo con el mismo nombre y ya está totalmente bien.
13vo Paso - Contenido final de archivos para cada CD
Con todo esto rollo que os he soltado, en nuestro Hd deberíamos tener:

132
En un directorio los archivos del 1er CD:
- Un avi -> Con el vídeo y el audio en español desde el inicio de la película hasta el minuto 72 aprox.
- Un mp3 (con extensión wav o mp3) con la parte correspondiente de la 2da pista de inglés
- Un archivo srt, con la parte correspondiente de los subtítulos en ingles de la película
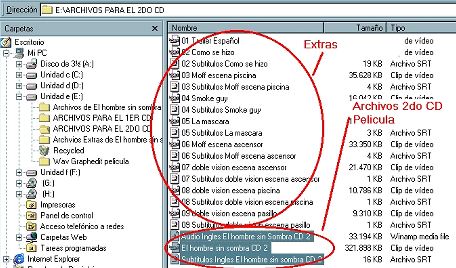
133
y en un directorio los archivos del 2do CD:
- Un avi -> Con el vídeo y el audio en español desde el inicio del 2do CD hasta el final de la película
- Un mp3 (con extensión wav o mp3) con la parte correspondiente del 2do trozo de la 2da pista de ingles
- Un archivo srt, con la parte correspondiente del 2do CD, de los subtítulos en ingles de la película
- + 9 avi's de extras + 8 archivos de subtítulos de extras
Básicamente el mega-peñazo tutorial ya he terminado. Vamos que ya no hay que retocar ni cortar, ni comprimir nada más. Ahora solo me faltan comentar 2 cosas:
- Como ver los subtítulos y escuchar la película en dual
- Como preparar menús de arranque para visionar la película de forma automática
Estas dos cosas las voy a explicar a continuación en 2 anexos.
ANEXO 1 - Reproducción de películas en dual y con subtítulos
Una película y/o extra en dual, está compuesta normalmente por:
- 1 avi con audio en español
- 1 mp3 en ingles
- 1 archivo de subtítulos
Obviamente para poder ejecutar las 3 cosas a la vez necesitamos un programa especial. Yo el que uso y recomiendo el Micro DVD Player 1.2 (Mdvdp 1.2):

134
Para poder abrir los 3 archivos, tenemos que trabajar en modo de reproducción "QuickINI". Para ello tal como muestro

135
hay que ir tocando en los botones que pone "M", "F" hasta que en la parte superior izquierda aparezca escrito QuickINI.
Una vez hecho esto, pulsa en "E". Entonces te hará abrir 3 archivos:
- a) avi principal
- b) pista de audio secundaria
- c) archivo de subtítulos
Nota: si de alguno de ellos no tienes, pulsa "cancel"
Por ejemplo

136
ahora hemos seleccionado el avi principal de los archivos del 1er CD

137
ahora hemos seleccionado el mp3 secundario del audio en ingles de los archivos del 1er CD
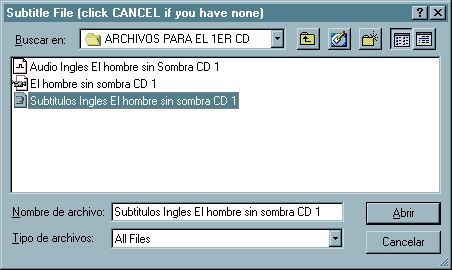
138
Y ahora sus correspondientes subtítulos.
En teoría cuando hagas esto, empezará la reproducción de la película:
- a pantalla completa
- sonando la 2da pista de audio
- mostrando los subtítulos

139
Para ir alternando de una pista de audio a otra, ves pulsando en el botón con forma de altavoz. Y para ir mostrando y/o quitando los subtítulos pulsa en el botón con forma de cuadro con puntos dentro. Toda la información de configuración queda guardada en un archivo llamado Mdvdp.ini , este archivo o este en C:\windows\ o en el directorio donde esté el ejecutable del programa, o sea en el directorio donde este Mdvdp.exe
A.1.2 Ejemplo de archivo mdvdp.ini
A veces, no se muy bien porque, cuando se configura el modo QuickINI no todo sale como debería. A continuación os paso el contenido de un archivo mdvdp.ini TIPO, que me he creado prácticamente manualmente y que no “me” falla nunca
INICIO
[MAIN]
MovieSource=3
MoviePath=*.INI
CDDrive=c
CDDrive2=
AddDroppedToPL=0
AttachMovieWindow=1
AlwaysOnTop=0
AudioCopy=0
AudioDelete=0
AudioDir=c:\
AutoFullscreenStartCD=1
AutoFullscreenStartFile=1
AutoFullscreenStartMain=0
AutoPlay=1
AutoPlayStartup=1
AutoStartMovie=0
AutoStartMovieSec=1
AutoEjectEnd=0
AutoEjectChange=1
AutoRetract=1
BeginSecLang=1
BlackWindow=0
CurPanScan=0
DefaultSelection=1
DisplayTime=1
FileMode=1
FileRepeat=0
FileShuffle=0
HatchClosed=0
HideControls=1
HideControlsSec=1
HideMouse=1
HideMouseSec=3
JumpToChap=0
JumpToChapLoops=1
KeyAccept=3
KeyFail=20
KeyBlackAllowed=0
MenuAtEnd=1
NoPause=0
MinDelay=1
MVDFromHDD=0
NoScreenSaver=1
PanAndScan=0
QuickJumpSec=5
RememberLangSub=1
SkipByClick=1
SkipIntro=0
SkipMenu=0
SkipTransitions=0
SnapScreen=1
SnapDocked=1
SnapNoFS=1
SnapWidth=1
SplashShow=1
TipsCurrent=0
TipsShow=0
Tooltips=1
WarnOverlayFail=1
WindowedSubtitles=0
[QUICKINI]
Video=E:\ARCHIVOS PARA EL 1ER CD\El hombre sin sombra CD 1.avi
Audio=E:\ARCHIVOS PARA EL 1ER CD\Audio Ingles El hombre sin Sombra CD 1.wav
Subtitle=E:\ARCHIVOS PARA EL 1ER CD\Subtitulos Ingles El hombre sin sombra CD 1.srt
[LAYOUT]
ControlBarLeft=185
ControlBarTop=197
FSChangeRes=0
FSOptRes=0
FSWidth=0
FSHeight=0
FSDepth=0
FSRate=0
Mute=0
Volume=11
Skin=
[SUBTITLES]
AutoSize=0
AutoOrig=1
AutoWidth=720
Transparent=1
BeginSub=1
Font=Arial
Size=24
Position=1
Alignment=0
MinDist=1
UseDialogColor=1
UseBlackSpace=1
IgnoreCR=0
IgnoreStyle=0
CenterVertical=1
Bold=1
Italic=0
Underline=0
Charset=1
Color=$00FFFFFF
DColor1=$00FFFFFF
DColor2=$0000FFFF
DColor3=$00FFFF00
DColor4=$0000FF00
DColor5=$000000FF
[OSD]
Display1,1=1
Display1,2=1
Display2,1=1
Display2,2=1
Display3,1=1
Display3,2=1
Display4,1=1
Display4,2=0
Display5,1=1
Display5,2=0
Display6,1=1
Display6,2=0
Display7,1=1
Display7,2=0
TempVolume=1
TempMode=1
TempChapter=0
TempChapterJump=1
UseMode2=1
DisplayTime=3
[REMOTE]
Active=0
Kind=1
Port=2
Delay=750
[KEYMAP]
1=57
2=78
3=74
4=55
5=20
6=50
7=46
8=31
9=30
10=48
11=38
12=22
13=35
14=19
15=89
16=14
17=25
18=49
19=82
20=83
21=21
22=24
23=16
24=18
25=33
26=34
27=68
28=0
29=75
30=72
31=77
32=80
33=29
34=51
35=52
36=36
37=88
38=71
39=81
40=73
41=53
42=79
43=0
44=0
45=0
46=0
47=0
48=11
49=2
50=3
51=4
52=5
53=6
54=7
55=8
56=9
57=10
_____
FINAL
Si os falla el quickIni que se genera después de pulsar en "E". Coged este, y copiadlo en el mismo directorio donde este el ejecutable mdvdp.exe y guardadlo con el nombre de Mdvdp.ini. De todo el archivo mdvdp.ini, lo único que tenéis que tocar es la parte que hace referencia al QuickINI:
[QUICKINI]
Video=E:\ARCHIVOS PARA EL 1ER CD\El hombre sin sombra CD 1.avi
Audio=E:\ARCHIVOS PARA EL 1ER CD\Audio Ingles El hombre sin Sombra CD 1.wav
Subtitle=E:\ARCHIVOS PARA EL 1ER CD\Subtitulos Ingles El hombre sin sombra CD 1.srt
Obviamente tendréis que poner la ruta y el nombre de archivo que sea menester en casa caso.
Luego, tocad en "M" y "F" para activar el modo QuickINI y pulsa en "PLAY" (sin tocar en "E"), para comenzar la reproducción
A.1.3 NOTAS FINALES DEL MICRO DVD PLAYER 1.2
Este programa de visionado, es muy potente y puede hacer muchas cosas. Yo no las conozco todas y sólo he explicado unas cuantas de las que se. Si algo falla, por favor buscad información en la web oficial (no recuerdo cual es, pero es fácil de buscar).
Sólo una cosa más, si generáis un mdvdp.ini de la forma que sea, lo copiáis donde toca, le dais al "play" y no se ve lo que esperas (ej: lo preparas para ver el hombre sin sombra, y se ve Gladiator que también la tienes en tu HD), quiere decir que en tu HD tienes varios archivos de mdvdp.ini y el reproductor se está confundiendo. Para arreglar esto, busca todos los mdvdp.ini de tu HD y bórralos todos menos el que te interese realmente.
Anexo 2 - Creación de Menús de Arranque
Si te has molestado en hacer la película siguiendo mi tutorial, te habrá quedado con una gran calidad (al menos así lo espero), y seguro que le habrás dedicado muchas horas. Si quieres terminar de currártela, puedes dedicarle un par de horas a hacer menús interactivos. Aquí van unos ejemplos, realizados con el programa Auto Play Menu Studio:
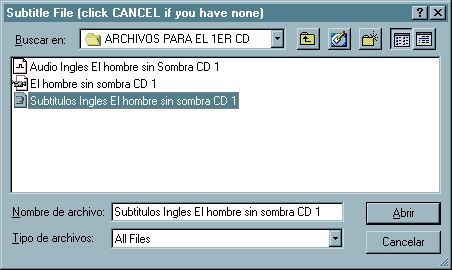
139
Cuando inserto el primer CD, de forma automática, sin tocar nada aparece este menú con las siguientes opciones:
0 - Notas previas a leer -> el típico léeme de todos los programas
1 - Instalar WM Player 6.4 por si no lo tienes instalado
2 - Instalar DivX 3.11 por si no lo tienes instalado
3 - Instalar DivX 4.01 por si no lo tienes instalado
4 - Ver el primer trozo de la película sólo en español. Al pulsar aquí, automáticamente se empieza a ejecutar la película a pantalla completa sin que tengas que tocar NADA más
5 - Ver el primer trozo de la película en inglés y con subtítulos en inglés. Al pulsar aquí, automáticamente se empieza a ejecutar la película a pantalla completa sin que tengas que tocar NADA más
6 - Explorar CD-ROM. Al pulsar aquí podemos ver el contenido del CD-ROM
7 - Salir, pues eso, lo cierra todo
Además mientras eliges la opción suena un mp3 de la película que yo mismo he puesto etc.
Lo anterior es para el primer CD. Para el segundo puedes poner algo como:

141
He puesto un menú muy parecido al del primer CD, pero con un botón de extras. Al pulsar en este botón cambiamos de pantalla y de música de fondo y vemos algo como:

142
Aquí puedes ver una lista de todos los extras con los que me quedé. Pulsando en cada uno puedes ir viéndolos. Todos menos el primero, están en inglés y con subtítulos en Español (el primero está directamente en español).
Como podéis ver, el Auto Play Menu Studio genera unos menús de arranque muy interesantes. El como se usa no lo explico que es muy largo, pero no es muy difícil, os invito a que probéis el programa y aprendáis a usarlo.
Notas finales:
Bueno, con esto termine está actualización del tutorial de DivX. Espero que os guste, me ha costa mucho hacerlo. Se que es muy largo, pero lo he hecho así porque quería explicarlo TODO (o al menos casi todo). No dudéis en preguntarme, siempre que mi tiempo me lo permite, os responderé.