Para consultas y debates sobre el contenido de este artículo, visita el Hilo oficial.
Preámbulo
Con el nuevo firmware 3.0 ULTRA de Gateway 3DS y superiores, se abre una nueva posibilidad de utilizar el flashcard en firmwares de Nintendo 3DS superiores a 4.5, ademas de la posibilidad de realizar el Downgrade desde 5.0 - 9.2 a un firmware 4.5.
Dependiendo de nuestras condiciones debemos elegir un método u otro adecuado a nuestra situación:
|
- Si nuestra consola Nintendo 3DS/XL/2DS tiene un firmware 5.0-9.2, podemos hacer uno de estos dos tutoriales:
- Si queremos utilizar Gateway 3DS en firmwares 5.0 a 9.2 sin mayor complicación, hacemos el tutorial del principio Instalar Gateway 3DS en 5.0 a 9.2.
- Si queremos utilizar Gateway 3DS de igual forma a como se hace en 4.1-4.5, hacemos el segundo tutorial DOWNGRADE, este último tiene muchos mas riesgos que el anterior y solo es recomendable hacerlo si disponemos de un Mod de Hardware instalado en nuestra consola.
- Si nuestra consola Nintendo 3DS/XL/2DS tiene un firmware 4.1-4.5, hacemos el siguiente tutorial:
- Si nuestra consola New Nintendo 3DS/XL tiene un firmware 8.1-9.2, hacemos el siguiente tutorial:
| |
Instalar Gateway 3DS en 5.0 a 9.2
Advertencia
|
- Siguiendo este tutorial existe cierto riesgo de brickear el Gateway Rojo, te recomendamos que si no estás seguro de lo que haces no lo sigas.
- Tanto la web, el wiki, o cualquier usuario/administrador de www.elotrolado.net NO se hacen responsables de los posibles daños que se puedan ocasionar siguiendo este tutorial.
|
Introducción
Bienvenidos al tutorial donde aprenderéis como instalar en tres sencillos pasos el firmware 3.7.1 ULTRA de Gateway 3DS en una consola Nintendo 3DS.
Requisitos
Nuestra consola debe cumplir una serie de requisitos para poder instalar el firmware 3.7.1 ULTRA y, por lo tanto, hacer uso de este tutorial:
 No funciona en consolas New Nintendo 3DS / XL. No funciona en consolas New Nintendo 3DS / XL.
|
Material necesario
Para seguir este tutorial necesitaremos una serie de material y archivos necesarios antes de empezar:
PASO A PASO
 Para actualizar desde 3.0 ó superiores hasta 3.7 no es necesario seguir este tutorial, simplemente basta con sobreescribir el "Launcher.dat" por el de 3.7.1 ULTRA. Para actualizar desde 3.0 ó superiores hasta 3.7 no es necesario seguir este tutorial, simplemente basta con sobreescribir el "Launcher.dat" por el de 3.7.1 ULTRA.
|
 Para actualizar desde 2.7 ó anteriores hasta 3.7, simplemente basta con sobreescribir el "Launcher.dat" por el de 3.7.1 ULTRA y hacer el Paso 2 de este tutorial. Para actualizar desde 2.7 ó anteriores hasta 3.7, simplemente basta con sobreescribir el "Launcher.dat" por el de 3.7.1 ULTRA y hacer el Paso 2 de este tutorial.
|
PASO 1: Instalación del firmware 3.7.1 ULTRA
- Extraemos el contenido de "GATEWAY ULTRA 3.7.1 BETA.zip" a una carpeta.
- Copiamos el contenido de la carpeta "GW_Ultra_3.7.1_BETA" (el "Launcher.dat") a una SD que insertamos a la consola.
PASO 1.1: Ejecutando el GO Exploit
 Esta operación deberemos volver a realizarla cada vez que apaguemos la consola, ya que el GO Exploit no es permanente. Esta operación deberemos volver a realizarla cada vez que apaguemos la consola, ya que el GO Exploit no es permanente.
|
- Lo abrimos y veremos esta sucesión de pantallas:
 Al cargar la web puede que la consola se cuelgue, no pasa nada, es debido a la saturación de los servidores. Si esto ocurre, podemos mantener el botón Al cargar la web puede que la consola se cuelgue, no pasa nada, es debido a la saturación de los servidores. Si esto ocurre, podemos mantener el botón  durante aproximadamente 15 segundos para apagar la consola. durante aproximadamente 15 segundos para apagar la consola.
|
 Si nos vuelve a pasar, podemos probar a borrar las cookies y el historial antes de cargar el favorito. Si nos vuelve a pasar, podemos probar a borrar las cookies y el historial antes de cargar el favorito.
|
- Si todo sale bien, la consola cargara el menú GUI de Gateway.
Seguimos al Paso 2.
PASO 2: Actualización de la FPGA
 Esta operación solamente deberemos realizarla una sola vez, ya que la actualización de la FPGA no es reversible. Esta operación solamente deberemos realizarla una sola vez, ya que la actualización de la FPGA no es reversible.
|
- Nos encontraremos con el menú GUI de Gateway:
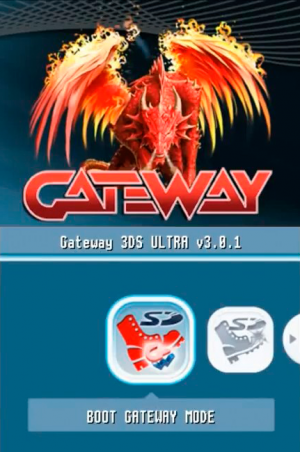
Menú GUI de Gateway 3DS
|
- Elegimos "BOOT GATEWAY MODE" pulsando
 .
.
- Nos dirá que para utilizar el Gateway Mode, es necesario actualizar la FPGA del Gateway:
 Si en este paso no nos detecta el Gateway Rojo, podemos realizar el Test de Hardware y Diagnóstico para comprobar si nuestro Gateway Rojo funciona correctamente. Si en este paso no nos detecta el Gateway Rojo, podemos realizar el Test de Hardware y Diagnóstico para comprobar si nuestro Gateway Rojo funciona correctamente.
|
 Si al realizar este paso no vemos la pantalla anterior, quiere decir que ya tenemos actualizada la FPGA de nuestro Gateway Rojo, por lo tanto podemos continuar directamente al paso 3. Si al realizar este paso no vemos la pantalla anterior, quiere decir que ya tenemos actualizada la FPGA de nuestro Gateway Rojo, por lo tanto podemos continuar directamente al paso 3.
|
PASO 2.1: Paso crítico
 Conectamos el cargador a la consola y este a la corriente. Conectamos el cargador a la consola y este a la corriente.
|
 No apagues la consola o desconectes el cargador durante todo el proceso. No apagues la consola o desconectes el cargador durante todo el proceso.
|
 Es recomendable realizar este paso sin ninguna microSD en el Gateway Rojo, por lo que si tenemos alguna insertada la sacamos. Es recomendable realizar este paso sin ninguna microSD en el Gateway Rojo, por lo que si tenemos alguna insertada la sacamos.
|
- Pulsamos
 y comenzara la actualización del FPGA del Gateway Rojo:
y comenzara la actualización del FPGA del Gateway Rojo:
- Cuando veamos esta pantalla habrá finalizado correctamente la actualización:
- Pulsamos
 para salir al menú GUI de Gateway.
para salir al menú GUI de Gateway.
PASO 3: Carga de backups
- Ahora elegimos de nuevo el "BOOT GATEWAY MODE" pulsando
 .
.
- Saldremos al menú HOME:
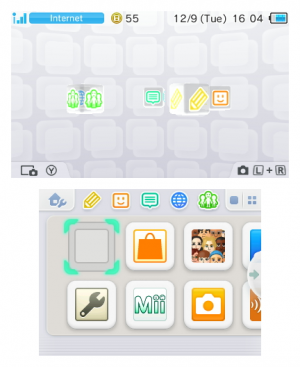
Menú HOME de Nintendo 3DS.
|
 Ahora debemos apagar el Wifi. Ahora debemos apagar el Wifi.
|
- Sacamos el Gateway Rojo y en una micro SD copiamos/pegamos en ella algunos backups, cuando finalice la insertamos en el Gateway Rojo, y éste a su vez lo insertamos en la consola.
 Es recomendable copiar/pegar los backups a la tarjeta formateada previamente en exFAT y sin comprimirlos. Es recomendable copiar/pegar los backups a la tarjeta formateada previamente en exFAT y sin comprimirlos.
|
- Si vemos este mensaje "No se detecta ninguna tarjeta en la ranura para tarjetas de juego" en la pantalla:
- Simplemente debemos pulsar
 , aparecerá el menú OSD de Gateway ó de selección de backup:
, aparecerá el menú OSD de Gateway ó de selección de backup:
- Elegimos el que mas nos guste pulsando
 para cargarlo.
para cargarlo.
 ¡Y disfrutar! ¡Y disfrutar!
|
 Es recomendable consultar el artículo emuNAND para conocer mejor el funcionamiento del firmware 3.2.2 ULTRA. Es recomendable consultar el artículo emuNAND para conocer mejor el funcionamiento del firmware 3.2.2 ULTRA.
|
ANEXO: Usos posteriores
Para usos posteriores, hay que hacer esto:
 Al cargar la web puede que la consola se cuelgue, no pasa nada, es debido a la saturación de los servidores. Si esto ocurre, podemos mantener el botón Al cargar la web puede que la consola se cuelgue, no pasa nada, es debido a la saturación de los servidores. Si esto ocurre, podemos mantener el botón  durante aproximadamente 15 segundos para apagar la consola. durante aproximadamente 15 segundos para apagar la consola.
|
 Si nos vuelve a pasar, podemos probar a borrar las cookies y el historial antes de cargar el favorito. Si nos vuelve a pasar, podemos probar a borrar las cookies y el historial antes de cargar el favorito.
|
 Si no pulsamos Si no pulsamos  entraremos directamente al menú HOME con el Gateway Mode activado. entraremos directamente al menú HOME con el Gateway Mode activado.
|
- Nos encontramos ante el menú GUI de Gateway.
- Pulsamos
 en "BOOT GATEWAY MODE".
en "BOOT GATEWAY MODE".
 Ahora debemos apagar el wifi. Ahora debemos apagar el wifi.
|
- Saldremos al menú HOME y por último solo nos queda pulsar
 .
.
GO Exploit Offline
- Si vamos a usar la consola en la calle y no tenemos internet, siempre podemos cargar el GO Exploit offline haciendo uso del 3DS X-Loader:
DOWNGRADE
Advertencia
|
- Siguiendo este tutorial existe cierto riesgo de brickear la Nintendo 3DS, te recomendamos que si no estás seguro de lo que haces no lo sigas.
- Tanto la web, el wiki, o cualquier usuario/administrador de www.elotrolado.net NO se hacen responsables de los posibles daños que se puedan ocasionar siguiendo este tutorial.
- Downgradear SOLÓ es recomendable en consolas con el Mod de Hardware instalado.
|
Introducción
Bienvenidos al tutorial donde aprenderéis como Downgradear/Desactualizar en cuatro sencillos pasos una consola Nintendo 3DS con firmware 5.0 - 9.2 a un firmware 4.5.
Requisitos
Nuestra consola debe cumplir una serie de requisitos para poder hacer el Downgrade y, por lo tanto, hacer uso de este tutorial:
 No funciona en consolas Nintendo 2DS ni en New Nintendo 3DS/XL. No funciona en consolas Nintendo 2DS ni en New Nintendo 3DS/XL.
|
Material necesario
Para seguir este tutorial necesitaremos una serie de material y archivos necesarios antes de empezar:
PASO A PASO
 ¡IMPORTANTE! Algunas partidas guardadas (Saves) serán incompatibles una vez estemos en 4.5, si queremos conservarlas debemos hacer antes un backup de ellas para un uso futuro. ¡IMPORTANTE! Algunas partidas guardadas (Saves) serán incompatibles una vez estemos en 4.5, si queremos conservarlas debemos hacer antes un backup de ellas para un uso futuro.
|
 Al ejecutar un juego original despues de hacer downgrade saldra que la partida esta corrupta y pedirá borrarla, si se hace se podra volver a usar el juego original. De momento no hay forma de usar los "saves" originales (por ejemplo Zelda ALBW y Bravely Default) sino se vuelve a upgradear a una firmware original 6.x o superior (ni si quiera con emunand). Al ejecutar un juego original despues de hacer downgrade saldra que la partida esta corrupta y pedirá borrarla, si se hace se podra volver a usar el juego original. De momento no hay forma de usar los "saves" originales (por ejemplo Zelda ALBW y Bravely Default) sino se vuelve a upgradear a una firmware original 6.x o superior (ni si quiera con emunand).
|
PASO 1: Instalación del firmware 3.5.1 ULTRA
- Hacemos backup de la SD de la consola, copiando y pegando todos los archivos a un sitio seguro.
- Extraemos el contenido de "GATEWAY ULTRA 3.5.1 PUBLIC BETA.zip" a una carpeta.
- Copiamos el contenido de la carpeta "GW_Ultra_3.5.1_BETA" (el "Launcher.dat") a una SD que insertamos a la consola.
PASO 1.1: Ejecutando el GO Exploit
 Al cargar la web puede que la consola se cuelgue, no pasa nada, es debido a la saturación de los servidores. Si esto ocurre, podemos mantener el botón de encendido durante aproximadamente 15 segundos para apagar la consola. Al cargar la web puede que la consola se cuelgue, no pasa nada, es debido a la saturación de los servidores. Si esto ocurre, podemos mantener el botón de encendido durante aproximadamente 15 segundos para apagar la consola.
|
 Si nos vuelve a pasar, podemos probar a borrar las cookies y el historial antes de cargar el favorito. Si nos vuelve a pasar, podemos probar a borrar las cookies y el historial antes de cargar el favorito.
|
- Nos encontraremos con el nuevo menú del Gateway:
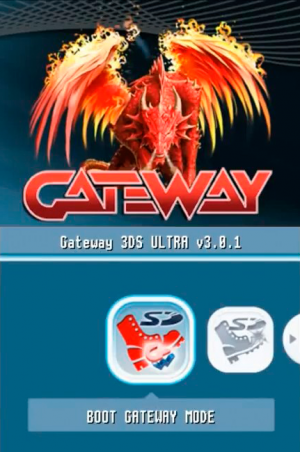
Menú GUI de Gateway 3DS
|
Seguimos al Paso 2.
PASO 2: Creación del backup de NAND
- Ahora elegimos "BACKUP SYSTEM NAND" con el botón
 , veremos una pantalla de información, confirmamos pulsando el botón
, veremos una pantalla de información, confirmamos pulsando el botón  de nuestra 3DS. Deberemos esperar 10 minutos aproximadamente, cuando veamos DONE! habrá finalizado.
de nuestra 3DS. Deberemos esperar 10 minutos aproximadamente, cuando veamos DONE! habrá finalizado.
- Si todo ha salido bien, tendremos un archivo "NAND.BIN" en la raíz de la SD de la consola.
 Una vez tengamos ese archivo debemos guardarlo en lugar seguro. Una vez tengamos ese archivo debemos guardarlo en lugar seguro.
|
- Ahora pulsamos
 +
+  a la vez para apagar la consola.
a la vez para apagar la consola.
- Copiamos el "NAND.BIN" de la raíz de la SD de la consola a nuestro PC para comprobar si el backup que acabamos de realizar es correcto.
 Es necesario mantener una copia del "NAND.BIN" en la SD de la consola. Es necesario mantener una copia del "NAND.BIN" en la SD de la consola.
|
- Descargamos el HxD, extraemos el contenido de "HxDes.zip" a una carpeta, ejecutamos el "HxD.exe", aceptamos el aviso y abrimos el "NAND.BIN" con "Archivo > Abrir", debemos ver esta cadena de letras:
Cadena "NCSD" en la posición 100.
|
 Aseguraos de que veis la cadena "NCSD" en la posición 100, si no sale esa cadena el backup es corrupto y deberéis volver a repetirlo. Aseguraos de que veis la cadena "NCSD" en la posición 100, si no sale esa cadena el backup es corrupto y deberéis volver a repetirlo.
|
 Ademas, si no hemos hecho el backup de la NAND, al hacer el siguiente paso nos tirara este error: FATAL SYSTEM ERROR. Ademas, si no hemos hecho el backup de la NAND, al hacer el siguiente paso nos tirara este error: FATAL SYSTEM ERROR.
|
PASO 3: Instalación del Desactualizador
- Ahora descargamos los archivos necesarios según la región de nuestra consola:
 ¡IMPORTANTE! Comprobamos que el archivo lo hemos descargado correctamente usando el Hastab - Info. ¡IMPORTANTE! Comprobamos que el archivo lo hemos descargado correctamente usando el Hastab - Info.
|
 Hash MD5 Hash MD5
- EUR: ba20352933fdb9533311933ce2263448
- USA: 425234a6d4faf5caf63d0ca620631d79
- JAP: 7dff24e6673423818c7e185521bf9cf7
|
- Una vez comprobado que el archivo es de nuestra región y tiene el mismo MD5, copiamos el "gateway.dg" a la raíz de la SD de la consola.
PASO 3.1: Ejecutando el GO Exploit
- Encendemos la consola sin el Gateway Rojo dentro.
- Activamos el Wifi y nos aseguramos de que tenemos conexión a internet.
- Abrimos el navegador.
- Creamos un favorito con http://go.gateway-3ds.com ó http://go.scmods.com
- Lo abrimos a la vez que pulsamos
 .
.
- Nos encontramos ante el menú de Gateway.
PASO 4: Desactualizando
- Este es el paso más crítico, si algo sale mal posiblemente nos quedaremos con la consola inservible, si no tenemos un Mod de Hardware, no es recomendable continuar.
 Enchufamos la consola al cargador y este a la corriente. Enchufamos la consola al cargador y este a la corriente.
|
 Debemos asegurarnos de tener una conexión estable a internet. Debemos asegurarnos de tener una conexión estable a internet.
|
 No saques la SD de la consola durante todo el proceso. No saques la SD de la consola durante todo el proceso.
|
 No apagues la consola o desconectes el cargador durante todo el proceso. No apagues la consola o desconectes el cargador durante todo el proceso.
|
- Seleccionamos Downgrade y pulsamos
 .
.
- Veremos esta pantalla de aviso en la que nos dice que si algo sale mal la consola puede quedar inservible:
- Aceptamos el aviso pulsando
 .
.
- Veremos esta sucesión de pantallas:
- Si todo sale bien, veremos "Downgrade COMPLETE!":
- Pulsamos
 .
.
- Una vez finalice tendremos nuestra consola en 4.5 si hemos hecho el Downgrade en una consola EUR ó JAP, y en 4.2 si lo hacemos con una consola USA.
 ¡Y disfrutar! ¡Y disfrutar!
|
- Como paso opcional, dependiendo de nuestras condiciones, podemos:
|
- Si tenemos Gateway 3DS, debemos instalar el firmware 3.5 ULTRA para firmwares 4.1-4.5, siguiendo este tutorial:
- Si tenemos un flashcard de Modo DS, debemos instalar uno de estos Custom Firmwares:
- Si tenemos un R4i Gold 3DS Deluxe Edition / 3DSLink / Orange 3DS, debemos instalar el firmware 4.0B2 siguiendo este tutorial:
- Si tenemos un MT Card, debemos instalar el firmware 2.3 junto con el kernel 2.0 siguiendo este tutorial:
| |


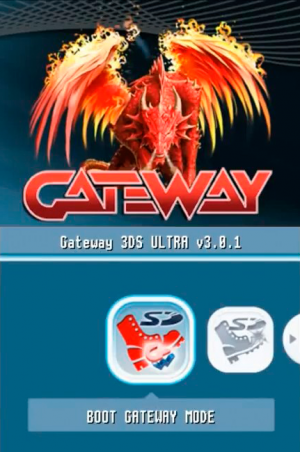
 .
.

 .
.

 y comenzara la actualización del FPGA del Gateway Rojo:
y comenzara la actualización del FPGA del Gateway Rojo:


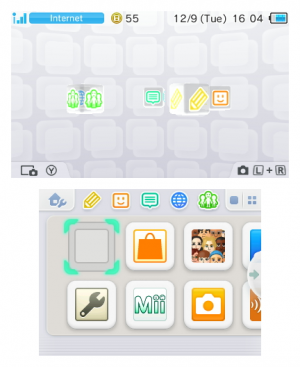


 .
.
 .
.
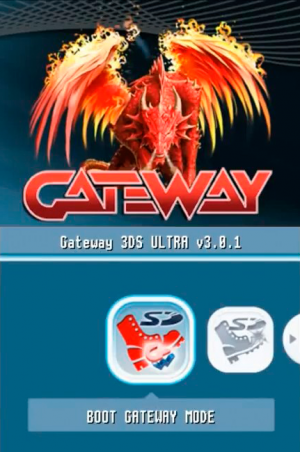
 , veremos una pantalla de información, confirmamos pulsando el botón
, veremos una pantalla de información, confirmamos pulsando el botón  de nuestra 3DS. Deberemos esperar 10 minutos aproximadamente, cuando veamos DONE! habrá finalizado.
de nuestra 3DS. Deberemos esperar 10 minutos aproximadamente, cuando veamos DONE! habrá finalizado.
 +
+  a la vez para apagar la consola.
a la vez para apagar la consola.
 .
.




 .
.


