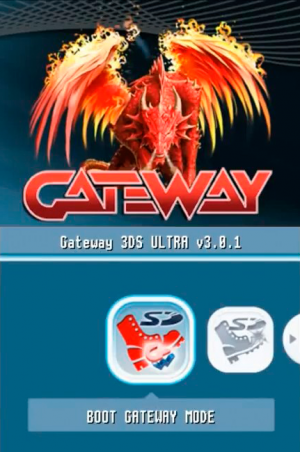PASO 1: Instalación del firmware 3.7.1 ULTRA
- Extraemos el contenido de "GATEWAY ULTRA 3.7.1 BETA.zip" a una carpeta.
- Copiamos el contenido de la carpeta "GW_Ultra_3.7.1_BETA" (el "Launcher.dat") a la SD que insertamos a la consola.
- Continuamos al Paso 2.
PASO 2: Ejecutar un Exploit
 No es necesario tener la flashcard GATEWAY o similares para ejecutar los exploits que se mencionan a continuación, ni para entrar al Menú (Launcher) de GATEWAY. Así que, se puede continuar sin problemas. No es necesario tener la flashcard GATEWAY o similares para ejecutar los exploits que se mencionan a continuación, ni para entrar al Menú (Launcher) de GATEWAY. Así que, se puede continuar sin problemas.
|
Ahora debemos utilizar uno de los siguientes exploits dependiendo de nuestras condiciones:
|
- Si tenemos un firmware comprendido entre 4.1 y 4.5, debemos utilizar el MSET Exploit, por lo que seguimos en el Paso 2.1.
- Si tenemos un firmware comprendido entre 5.0 y 9.2, debemos utilizar el GO Exploit, por lo que seguimos en el Paso 2.2.
- Si tenemos un firmware comprendido entre 8.1 y 9.2 y una New Nintendo 3DS/XL con el The Legend of Zelda: Ocarina of Time 3D, debemos utilizar el OOT3D Exploit, por lo que seguimos en el Paso 2.3.
- Si tenemos un firmware comprendido entre 8.1 y 9.2 y una New Nintendo 3DS/XL con el Cubic Ninja, debemos utilizar el Ninjhax Exploit, por lo que seguimos en el Paso 2.4.
| |
PASO 2.1: Instalando el MSET Exploit
 Este paso sólo funciona en firmwares 4.5 ó inferiores. Este paso sólo funciona en firmwares 4.5 ó inferiores.
|
 Esta operación deberemos volver a realizarla cada vez que entremos al Modo DS (cargar un backup o juego original de DS), ya que al entrar al Modo DS el MSET Exploit se desinstala. Esta operación deberemos volver a realizarla cada vez que entremos al Modo DS (cargar un backup o juego original de DS), ya que al entrar al Modo DS el MSET Exploit se desinstala.
|
- Extraemos el contenido de "GW_ULTRA_3.6.2_BETA.zip" a una carpeta.
- Copiamos los ficheros de la carpeta "Blue Card (R4i)" (la carpeta "__rpg" y los archivos "_DSMENU.DAT" y "GW_INSTALLER.NDS") a una microSD que insertamos al Gateway Azul ó al flashcard de Modo DS.
- Insertamos la Gateway Azul ó el flashcard de Modo DS en la consola, la encendemos y cargamos el flascard desde el menú HOME.
- Ejecutamos el "GATEWAY INSTALLER".
- Seleccionamos la región de nuestra consola.
 Si el contador de asteriscos deja de avanzar, pulsad el botón Si el contador de asteriscos deja de avanzar, pulsad el botón  y después el botón y después el botón  , así continuara hasta el final. , así continuara hasta el final.
|
- Cuando veamos el mensaje "DONE! ENJOY GATEWAY" salimos al menú de la consola.
- Sacamos el Gateway Azul ó flashcard de Modo DS de la consola.
- Continuamos al Paso 2.1.1.
PASO 2.1.1: Ejecución del MSET Exploit
 Esta operación deberemos volver a realizarla cada vez que apaguemos la consola, ya que el MSET Exploit no es permanente. Esta operación deberemos volver a realizarla cada vez que apaguemos la consola, ya que el MSET Exploit no es permanente.
|
- Pasamos a ejecutar el MSET Exploit, vamos a "Configuración de la consola", pulsamos en "Otras opciones", pulsamos en "Perfil" y en "Perfil de Nintendo DS" a la vez que pulsamos el botón
 . .
- Seguimos al Paso 3.
 Si venimos del Paso 3.1, continuamos en el Paso 4. Si venimos del Paso 3.1, continuamos en el Paso 4.
|
PASO 2.2: Ejecución del GO Exploit
 Este paso funciona en firmwares 4.1 a 9.2, pero no es recomendado utilizarlo en 4.1-4.5. Este paso funciona en firmwares 4.1 a 9.2, pero no es recomendado utilizarlo en 4.1-4.5.
|
 Al cargar la web puede que la consola se cuelgue, no pasa nada, es debido a la saturación de los servidores. Si esto ocurre, podemos mantener el botón de encendido durante aproximadamente 15 segundos para apagar la consola. Al cargar la web puede que la consola se cuelgue, no pasa nada, es debido a la saturación de los servidores. Si esto ocurre, podemos mantener el botón de encendido durante aproximadamente 15 segundos para apagar la consola.
|
 Si nos vuelve a pasar, podemos probar a borrar las cookies y el historial antes de cargar el favorito. Si nos vuelve a pasar, podemos probar a borrar las cookies y el historial antes de cargar el favorito.
|
 Si no pulsamos L entraremos directamente al menú HOME con el Gateway Mode activado. Si no pulsamos L entraremos directamente al menú HOME con el Gateway Mode activado.
|
 Si venimos del Paso 3.1, continuamos en el Paso 4. Si venimos del Paso 3.1, continuamos en el Paso 4.
|
PASO 2.3: Usando OOT3D Exploit
 Este paso funciona en firmwares 8.1 a 9.2, pero solo en consolas New Nintendo 3DS/XL. Este paso funciona en firmwares 8.1 a 9.2, pero solo en consolas New Nintendo 3DS/XL.
|
 Para usar OOT3D Exploit deberemos tener el save modificado grabado en el cartucho, si no lo hemos hecho consulta como hacerlo en este tutorial. Para usar OOT3D Exploit deberemos tener el save modificado grabado en el cartucho, si no lo hemos hecho consulta como hacerlo en este tutorial.
|
- Ejecutamos el cartucho físico de "The Legend of Zelda: Ocarina of Time".
- Cargamos la partida "GATEWAY" de la primera ranura, cuando cargue veremos a Link dentro de la cabaña.
- Pulsamos el botón
 . .
 Si venimos del Paso 3.1, continuamos en el Paso 4. Si venimos del Paso 3.1, continuamos en el Paso 4.
|
PASO 2.4: Usando Ninjhax Exploit
 Este paso funciona en firmwares 8.1 a 9.2, pero solo en consolas New Nintendo 3DS/XL. Este paso funciona en firmwares 8.1 a 9.2, pero solo en consolas New Nintendo 3DS/XL.
|
 Para usar Ninjhax Exploit deberemos tener el save modificado grabado en el cartucho, si no lo hemos hecho consulta como hacerlo en este tutorial. Para usar Ninjhax Exploit deberemos tener el save modificado grabado en el cartucho, si no lo hemos hecho consulta como hacerlo en este tutorial.
|
- Ejecutamos el cartucho físico de "Cubic Ninja".
- En el menú principal elige "Crear" y pulsa
 . .
- Ahora selecciona "QR Code" y pulsa
 . .
 Si venimos del Paso 3.1, continuamos en el Paso 4. Si venimos del Paso 3.1, continuamos en el Paso 4.
|
PASO 3: Creación del backup de la NAND
 Este paso no es necesario realizarlo pero siempre es recomendable tener una copia de la nand por si hiciese falta. Este paso no es necesario realizarlo pero siempre es recomendable tener una copia de la nand por si hiciese falta.
|
- Nos encontraremos con el menú GUI del Gateway:
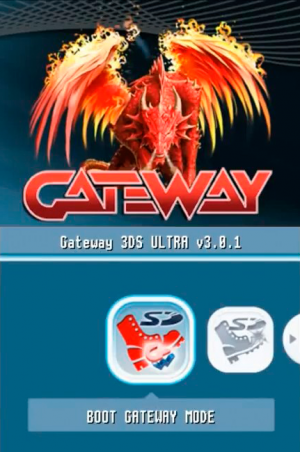
Menú GUI de Gateway 3DS
|
- Elegimos "BACKUP SYSTEM NAND" pulsando
 , veremos una pantalla de aviso, confirmamos pulsando el botón , veremos una pantalla de aviso, confirmamos pulsando el botón  . .
- Veremos esta sucesión de imágenes:
- Deberemos esperar 10 minutos aproximadamente, cuando finalice, pulsamos
 para volver al menú GUI de Gateway. para volver al menú GUI de Gateway.
- Si todo ha salido bien, tendremos un archivo "NAND.BIN" en la raíz de la SD de la consola.
 Es recomendable crear un par de copias de seguridad de este archivo. Es recomendable crear un par de copias de seguridad de este archivo.
|
 Una vez tengamos ese archivo debemos guardarlo en lugar seguro. Una vez tengamos ese archivo debemos guardarlo en lugar seguro.
|
- Ahora pulsamos
 + +  a la vez para apagar la consola. a la vez para apagar la consola.
PASO 3.1: Comprobación del backup de la NAND
- Sacamos la SD de la consola y la metemos en el PC.
- Cortamos y pegamos el "NAND.BIN" de la raíz de la SD de la consola a nuestro PC para comprobar si el backup que acabamos de realizar es correcto.
 No es necesario mantener una copia del "NAND.BIN" en la SD de la consola. No es necesario mantener una copia del "NAND.BIN" en la SD de la consola.
|
- Descargamos el HxD, extraemos el contenido de "HxDes.zip" a una carpeta, ejecutamos el "HxD.exe", aceptamos el aviso y abrimos el "NAND.BIN" con "Archivo > Abrir", debemos ver esta cadena de letras:
- Para comprobar si el backup que acabamos de realizar es correcto, abrimos el HxD, aceptamos el aviso y abrimos el "NAND.BIN" debemos ver esta cadena de letras:
Cadena "NCSD" en la posición 100.
|
 Aseguraos de que veis la cadena "NCSD" en la posición 100, si no sale esa cadena el backup es corrupto y deberéis volver a repetirlo. Aseguraos de que veis la cadena "NCSD" en la posición 100, si no sale esa cadena el backup es corrupto y deberéis volver a repetirlo.
|
- Una vez comprobado, hacemos lo siguiente:
 Antes de continuar, debemos realizar una copia de seguridad de los datos de la SD de vuestra consola copiando y pegando todo el contenido de esta a un lugar seguro. Antes de continuar, debemos realizar una copia de seguridad de los datos de la SD de vuestra consola copiando y pegando todo el contenido de esta a un lugar seguro.
|
- Una vez copiada la SD a un lugar seguro, seguimos con el Paso 3.1.
PASO 3.2: Ejecución del Exploit
- Ahora volvemos a ejecutar uno de los diferentes exploits dependiendo del que utilicemos, hacemos uno de estos pasos:
|
- Si tenemos un firmware comprendido entre 4.1 y 4.5, debemos utilizar el MSET Exploit, hacemos el Paso 2.1.1 y acto seguido el Paso 4.
- Si tenemos un firmware comprendido entre 5.0 y 9.2, debemos utilizar el GO Exploit, por lo que seguimos en el Paso 2.2 y acto seguido el Paso 4.
- Si tenemos un firmware comprendido entre 8.1 y 9.2 y una New Nintendo 3DS/XL con el The Legend of Zelda: Ocarina of Time 3D, debemos utilizar el OOT3D Exploit, por lo que seguimos en el Paso 2.3 y acto seguido el Paso 4.
- Si tenemos un firmware comprendido entre 8.1 y 9.2 y una New Nintendo 3DS/XL con el Cubic Ninja, debemos utilizar el Ninjhax Exploit, por lo que seguimos en el Paso 2.4 y acto seguido el Paso 4.
| |
PASO 4: Formateo de la emuNAND
- Nos encontraremos con el menú GUI del Gateway:
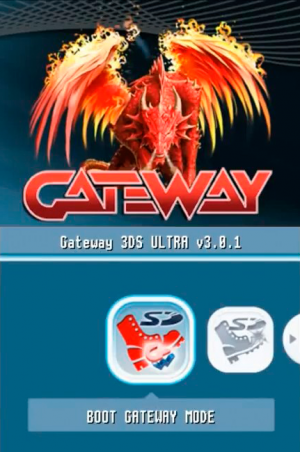
Menú GUI de Gateway 3DS
|
- Elegimos la opción "FORMAT EMUNAND" pulsando
 , veremos una pantalla de aviso, pulsamos , veremos una pantalla de aviso, pulsamos  . .
- Veremos esta sucesión de imágenes:
- Una vez finalice, pulsamos
 , y volveremos al menú GUI del Gateway. , y volveremos al menú GUI del Gateway.
- Ahora seguimos al Paso 5.
PASO 5: Actualización de la emuNAND (Opcional)
 ¡MUY IMPORTANTE! - LEER ANTES DE CONTINUAR • Esta parte del tutorial está recomendada especialmente para aquellos que cuentan con una flashcard Gateway 3DS o similares (ya que, para acceder a la mayoría de opciones que se mencionan es necesario usarla). Si no tienes ninguna de estas, mejor NO SIGAS esta parte del tutorial, y continúa con la instalación de algún Custom Firmware de tu elección (como RxMode, CakesFW o ReiNAND CFW) ¡MUY IMPORTANTE! - LEER ANTES DE CONTINUAR • Esta parte del tutorial está recomendada especialmente para aquellos que cuentan con una flashcard Gateway 3DS o similares (ya que, para acceder a la mayoría de opciones que se mencionan es necesario usarla). Si no tienes ninguna de estas, mejor NO SIGAS esta parte del tutorial, y continúa con la instalación de algún Custom Firmware de tu elección (como RxMode, CakesFW o ReiNAND CFW)
|
 Actualmente, si actualizamos mediante internet, nos actualizará la consola a la última versión 11.4, la cual no es compatible todavía con Gateway. Así que se recomienda no actualizar hasta que el Team Gateway haya lanzado su último firmware. Actualmente, si actualizamos mediante internet, nos actualizará la consola a la última versión 11.4, la cual no es compatible todavía con Gateway. Así que se recomienda no actualizar hasta que el Team Gateway haya lanzado su último firmware.
|
- Si tenemos una Gateway 3DS o similares, elegimos "BOOT GATEWAY MODE" con
 y saldremos al menú HOME. y saldremos al menú HOME.
 Si vamos a usar la emuNAND con un Custom Firmware, debemos pulsar en "BOOT CLASSIC MODE" y después el botón Si vamos a usar la emuNAND con un Custom Firmware, debemos pulsar en "BOOT CLASSIC MODE" y después el botón  para salir al menú HOME. para salir al menú HOME.
|
 ¡El modo "BOOT CLASSIC MODE" solo funciona si la SysNAND tiene un firmware inferior al 7.0. Si tenemos uno superior debemos cargar necesariamente la emuNAND con un Custom Firmware como rxMode, CakesFW o ReiNAND CFW (así que, ya no es necesario continuar). ¡El modo "BOOT CLASSIC MODE" solo funciona si la SysNAND tiene un firmware inferior al 7.0. Si tenemos uno superior debemos cargar necesariamente la emuNAND con un Custom Firmware como rxMode, CakesFW o ReiNAND CFW (así que, ya no es necesario continuar).
|
- Estará algo cambiado ya es la emuNAND que vamos a actualizar.
- Vamos a "Configuración de la consola" pulsando
 . .
- Nos fijamos si en la versión del firmware pone "GW3D" antes del número de la versión, algo como esto:
"GW3D" antes de la versión del firmware.
|
- Dependiendo del firmware de nuestra consola debe poner "GW3D X.X.X-XXX".
 Si no sale el "GW3D" en vuestra consola no sigáis adelante, apagamos la consola, la volvemos a encender y ejecutamos el Exploit que hemos utilizado anteriormente (alguno de los Pasos 2 según nuestras condiciones), pero esta vez SIN pulsar el botón Si no sale el "GW3D" en vuestra consola no sigáis adelante, apagamos la consola, la volvemos a encender y ejecutamos el Exploit que hemos utilizado anteriormente (alguno de los Pasos 2 según nuestras condiciones), pero esta vez SIN pulsar el botón  al cargarlo. al cargarlo.
|
 Después de hacer esto si usamos Ninjhax Exploit ó OOT3D Exploit veremos que nos lleva al menú GUI directamente, por lo que debemos pulsar en "BOOT GATEWAY MODE" para salir al menú HOME. Después de hacer esto si usamos Ninjhax Exploit ó OOT3D Exploit veremos que nos lleva al menú GUI directamente, por lo que debemos pulsar en "BOOT GATEWAY MODE" para salir al menú HOME.
|
 Una vez comprobado que tenemos el "GW3D" NO se debe volver al menú HOME porque si lo hacemos perderemos el Modo Gateway y al volver a entrar estaremos en la NAND Real de la consola. Una vez comprobado que tenemos el "GW3D" NO se debe volver al menú HOME porque si lo hacemos perderemos el Modo Gateway y al volver a entrar estaremos en la NAND Real de la consola.
|
 ¡MUY IMPORTANTE! • Si sigues adelante sin el "GW3D" actualizaras la NAND Real de la consola, así que tened precaución. ¡MUY IMPORTANTE! • Si sigues adelante sin el "GW3D" actualizaras la NAND Real de la consola, así que tened precaución.
|
- Si esta todo correcto, activamos el Wifi y lo configuramos.
PASO 5.1: Actualizar
- Una vez activado y configurado el Wifi, nos volvemos a asegurar que seguimos viendo el "GW3D" en la versión de firmware de nuestra consola y vamos a "Otras opciones", pulsamos la flecha hacia la derecha tres veces y seleccionamos "Actualización".
- Si no lo está, enchufamos el cargador de corriente a la consola.
- Seguimos los pasos que se indican en pantalla.
- Cuando finalice nos pedirá reiniciar la consola, aceptamos el aviso. Acto seguido saldremos al menú HOME de la NAND Real, para comprobar que todo ha salido bien entramos al menú "Configuración de la consola" pulsando
 . .
- Si todo esta bien veremos que la versión de firmware de nuestra NAND Real seguirá sin actualizar.
- Para comprobar que la emuNAND está actualizada a 10.5 debemos cargar el Exploit que hemos utilizado anteriormente (alguno de los Pasos 2 según nuestras condiciones), pero esta vez SIN pulsar el botón
 al cargarlo. al cargarlo.
 Después de hacer esto si usamos Ninjhax Exploit ó OOT3D Exploit veremos que nos lleva al menú GUI directamente, por lo que debemos pulsar en "BOOT GATEWAY MODE" para salir al menú HOME. Después de hacer esto si usamos Ninjhax Exploit ó OOT3D Exploit veremos que nos lleva al menú GUI directamente, por lo que debemos pulsar en "BOOT GATEWAY MODE" para salir al menú HOME.
|
- Acto seguido entramos en la "Configuración de la consola" pulsando
 , si todo ha salido bien veremos que pone GW3D 10.5.0-30X. Esto quiere decir que hemos conseguido actualizar correctamente la emuNAND. , si todo ha salido bien veremos que pone GW3D 10.5.0-30X. Esto quiere decir que hemos conseguido actualizar correctamente la emuNAND.
- Ahora, apagamos la consola y restauramos el respaldo de la SD que hicimos en el Paso 3. Haz click aquí para saber como hacerlo.
- Tras restaurar el respaldo ya tendremos la emuNAND correctamente instalada, como paso opcional podemos hacer unos de los ANEXOS para separar las dos NAND.
 ¡A disfrutar! ¡A disfrutar!
|
 Ahora consulta el artículo emuNAND para conocer mejor su funcionamiento, seguir una serie de recomendaciones para distinguirlas y no actualizar la NAND Real. Ahora consulta el artículo emuNAND para conocer mejor su funcionamiento, seguir una serie de recomendaciones para distinguirlas y no actualizar la NAND Real.
|
|