Para consultas y debates sobre el contenido de este artículo, visita el Hilo oficial.
Advertencia
|
- Siguiendo este tutorial existe cierto riesgo de borrar la partida de tu juego original, te recomendamos que si no estás seguro de lo que haces no lo sigas.
- Tanto la web, el wiki, o cualquier usuario/administrador de www.elotrolado.net NO se hacen responsables de los posibles daños que se puedan ocasionar siguiendo este tutorial.
|
Introducción
Bienvenidos al tutorial donde aprenderéis a realizar copias de seguridad de nuestros cartuchos de juegos originales de Nintendo 3DS.
Requisitos
Nuestra consola debe cumplir una serie de requisitos para poder hacer uso de este tutorial:
Material necesario
Para seguir este tutorial necesitaremos una serie de material y archivos necesarios antes de empezar:
 Para comprobar lo que puede ocupar la copia de seguridad podéis ver la columna "Imagesize" de este enlace y pasarlo a GB con este conversor online. Para comprobar lo que puede ocupar la copia de seguridad podéis ver la columna "Imagesize" de este enlace y pasarlo a GB con este conversor online.
|
 Si no tenemos espacio suficiente en la SD durante el proceso nos dará el error "AN ERROR OCURRED", pero generara igualmente un archivo ".3DS" que sera inservible. Si no tenemos espacio suficiente en la SD durante el proceso nos dará el error "AN ERROR OCURRED", pero generara igualmente un archivo ".3DS" que sera inservible.
|
PASO A PASO
- Con todo dispuesto, empezamos:
PASO 1: Instalar el firmware 3.7.1 ULTRA
- Extraemos el contenido de "GATEWAY ULTRA 3.7.1 BETA.zip" a una carpeta.
- Copiamos el contenido de la carpeta "GW_Ultra_3.7.1_BETA" (el "Launcher.dat") a una microSD/SD que insertamos a la consola.
PASO 1.1: Ejecutar el Exploit
Dependiendo de nuestras condiciones debemos ejecutar un exploit para cargar el menú GUI de Gateway 3DS:
|
- Si usamos una consola Nintendo 3DS/XL/2DS, debemos hacer uno de estos dos tutoriales:
- Si usamos una consola New Nintendo 3DS/XL, debemos hacer este tutorial:
| |
Debemos seguir esos tutoriales hasta que veamos el menú GUI:
- Nos encontraremos con el menú GUI de Gateway:
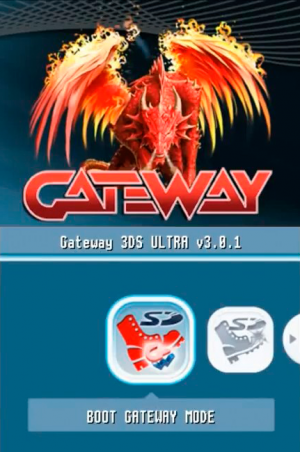
Menú GUI de Gateway 3DS
|
PASO 2: Hacer la copia de seguridad
- Una vez en el menú GUI, pulsamos tres veces la
 y veremos la opción "BACKUP 3DS GAME CARTRIDGE":
y veremos la opción "BACKUP 3DS GAME CARTRIDGE":
- Pulsamos
 :
:
- Insertamos el cartucho de juego original en la consola y pulsamos
 :
:
- Cuando finalice veremos esta pantalla, con el mensaje "BACKUP DONE!":
- Pulsamos el botón
 para salir al menú GUI.
para salir al menú GUI.
- Y ahora pulsamos
 +
+  para apagar la consola.
para apagar la consola.
- Sacamos la microSD/SD de la consola y la conectamos al PC.
 Veremos que este proceso ha generado un archivo con extensión ".3DS" de la copia de seguridad en la tarjeta microSD/SD de la consola con las cuatro últimas letras del cartucho según la columna "Serial" de este enlace. Veremos que este proceso ha generado un archivo con extensión ".3DS" de la copia de seguridad en la tarjeta microSD/SD de la consola con las cuatro últimas letras del cartucho según la columna "Serial" de este enlace.
|
Ahora dependiendo de el archivo que obtengamos hacemos uno de estos Pasos:
|
- Si hemos obtenido un archivo con extensión ".3DS" seguimos al Paso 3.
- Si hemos obtenido varios archivos con extensión ".3D0" y ".3D1" seguimos al Paso Opcional.
| |
PASO OPCIONAL: Unir copia de seguridad de 4GB ó mas
En el caso de que nuestra copia de seguridad sea igual ó mayor de 4GB veremos que nos ha creado dos archivos con extensión ".3D0" y ".3D1":
- Para unirlos debemos utilizar el File Joiner 2.3.8. Lo extraemos y ejecutamos el "fjoiner.exe".
- Pulsamos en "Agregar archivos" y seleccionamos los archivos con extensión ".3D0" y ".3D1".
- En la casilla "Ruta donde el archivo de salida será guardado" añadimos la extensión ".3DS" y pulsamos en "Unir":
 Cuando finalice veremos un archivo con extensión ".3DS" de la copia de seguridad con las cuatro últimas letras del cartucho según la columna "Serial" de este enlace. Cuando finalice veremos un archivo con extensión ".3DS" de la copia de seguridad con las cuatro últimas letras del cartucho según la columna "Serial" de este enlace.
|
PASO 3: Limpiar cabecera de la copia de seguridad
|
- Este paso es opcional en los siguientes casos:
- Si vamos a utilizar nuestra copia de seguridad para jugar online, debemos omitir este paso, cambiarle la extensión ".3DS" por ".3DZ" y cargarla con nuestro flashcard.
- Si vamos a utilizar nuestra copia de seguridad para inyectar su cabecera a otros backups, debemos omitir este paso y continuar con el siguiente tutorial: [TUTORIAL] Juego Online con Flashcards.
| |
- Para dejar el backup limpio descargamos el Gateway Rom Patcher 1.1. Lo extraemos y ejecutamos el "Gateway ROM Patcher.exe":
- Pulsamos en "Load ROM", escogemos la copia de seguridad que acabamos de realizar y veremos esta pantalla:
- Veremos el mensaje "additional data found in header", ahora pulsamos en "Clear header" y veremos este aviso, pulsamos en "Si":
- Cuando veamos "nothing found in header", nuestra copia de seguridad ya tendrá limpia la cabecera personalizada que añade Gateway al copiar el cartucho original.
PASO 4: Comprobar la copia de seguridad
- Simplemente pulsamos en el botón "..." de la esquina superior derecha, seleccionamos la copia de seguridad, elegimos la opción "Information about Game" y pulsamos "Start":
- Ahora nos desplazamos hasta el final de log y si vemos "Completed Successfully" es que la copia ha sido realizada satisfactoriamente:
 ¡A disfrutar! ¡A disfrutar!
|
 Este tutorial ha sido realizado gracias a la colaboración de edd2s. Este tutorial ha sido realizado gracias a la colaboración de edd2s.
|
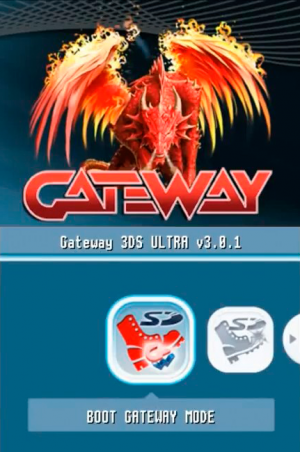




 para salir al menú GUI.
para salir al menú GUI.
 +
+  para apagar la consola.
para apagar la consola.








