J.F está haciendo un trabajo increíble en la implementación de MacOS en PSP, a casi-versión cada día, el emulador avanza que es una gloria. Hoy ha lanzado un EXTENSO manual del funcionamiento de su emulador y no tengo por más que hacer una traducción y post oficial sobre esta maravilla (según el propio J.F su trabajo podría mejorar de manera ostensible el DosBox ... veremos qué pasa)
NoticiasBasiliskII PSP beta 1.1.1 (
Test 22) [
MEDIAFIRE] [
SENDSPACE]
CHANGELOGTest 21
* Usa un nuevo código base. No se ha encontrado nada que arreglar pero ... ¿quién sabe?
* Añadidas dos nuevas resoluciones Mac: 640x360 y 768x432. Son modos 16:9 para gente que use la LCD de PSP o una HDTV. Con la 640x360 tendreis algunos cortes en la imágene que es menor a 384 por lo que mejor usar la resolución standar o 768x432
Test 22
* Los archivos del teclado por infrarrojos (pspirkeyb) se han montado con el emulador, esa es la razón por lo que a gente no le funcionaba antes el teclado IR, ya que no activaban los plugins en Seplugins. Ahora ya no será necesario ya que los archivos necesarios se ejecutan al ejecutarse el emulador (como los programas de ZX81). El teclado por defecto será el PALM, si tienes otro, tendrás que editar pspirkeyb.ini. Se ha comprobado que en 4.01 M33-2 funciona perfectamente el B2 (Basilisk II) + el plugin de teclado IR
* Programa compilado con funciones en 64 bytes. Esto hace el emulador unos 100 KB más grande y un 6% más rápido
BasiliskII PSP 1.1.0 (es la Test20 pero mejor empaquetada) [
Descargar de Mediafire] [
Descargar de Sendspace] [
Mediafire con guía en inglés (esto mismo)] [
Sendspace con guía en inglés (esto mismo)]
CHANGELOG* Unidad de coma flotante sustancialmente reescrita. Se ha incorporado una rutina de proceso aritmético por software (SoftFloat) que mejora la precisión de la unidad de coma flotante (un co-procesador matemático). Se han corregido la mayor parte de los problemas que daba el FPU, como las barras de desplazamiento en 8.x, ahora juegos como Arashi y Maelstrom funcionan correctamente, la calculadora da resultados correctos ... La reescritura del código B2 en el FPU ha sido muy importante
* Mac se peta al reiniciar, aún no se sabe como solucionar este BUG por lo que se ha programado el B2 para que en vez de reiniciar se apague el SO
* Arreglados algunos pequeños bugs aunque debido al gran trabajo en el FPU los he olvidado
DescargasROMS : Los archivos con la información mínima de cada ordenador Mac II, imprescindibles para correr el MacOS. La de
Mac IIci (un modelo de Mac) os servirá para correr
MacOS 7.x y la de
Quadra (otro modelo) os servirá para correr
MacOS 8.xLas roms están subidas a mi Skydrive con lo que no se borrarán, no es ilegal distribuirlasCDROMS : La última distribución libre por Apple fué el MacOS 7.5.3 (7.5.5 en realidad ya que sacaron el Update), la podeis encontrar
AQUÍ, y aquí la
ACTUALIZACIÓN A 7.5.5. Aunque si quereis el disco 7.5.5 ya listo para poder emularlo podeis encontrarlo
AQUÍ (PSPUpdates) o
AQUÍ (Mi Skydrive)
Es una descarga muy pequeña (5 megas apenas) y el disco descomprimido son 15. Ahora si quereis
MacOS 8.1 serán 330 Mb de disco 8.0 + 15 Mb de actualización a 8.1 (casi todo es un video mov que trae como ejemplo). Para descargar la 8.0 no voy a dar links, pero si poneis
GJ5V27 en Google (en el Español claro) os encontrareis sopresa (no creo que esto sea censurable

)
Disquetes : En principio no serán necesarios ya que al menos MacOS 8.x es autobooteable (como XP o Vista, no requieren disquete), MacOS 7.x creo que también lo és, en todo caso si necesitais un disquete de inicio podeis encontrarlo
aquíDemo de Dark Forces (para probar)
Basilisk IIBasilisk II es un emulador multiplataforma de el Mac II que fué liberado bajo los terminos de la licencia GPL v2. Está disponible en varias plataformas, ahora incluyendo la PSP. Estas son las características que la versión PSP incluye:
* Emula la serie Mac II corriendo desde MacOS 7.0.1 hasta 8.1, dependiendo de la ROM usada
* Usa la emulación UAE de la CPU, con una nueva implementación en la FPU (co-procesador matemático) que aumenta la compatibilidad
* La MS de la PSP puede ser montada en el escritorio del Mac virtualizado (requiere el software File Manager 1.2)
* Soporte para modificación "al vuelo" de la resolución y colores (requiere el administrador de pantalla)
* Tiene stereo, 16-bit, 44 khz (requiere administrador de sonido 3.0)
* Soporta emulación de disquetes y CDROM (los CD's de audio de momento no)
* Soporte para archivos de disco duro (podeis importar discos duros virtuales enteros como se hace en VMWare, Virtual PC o similares)
* Soporte para tunel UDP, podremos navegar en AppleTalk a través del Wifi (aunque de momento se limita a eso, no a otros usos de red)
* Emulación de el teclado de Mac y el Ratón. Los botones pueden ser remapeados "al vuelo" y los teclados por infrarrojos más populares de PSP funcionan en la PSP clásica obviamente (os confirmo que el Targus va al pelo)
* Soporte para la memoria extra y la salida de TV en la Slim
El sitio web de Basilisk II es
este. La versión del Basilisk II basada en la versión JIT (Just in Time) se puede encontrar
aquí. Gracias a ChaosKnight por su prematuro port de Basilisk. Aunque realmente nada de su código fué usado en la versión actual de Basilisk II (porque había sido portada de una versión muy antigua en PC), ha sido de ayuda para entender el funcionamiento de algunas cosas. Gracias igualmente a John Hauser por su código de comaflotante que ha mejorado mucho la emulación de el FPU. También quiero dar las gracias a BenHur por su fuente "intra" que ha sido usada en el interface de usuario y a Dark_Alex por su maravilloso CF, sin el cual el homebrw no sería lo mismo (y a su librería de TV)
Basilisk II viene sin NINGÚN TIPO DE GARANTÍA. Esto es un software libre y eres libre de distribuirlo simpre y cuando sea bajo los términos de la Licencia Pública General GNU
Tabla de Contenidos1. Instalando Basilisk II para PSP
2. Configurando Basilisk II
3. Instalando MacOS
4. Configurando MacOS
5. Instalando desde la MS
Instalando Basilisk II para PSPCopia la carpeta BasiliskII en GAME, GAME3XX o GAME4XX que a su vez está dentro de la carpeta PSP de tu MS. Si miras dentro de la carpeta BasiliskII verás lo siguiente
cdroms
disks
files
graphics
hardfiles
imaps
roms
EBOOT.PBP
dvemgr.prx
La carpeta cdroms es donde tendrás que copiar los CDRoms de instalación de Mac (o juegos, o lo que sea) que vas a usar en la emulación. Estos CD's deben estar en MODE1, no valen archivos RAW. La extensión del CDROM puede ser ".bin", ".iso", o ".img"
La carpeta disk es donde tendrás las imágenes de disquetes que usarás en la emulación. Deben ser dumps de discos 1.44 de alta densidad (PC o MAC). El formato PC deberán tener la extensión Mac apropiada para leerse, como el MacLink (parte del OS8). Todos los archivos de esta carpeta deben tener la extensión ".dsk"
La carperta files se monta en el escritorio de Mac cuando lo activamos en las opciones. Los archivos de esta carpeta deben ser formatos AppleDouble, hqx y binhex
La carpeta graphics contiene las imágenes usadas en el teclado virtual Danzeff
La carpeta hardfiles contiene archivos que pueden ser usados como discos duros. Pueden ser virtualizados en cualquier tamaño, aunque serán generalmente entre 200 y 400 MB, la instalación básica del OS8 son unos 120 Megas. Puedes tener todos los discos duros virtuales que quieras pero solo 4 como máximo pueden ser montados en BasiliskII. La extensión debe ser ".hfv" aunque puede no tener extensión también
La carpeta imaps contiene las reasignaciones de teclas cuando lo definimos en el SO. Esto lo explicaré después
La carpeta roms contiene las imágenes MAC que se van a usar en la emulación. Tendrás que seleccionarla en las opciones del emulador. Puede seleccionarse cualquier extensión aunque lo habitual es que sea ".rom"
EBOOT.PBP es el ejecutable del emulador
Dvemgr.prx es la librería que da soporte a la salida de TV. Se requiere en Slim pero no es necesaria en la PSP normal
Asumiendo que has extraído el contenido del emulador correctamente y lo has copiado igualmente correcto a la raiz de PSP, deberías tener algo tal que así en el XMB:
Configurando Basilisk IICuando ejecutes Basilisk II, aparecerá un interface gráfico a los pocos segundos. Tendrás algo como esto:
Esto es la pantalla principal del interface. Si te preguntas con qué botones navegar echa un vistazo a la parte inferior del menú. Con O iniciarás el emulador. No lo hagas hasta que hayas configurado el mismo. Pulsa Arriba o Abajo en el pad digital para navegar entre los submenús. La opción que está seleccionada es la que se ilumina en el menú, cuando lo hagas aparecerá una nueva indicación abajo mostrando que el botón para acceder al submenú es X
El submenú de gráficos y sonido (Graphic/Sound)
Screen Mode (Modo de Pantalla) : Aquí podremos definir la resolución con que se iniciará el MacOS. El emulador puede mostar el OS en 3 resoluciones: 512x384, 640x480 y 768x576. Puedes comprobar que independientemente a la resolución, la pantalla de Mac será escalada a la de la PSP (o a la de la TV). A mayor resolución mayor reescalado se producirá haciendo más complicado ver los detalles. La resolución recomendada es 640x480, pero si tienes problemas para ver el texto cambia a 512x380. Resoluciones menores a esta no están planteadas ya que es la mínima resolución que el QuickDraw puede manejar correctamente. La mayor parte del software para Mac está escrito en 640x480
Color Depth (Profundidad del Color) : Te permitirá definir con cuantos colores quieres que se vea el OS, esto no funciona correctamente en Basilisk II por lo que dejalo en 256
Window Refresh Rate (Tasa de Refresco de Pantalla) : Aquí seleccionaremos cada cuanto queremos que la PSP actualice la pantalla del Mac. Un valor de 20 Hz significará que la PSP actualizará 20 veces por segundo la pantalla. Cuando mayor más fluído pero necesitará más tiempo de emulación. Un valor más bajo hará que el emulador vaya más rápido pero se quitará fluidez. El valor recomendado es 20
Sound (Sonido) : Nos permitirá habilitar o deshabilitar la emulación de sonido. Podrás oir el sonido de aplicaciones que usan el API de el administrador de sonido mientras que el Administrador de Sonido 3.0 o superior esté instalado en MacOS. Cuando se deshabilita el sonido no tendrás ningún tipo de sonido. Si usas esta opción la emulación será más rápida pero algunos programas no funcionarán sin el sonido habilitado (juegos en particular, por problemas de syncronización)
El submenú de Memoria y Miscelaneo (Memory/Misc)
MacOS RAM Size (Tamaño de RAM en MacOS) : Configuraremos cuanta RAM querremos darle al OS Mac. En la PSP normal puedes poner máximo 12, en la Slim 40. Lo normal es poner lo máximo que acepte cada PSP para un mejor rendimiento
Mac Model ID (Identificación del Modelo de MAC) : Indicaremos el modelo a usar, debería ser en función del SO. Si queremos OS 7.x usad Mac IIci, si quereis OS 8.x instalad Quadra 900
CPU Type (Tipo de CPU) : Esto determina que miembro de la familia Motorola 68k usará la emulación. Podremos elegir entre 68020, 68020 + FPU, 68030, 68030 + FPU y 68040. Si instalas OS 7.x elige 68030 + FPU. Si instalas OS 8.x elige 68040. Para una mayor velocidad elige 68030 + FPU. Algunas aplicaciones o extensiones de OS 8.x no correrán si no es bajo 68040. Elige otra configuración su una determinada aplicación no funciona con un determinado tipo de CPU
Rom File (Archivo de ROM) : Esto muestra un explorador de archivo donde elegiremos que ROM usar en la emulación
El submenú de Red y Serie (Serial/Network)
Modem/Printer Port (Puerto del Modem/Impresora) : De momento están deshabilitados (no están emulados). En futuras versiones del emulador quizá se habilite el puerto IR o el puerto serie (donde se enchufan los cascos) para usar esto
Tunnel MacOS Networking over UDP (? xD) : Habilita el poder usar Appletalk vía Wifi, esto no habilita el acceso a internet de MacOS (aún no emulado)
UDP Port Number (Puerto para UDP) : El puerto por defecto es 6066, pero puedes cambiarlo a tu gusto
Network Acces Point (Punto de Acceso de Red) : Si tienes más de un punto de acceso configurado en la PSP estos aparecerán aquí para poder seleccionarlos
El submenú de Volúmenes (Volumes)
Boot From (Inicia/Carga/Ejecuta desde) : Dos opciones, Any (Cualquiera) y CDROM. Cuando elegimos CDROM forzamos a la emulación a inciar desde el CDROM antes de chequear los discos duros virtuales (los hfv) ... o debería. Esto ahora mismo no funciona. Cuando elegimos Any (cualquiera), el primer dispositivo que cargará será la disquetera, después el disco duro virtual (de arriba a abajo en la selección de 4 discos duros virtuales que mencioné antes) y al final el CDROM. Aunque la opción de CDROM en sí no funciona siempre podremos inciar desde CD si no hay nada seleccionado en las otras o si la selección no contiene nada
PSP Memstick (Tarjeta de Memoria de PSP) : Habilita la tarjeta de memoria de PSP a ser montada en el escritorio de MAC como si fuera un disco duro. Esto requiere el software File System 1.2 o superior en el OS. Está presente en la mayoría de distros como 7.5, 7.6 y 8.x
Create Hardfile (Crear disco duro virtual) : Nos llevará a otro submenú tal que esto:

Size (Tamaño en MB) : Nos permitirá seleccionar varios tamaños predefinidos de discos duros virtuales, desde 100 megas a 2 gigas. Si vas a instalar OS 8.x y algunas aplicaciones recomiendo usar 400 Mb (que serán 400 megas reales en vuestra MS claro, con lo que ojo al dato)
Create Hardfile (Crear disco duro virtual) : Aquí nos aparecerá el Sony OSK (el teclado virtual de la PSP) para introducir el nombre de nuestro disco duro virtual. Por defecto será hardfile0.hfv, podemos cambiar el 0 por 1 si queremos un segundo, aunque en realidad da igual que nombre le deis, eso sí, NO OS OLVIDEIS LA EXTENSION .hfv. Posteriormente a haber introducido el nombre la PSP se pondrá a trabajar creando nuestro archivo de disco duro virtual (particionandolo y formateandolo, llevará un ratillo, no mucho). Como curiosidad, cada puntito que salga en la creación del DDV representará 1 Mb
Create 1.4 MB Floppy (Crear disquete de 1.4 MB) : Nuevamente tendremos el Sony OSK para introducir un nombre de fichero. Esto hará que en vez de crear un disco duro virtual, creemos un disquete virtual vacío (para determinados juegos o instalaciones que guardan partida o datos en ellos)
El resto de elementos del menú no son más que selectores de archivos que nos permitirán elegir los discos duros virtuales, CDROMS y disquetes que intervendrán en la emulación del SO. Tanto los CDROMS como los disquetes se pueden elegir "al vuelo" durante la ejecución del SO, no es necesario elegirlos de incio (obviamente sí para una instalación nueva del SO, pero de esto ya hablaré más tarde)
PSP Specific Settings (Configuración Específica de PSP)
PSP CPU Clock Frecuency (Frecuencia de Reloj de PSP) : Esta opción te permite elegir cuán rápido irá la CPU de PSP cuando ejecute el emulador. La configuración por defecto es la usada en el CF para ejecutar juegos. Si mantienes presionado X mientras pulsas izquierda o derecha podrás elegir varias velocidades. Evidentemente el mayor rendimiento lo conseguiremos a 333/166 MHz
PSP Video Output (Salida de Video de PSP) : Esta opción está limitada a LCD en la PSP original y en la Slim si no existe el archivo dvemgr.prx o si no está conectado el cable de video. Si estás en una Slim, tienes el dvemgr y el cable de video conectado podrás cambiar entre LCD y TV
PSP LCD Settings (Configuración de la Pantalla LCD de PSP) : Podremos elegir el aspecto de pantalla entre 16:9 (pantalla completa) o 4:3 (formato original). Se recomienda 4:3 para una mejor lectura de texto
Si tuvieramos una PSP Slim con el cable de TV conectado, además tendremos un menú de configuración específico para la salida de video llamado PSP TV Settings (Configuración de la Pantalla TV en PSP) que será algo como esto
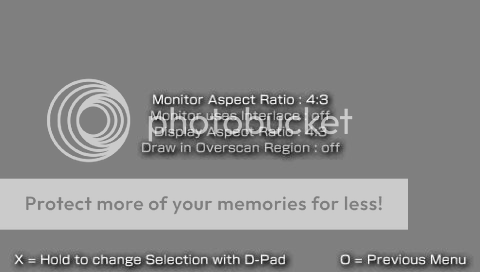
Monitor Aspect Ratio (Valor de Aspecto para el Monitor) : Seleccionas si tu TV es una televisión normal (4:3) o una panorámica HDTV (16:9). Si usas cable compuesto la PSP automáticamente tendrá salida Interlace (Entrelazado). Si tienes cable por componentes podrás elegir tu mismo que salida (Entrelazado o Progresivo). Algunas HDTV antiguas requieren Entrelazado, pero la mayoría admiten Progresivo (depende a que resoluciones claro, una HDReady a 1080 solo usa Entrelazado, para progresivo necesitamos una FullHD)
Display Aspect Ratio (Valor del Aspecto en el Display) : Intenta preservar el aspecto real del Mac (4:3) o no. Si tienes una tele 4:3 dejalo en 4:3, si tienes una HDTV dejalo en 16:9 (Nota: No entiendo la diferencia entre esto y lo anterior, me imagino que esta opción sirva para llenar la pantalla y la anterior solo estiraba la pantalla, no se)
Draw in Overscan Region (Dibujar la Región en Overscan) : Esto hace que la PSP encoja la pantalla un poco para que los bordes de la imagen de Mac no sean cortados por la pantalla de TV. Las televisiones viejas tienen un area de Overscan más grande por lo que no es necesario usar esta opción. En nuevas televisiones es más recomendable ya que parte de la pantalla quedará cortada (hablamos de TV's normales, no HD)
About Basilisk II ... (Sobre Basilisk II ....)
Nada que intervenga en el emulador, es una pantalla meramente informativa sobre los créditos del emulador
Instalando MacOSConfigurando MacOSComo he mencionado antes des-montamos el CDROM de instalación en el submenú Volumes del emulador con el botón O (círculo)
Ahora iniciemos el SO, será igual que antes, una pantalla de bienvenida ... y aquí cambia porque saldrá una barra que nos indicará que está reconstruyendo el Escritorio (Rebuilding the Desktop File), una vez finalizado saldrá un asistente de MacOS para indicarnos como usar el SO. No intentes usarlo, no funcionará en Basilisk II, simplemente cierra la ventana (con triángulo). No intentes pulsar la tecla del asistente hacia la derecha o el emulador petará (avisados estais). La siguiente cosa que veremos al cerrar la ventana es una indicación que nos dirá que en la sesión anterior cerramos mal el SO (independientemente si lo hemos cerrado bien o no, BIEN POR MAC!! ![más risas [+risas]](/images/smilies/nuevos/risa_ani3.gif) )
)
Y ya estamos en nuestro flamante MacOS funcionando ... perooooo hay algo raro ¿no? Está en Blanco y Negro!!  . Por defecto MacOS está en 16 colores, pero Basilisk II no guarda correctamente la configuración por defecto con lo que tendremos que cambiarlo manualmente
. Por defecto MacOS está en 16 colores, pero Basilisk II no guarda correctamente la configuración por defecto con lo que tendremos que cambiarlo manualmente
Vamos a Control Panel (Panel de Control) a través de el iconito de la manzana y luego a Monitors and Sound (Sonido y Monitor). Dentro de Color Depth (Profundidad del Color) elegimos ... Color y en la pantalla de selección del número de colores. Lo ideal es 256 ya que si elegimos Thousands (Cientos) ... bonita forma de llamarlo, la PSP tiene un conflicto de refresco lo que hará que haya un problema con la gamma de colores (quizá se corrija en el futuro para usar más colores)
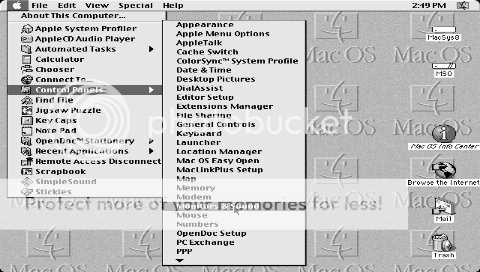
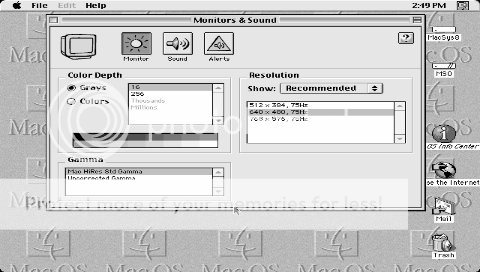
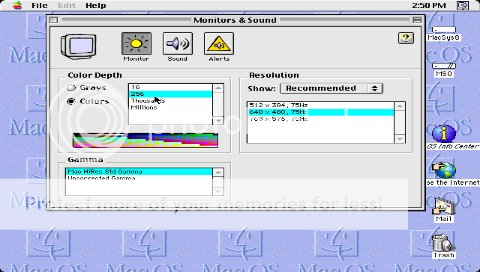 Como se ve en 256
Como se ve en 256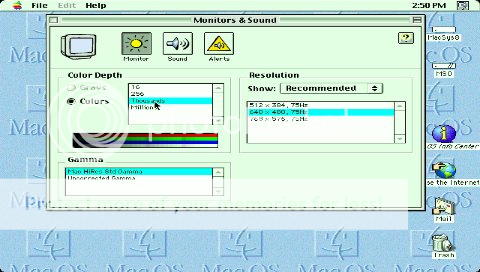 Como se ve con "cientos"
Como se ve con "cientos"
No os preocupeis por los colores, los modos cientos y miles son habitualmente usados para imágenes. La mayor parte de los juegos piden 256 colores. Es también el modo de renderización más rápido. Puedes comprobar que también podremos cambiar la resolución aunque recomiendo dejarla en 640x480. Ahora ... cambiemos ese fondo de pantalla tan feo ![más risas [+risas]](/images/smilies/nuevos/risa_ani3.gif)
Nos vamos a Control Panels (como antes) pero esta vez a Desktop Pictures (Imágenes de Escritorio), nos saldrá una ventanita en que podremos seleccionar Pattern (Diseño) o Picture (Imagen). Se recomienda usar un Diseño, no una imagen ya que estas consumen más RAM
Si nos fijamos arriba a la derecha tendremos un reloj, este se sincroniza automáticamente con el de la PSP al iniciarse el emulado con lo que siempre tiene la hora correcta. Para finalizar (el resto de las opciones trastearlas vosotros que siempre tiene su gracia ![más risas [+risas]](/images/smilies/nuevos/risa_ani3.gif) ) el icono de la cara sonriente nos mostrará el Finder, esto nos permitirá ejecutar aplicaciones o navegar entre las que tengamos ejecutadas
) el icono de la cara sonriente nos mostrará el Finder, esto nos permitirá ejecutar aplicaciones o navegar entre las que tengamos ejecutadas
Instalando desde la MSAhora apaga el MacOS a traves de la ruta anterior (Special>ShutDown). Lo que haremos a continuación será instalar aplicaciones en MacOS, para ello necesitaremos transferirlas de nuestro PC a la carpeta files dentro de Basilisk II. Cuando cargue el Escritorio nos iremos a el icono MS0 que está a la derecha (como si fuera un disco duro)
En este ejemplo vamos a instalar un Shareware (Maelstrom) y una demo de Dark Forces (aquel famoso Raycaster que salió del palo de Doom basado en la Guerra de las Galaxias). Lo que estamos viendo en MS0 es nuestra MS, ahí no lo podremos instalar por lo que copiaremos los archivos necesarios a nuestro disco duro virtualizado. Para ello pincharemos en la unidad de nuestro disco duro, encima del icono de MS0, el nombre será el que le dimos cuando formateamos el mismo (allá en el principio de los tiempos). Se nos abrirá una nueva ventana, para evitar confusiones redimensionadla y hacedla mas grande, esto es exactamente igual que en Windows, pinchamos en la esquina inferior derecha y arrastramos
Ahora vamos al menú de pestañas superiores, a File (Archivo) y pulsamos en New Folder (Nueva Carpeta). Usa el teclado virtual (START) para poner el nombre ... usamos "Games", "Juegos" o lo que nos venga en la real gana
Un truki: Para ajustar la ventana al tamaño que ocupan todos los iconos dentro de la carpeta lo único que tendremos que hacer es pulsar el icono más a la izquierda de la parte superior derecha de la ventana en cuestión. OK, ahora instalemos el Dark Forces
Nos vamos de vuelta a nuestra ventanita de la MS (MS0) donde teníamos la versión Shareware (un juego llamado Maelstrom). Clickad el ejecutable y en el menú de instalación estad seguros de que estamos eligiendo nuestro disco duro virtual (en Drive). Haced click en Install (Instalar). Este instalador por ejemplo no nos permite elegir la carpeta de Instalación, solo la unidad, lo que tendremos que hacer es una vez acabada la instalación mover la carpeta del juego dentro de nuestra carpeta de Juegos. Esto depende de cada programa
Ahora es tan facil como ir a nuestro disco duro virtual, a la carpeta de juegos, entrar en la carpeta de el Maelstrom y clickad en el ejecutable (Maelstrom claro). Nada más comenzar el juego tendremos una pantalla que nos dirá los controles del mismo (esta es la mejor de las situaciones xD). Aquí lo que vamos a hacer es definir nuestro mapeo de teclado para este juego. Para ello pulsamos SELEC y navegamos hasta que vemos la palabra "Maelstrom" (el nombre del ejecutable claro está). Presiona X para seleccionarlo ... y ya tendremos mapeado. Esto obviamente no es tan facil, la única razón por la que este juego está mapeado es porque J.F (el autor lo hizo). Tendreis que mapear cada juego que tengais y meterlo en la carpeta imap para que posteriormente podais elegir la configuración de teclado en el juego
Antes de salir del juego no os olvideis cambiar la configuración de botones a Default a través de SELECT, una vez hecho esto ¿como se sale? Tan fácil como presionar triángulo en el menú SELECT y volver de nuevo al Finder
Ahora vamos por el Dark Foces ¿recordais que venía en un instalador .bin? ¿como se usa esto en MacOS? Aquí interviene una herramienta muy útil llamada SuffIt Expander (Extractor de Cosas o algo así ... xD). Para encontrarla nos vamos a la carpeta Internet en nuestro disco duro virtual y dentro de ella a la carpeta Aladdin. Ahora vamos a copiar ese ejecutable (el StuffIt) ¿Cómo si no existe el botón derecho? Pues para ello en MacOS se usa la tecla Control, es decir, el gatillo derecho de nuestra PSP. Hacemos "gatillo derecho" encima del ejecutable, lo mantenemos presionado y pulsamos X. Ahora tendremos un menú contextual donde podremos elegir Make Alias (Copiar, vamos). Ahora lo pegamos en el escritorio para tenerlo más a mano (con Control nuevamente claro está)
Antes de instalar el Bin vamos a limpiar un poco el escritorio, para ello pulsamos en las pestañas superiores, en View (Vista) y Clean Up (Limpiar), tendremos los iconos ordenaditos. Podemos quitar si queremos iconos como los de internet (el mundo con la mano), también el de información (la i amarilla) y el de Mail (Correo) que no nos van a ser de utilidad hasta que las respectivas funciones sean emuladas. Para eliminarlos tan solo tendremos que arrastrarlo a Trash (Basura) y luego a través de las pestañas superiores en Special (Especial) elegimos Empty Trash (Vaciar Basura)
¿Recordais la copia que hicimos de StuffIt Expander en el Escritorio? Bien, lo ejecutamos (doble click) , cuando se abra la ventana vamos a Preferences (Preferencias) y File (Archivo) en las pestañas superiores. Luego en la ventana que nos aparece clikamos en Destination (Destino) y Ask (Preguntar)
Lo siguiente será arrastrar el bin de la demo de Dark Forces (o de lo que sea) a el StuffIt Expander en el Escritorio (bueno, estará dentro de la carpeta del mismo nombre). Al hacerlo nos preguntará que en donde queremos que se decodifique el archivo bin para extraer todos los archivos del juego, diremos que en Games (Juegos) en este caso. Si nos vamos a Games veremos que ahora tenemos un archivo .smi. SMI es la extensión de los viejos archivos 68k. Es una imagen auto-montable que se instalará en el Escritorio ... con lo que haced lo propio
Ahora no tenemos más que ejecutar el juego a través del icono del mismo ...
Notaremos que el juego va muy lento en 68030 por lo que habrá que toquitear las opciones, para ello usaremos el shortcut CMD+P ... ¿como? Pues como dije antes, presionad START para sacar el teclado virtual Danzeff, presionar SELECT para mantener pulsada una tecla (CMD) y luego presionamos P
Quitad la música, esto mejora el rendimiento una burrada ya que MacOS utiliza el Quicktime (una de las aplicaciones menos optimizadas de la historia) para reproducir MIDI. Usad 384x200, se ve muy pequeño pero el juego os irá realmente bien para estar emulado en un emulador de MacOs xD. Presionad triángulo para salir al juego ... y a disfrutar!!!
De momento es eso lo que hay, a falta de que actualice con noticias, descargas y changelogs (y que el ritmo de mejoras no decaiga claro). Si alguna parte está mal explicada, estaría mejor explicada de otra manera o hay que corregir algún error ... no dudeis en postearlo

 )
)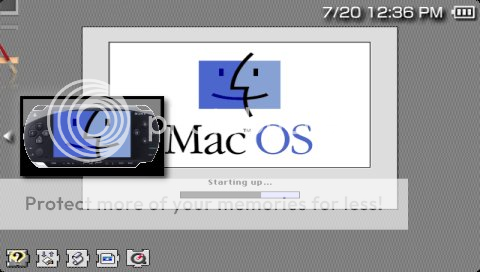

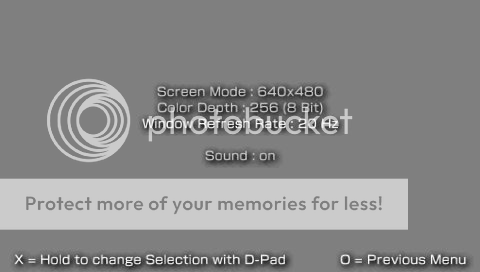
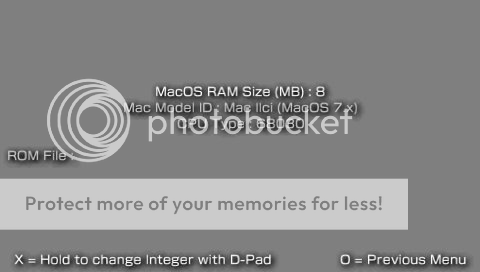

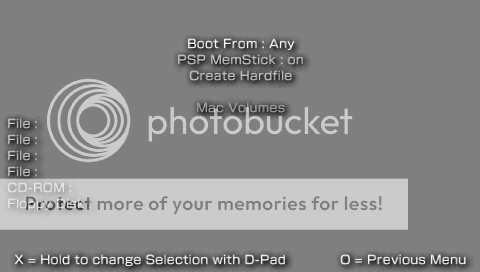

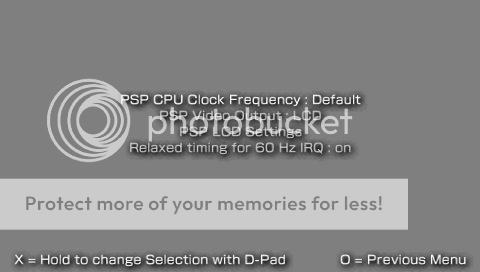
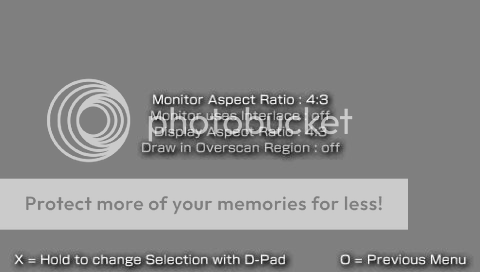

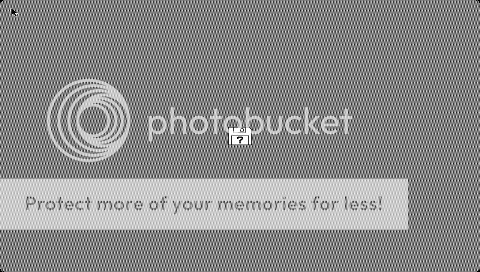
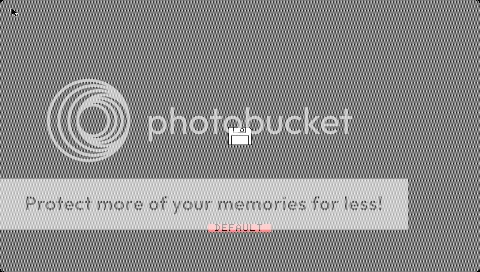
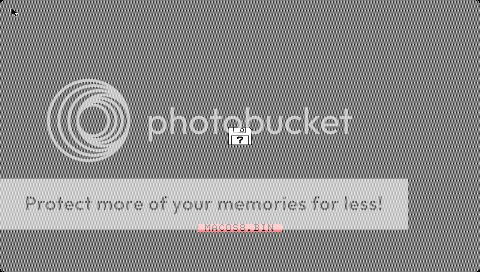
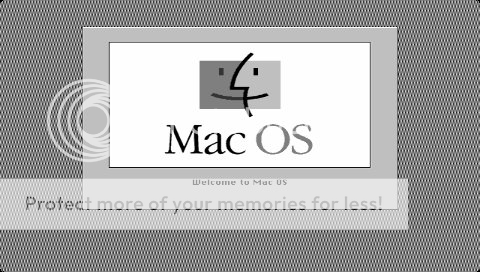
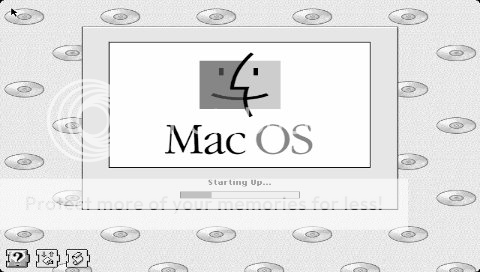
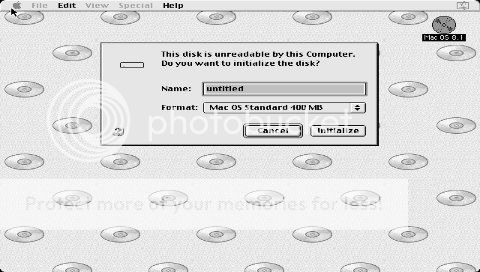
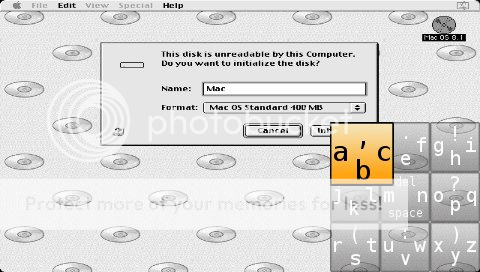
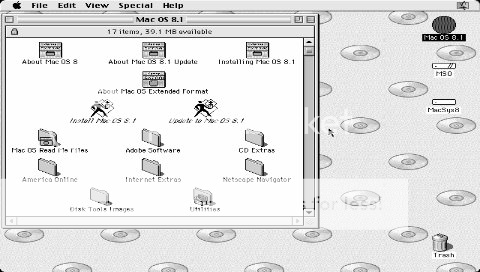
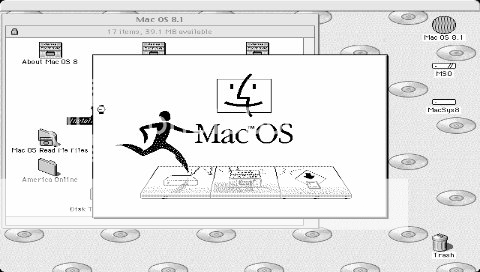
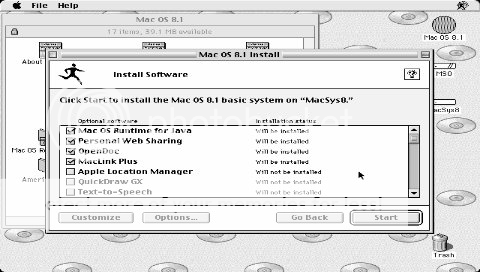
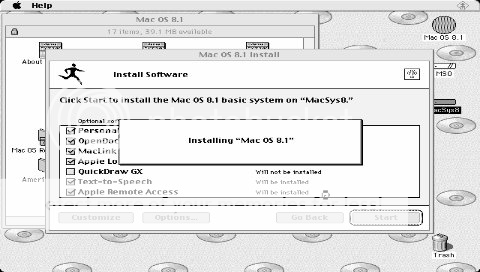
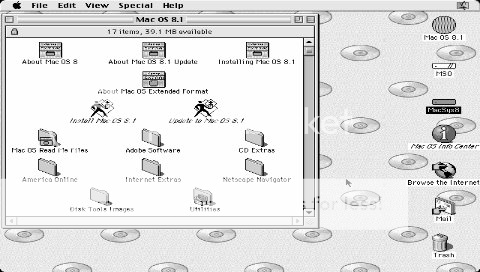

![más risas [+risas]](/images/smilies/nuevos/risa_ani3.gif) )
)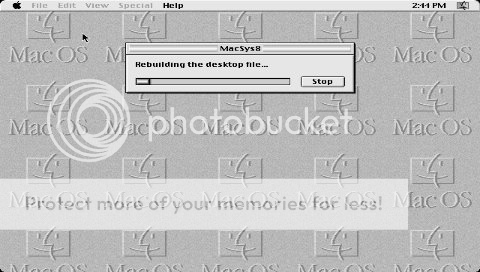
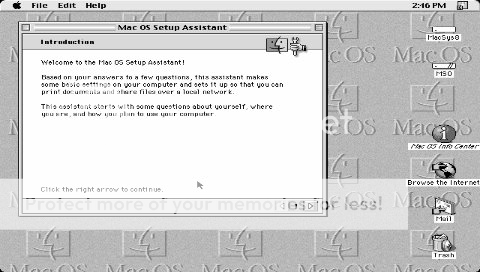
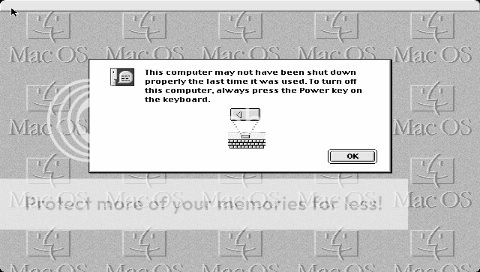
 . Por defecto MacOS está en 16 colores, pero Basilisk II no guarda correctamente la configuración por defecto con lo que tendremos que cambiarlo manualmente
. Por defecto MacOS está en 16 colores, pero Basilisk II no guarda correctamente la configuración por defecto con lo que tendremos que cambiarlo manualmente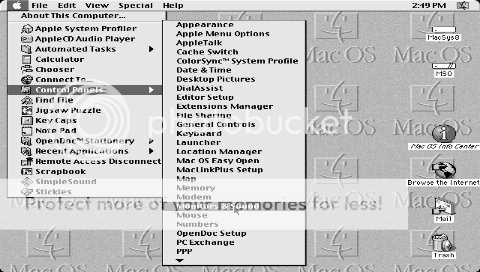
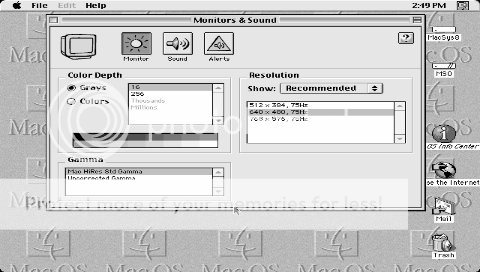
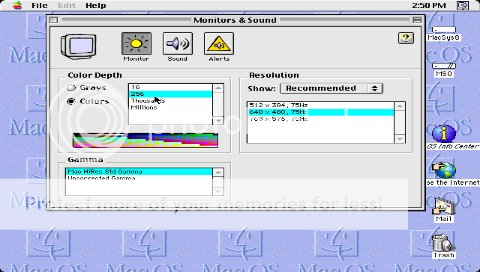
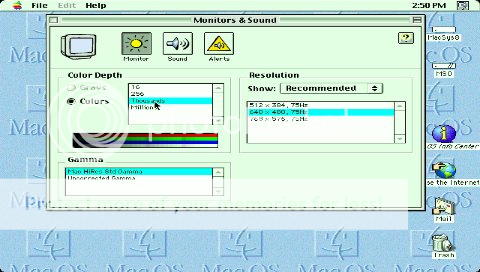
![más risas [+risas]](/images/smilies/nuevos/risa_ani3.gif)
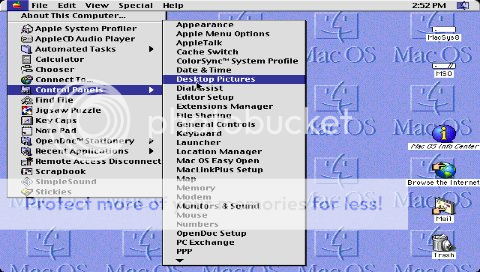
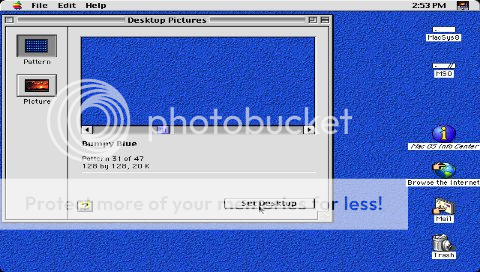
![más risas [+risas]](/images/smilies/nuevos/risa_ani3.gif) ) el icono de la cara sonriente nos mostrará el Finder, esto nos permitirá ejecutar aplicaciones o navegar entre las que tengamos ejecutadas
) el icono de la cara sonriente nos mostrará el Finder, esto nos permitirá ejecutar aplicaciones o navegar entre las que tengamos ejecutadas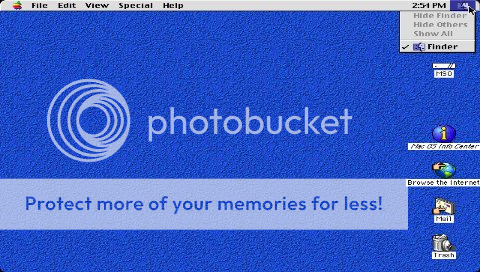
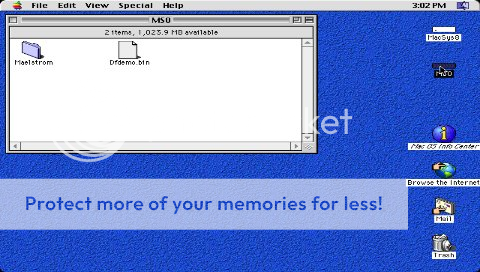
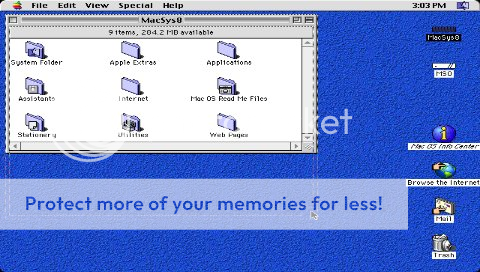
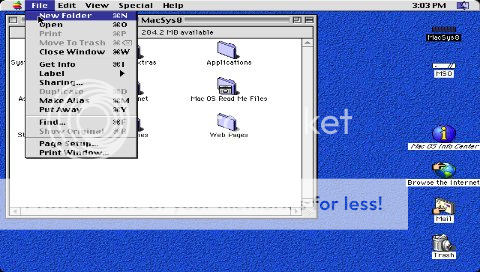
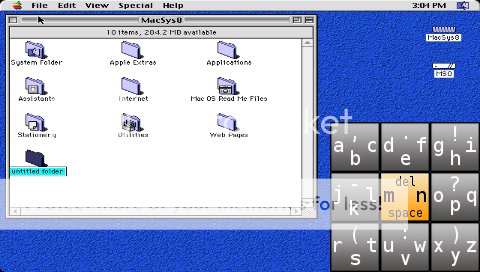
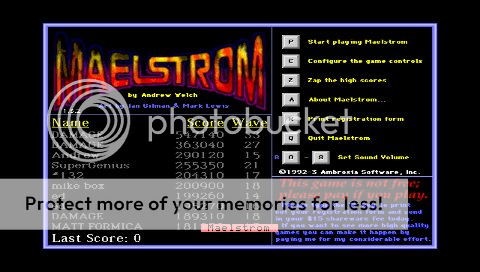
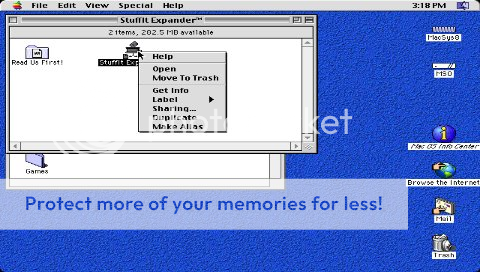
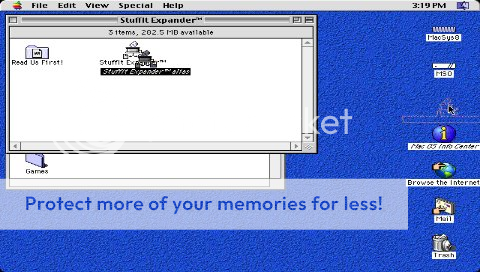
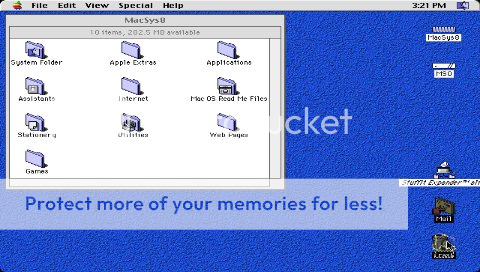
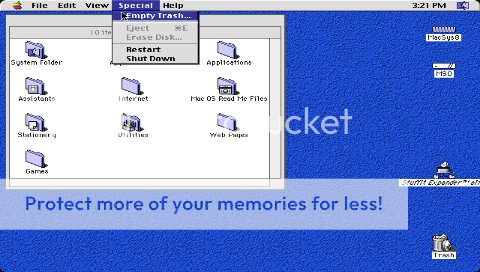
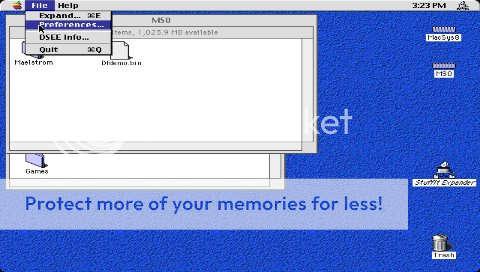
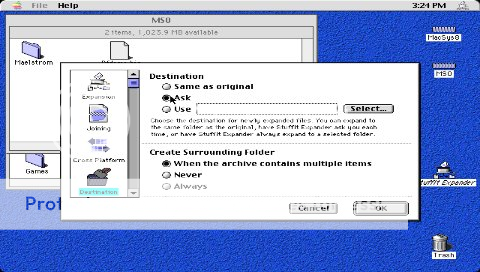
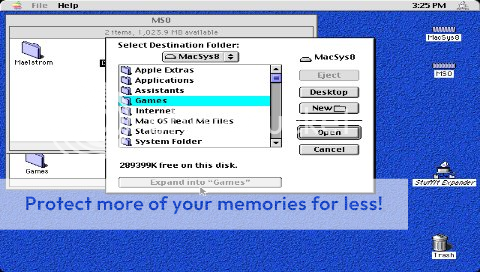
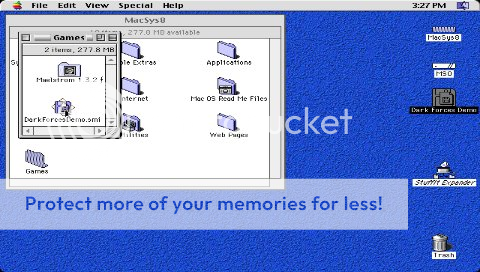
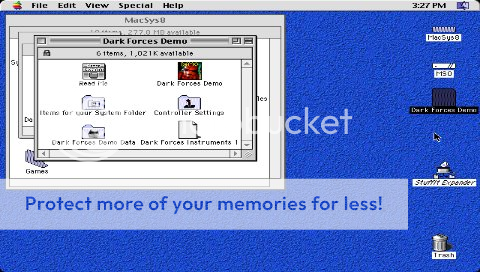

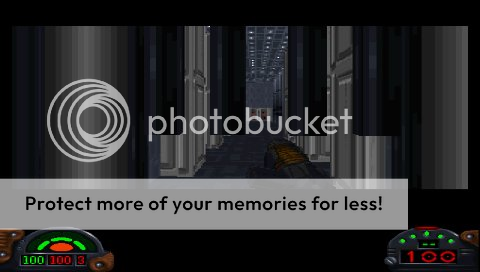
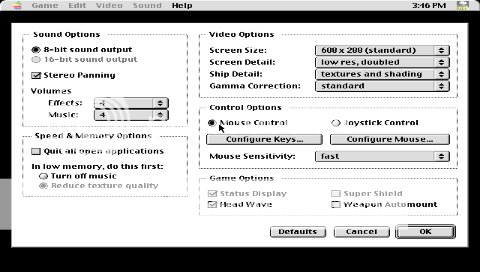
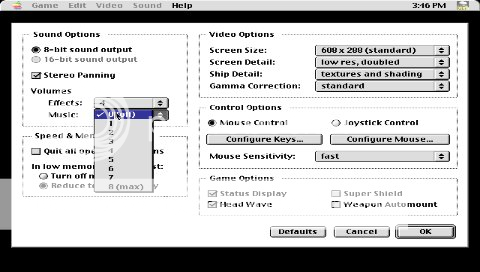
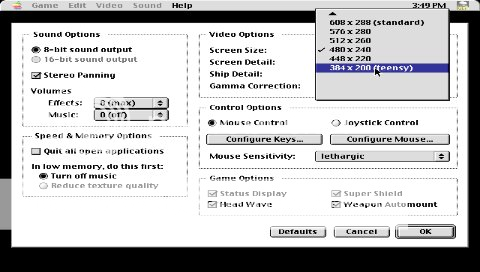



 )
)
 )
)![más risas [+risas]](/images/smilies/nuevos/risa_ani3.gif)

 ... este seria la primera vez que usase un MAC pero en la PSP
... este seria la primera vez que usase un MAC pero en la PSP 

 . mas que nada simplemente he puesto como lo hice yo, por si alguien no termina de entender como se hace.
. mas que nada simplemente he puesto como lo hice yo, por si alguien no termina de entender como se hace.. mas que nada simplemente he puesto como lo hice yo, por si alguien no termina de entender como se hace.

![más risas [+risas]](/images/smilies/nuevos/risa_ani3.gif)
 (se supone que es ese mismo..)
(se supone que es ese mismo..)![fumando [fumando]](/images/smilies/nuevos/fumando.gif)
![fumando [fumando]](/images/smilies/nuevos/fumando.gif)
![como la niña del exorcista [360º]](/images/smilies/nuevos/vueltas.gif)
(se supone que es ese mismo..)
![fumando [fumando]](/images/smilies/nuevos/fumando.gif)
![fumando [fumando]](/images/smilies/nuevos/fumando.gif)
![como la niña del exorcista [360º]](/images/smilies/nuevos/vueltas.gif)
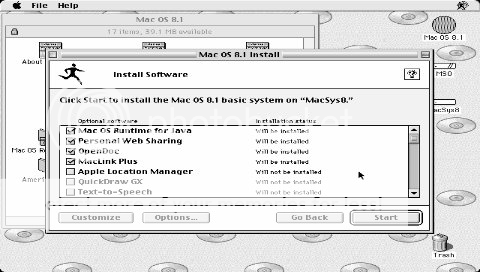
![más risas [+risas]](/images/smilies/nuevos/risa_ani3.gif) )
) ![más risas [+risas]](/images/smilies/nuevos/risa_ani3.gif) ahora intento configurar los Colores y me dice que No se puede usar la Opcion Monitores y Sonido xD pero tmb dice que lo use monitor y sonidos para configurar....
ahora intento configurar los Colores y me dice que No se puede usar la Opcion Monitores y Sonido xD pero tmb dice que lo use monitor y sonidos para configurar.... ahora intento configurar los Colores y me dice que No se puede usar la Opcion Monitores y Sonido xD pero tmb dice que lo use monitor y sonidos para configurar....
 .
.ahora intento configurar los Colores y me dice que No se puede usar la Opcion Monitores y Sonido xD pero tmb dice que lo use monitor y sonidos para configurar....
.



 , juuuu
, juuuu  ... y si tengo Todo al Tope la RAM a Tope (13MB uso PSPFAT) y MHz al tope (333)
... y si tengo Todo al Tope la RAM a Tope (13MB uso PSPFAT) y MHz al tope (333) ... y si tengo Todo al Tope la RAM a Tope (13MB uso PSPFAT) y MHz al tope (333)