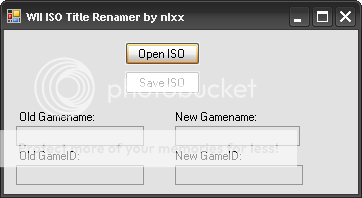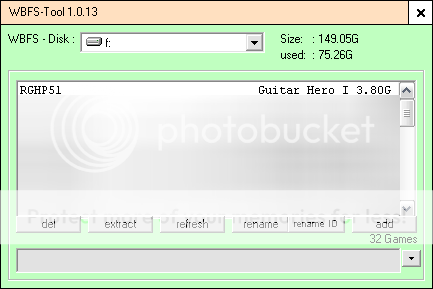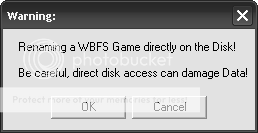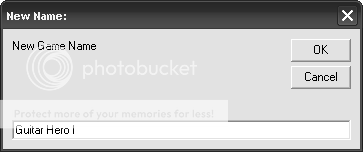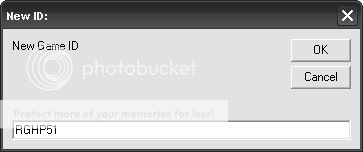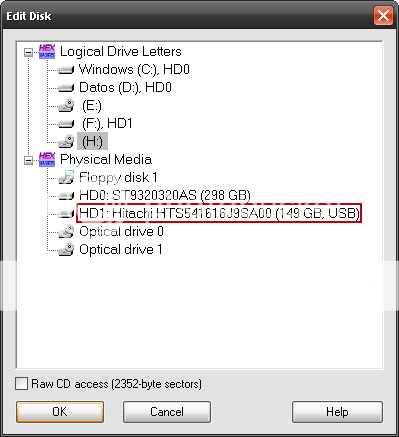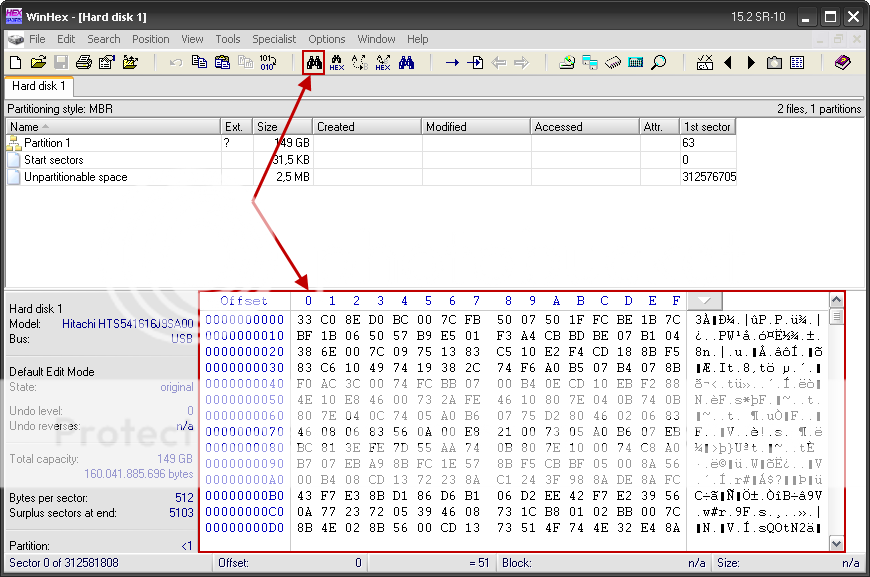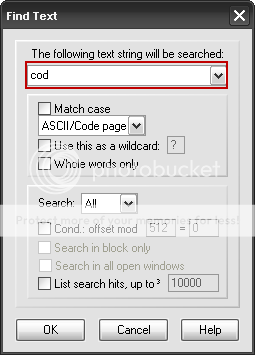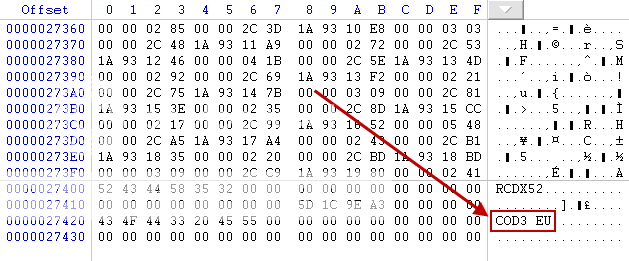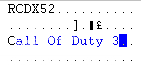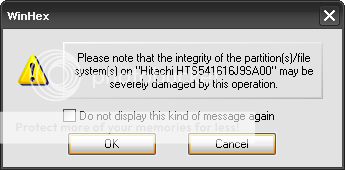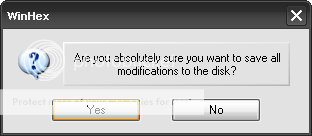Con esto del USBLoader que nos muestran las ISOs por su GameTitle y la mayoría o tienen un nombre distinto al comercial, de otra región, con exceso de información, mayúsculas, etc, no queda muy bien que digamos y más aún cuando podemos solucionarlo en unos pocos pasos.
En este tutorial aprenderemos a:
- Cambiar el GameTitle y el GameID de una ISO con "Wii ISO Renamer"
- Cambiar el GameTitle y el GameID de una ISO ya en una partición WBFS con WBFS-Tool (Método Fácil)
- Cambiar el GameTitle y el GameID de una ISO ya en una partición WBFS con WinHex (Método Avanzado)
La ventaja de poder cambiar el GameID es que podremos tener, por ejemplo, las distintas versiones custom del Guitar Hero sin que interfieran unas con otras.
También indicar que al realizar esta modificación no hay que firmar con el trucha ya que solo se modifica la cabecera de la ISO.
Wii ISO Renamer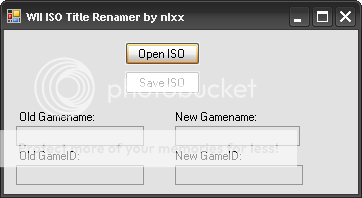
Este es un programita que nos facilita el cambio de los parámetros de un ISO que tengamos en el disco duro.
Como es previsible no permite cambiar el nombre a las ISO ya en una partición WBFS, para eso usaremos el WinHex
Su uso es trivial, seleccionamos la ISO a la que le queramos cambiar el nombre y el ID, rellenamos los campos con los cambios y le damos a 'Save ISO' y ya está.
Se recomienda dejar el mismo GameID a no ser que quieras tener el mismo juego varias veces como por ejemplo pasa con el Guitar Hero y sus distintas versiones personalizadas.
Lo podeis descargar desde
GBATemp donde está siendo desarrollado.
WBFS-ToolAhora que ya tenemos herramientas que nos facilitan el cambio del GameTitle de una ISO ya en una partición WBFS no podría ser más fácil.
WBFS-Tool nos permite hacer esto y muchísimo más, por ahora para mí es la aplicación más completa.
Empezemos...
La interfaz de esta aplicación no es nada espectacular, basada en colores pastel, pero al fin y al cabo lo que cuenta es lo que haga y la facilidad de uso, donde destaca.
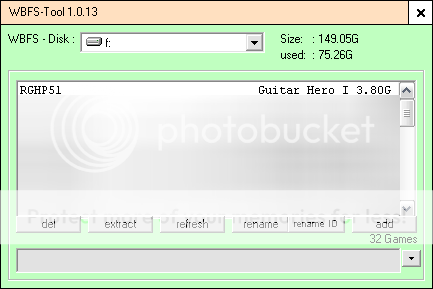
Para empezar elegimos nuestro disco duro con la partición WBFS en 'WBFS - Disk'
Seguidamente se nos actualizará la pantalla con todas las ISOs ya introducidas, también nos informará sobre la capacidad del disco, cosa bastante útil teniendo en cuenta que desde Windows no podemos hacerlo directamente.
En la parte inferior del programa tenemos los típicos botones que hacen las mismas funciones que cualquier otro programa pero también tenemos dos llamados 'rename' y 'rename ID' los cuales servirán para renombrar el GameTitle y el GameID respectivamente.
Apretamos en cualquiera de los dos botones y nos aparecerá una advertencia (similar a la que sale en el WinHex) de que puede que al hacerlo sobrescribamos algo que no toca.
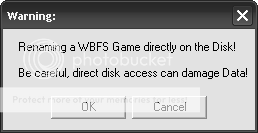
Aceptamos y nos aparecerá la pantalla para cambiar el GameTitle o GameID según lo que hayamos elegido.
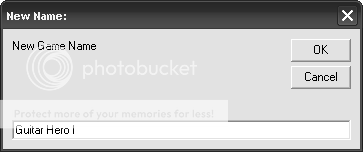
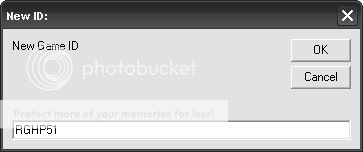
Ya solo nos queda cambiar el texto y darle a OK para guardar los cambios.
Como curiosidad, este programa nos permite copiar el contenido de una partición WBFS de un disco a otro, sin tener que volver a copiar las ISOs desde el PC/WII.
Esta opción es accesible haciendo clic en la flecha de abajo a la derecha.
Lo podeis descargar desde
GBATemp donde está siendo desarrollado.
WinHexComo siempre, rara es la cosa en la scene que no empieze con el uso del WinHex y esta vez no va a ser menos.
La ventaja de usar WinHex es que no deberemos volver a meter las ISOs al disco duro con el consecuente ahorro de tiempo.
El WinHex no está soportado al 100% en Vista, ya que no se garantiza que escriba los datos en la partición, asi que si no os funciona no tiene mucha solución. Se recomienda que se ejecute con derechos de administrador.
Vamos al turrón...
La pantalla de WinHex nos sorprende por lo sencilla que es, sin abusar de los botones, aunque esconde un grandísimo potencial y gran variedad de posibilidades.

Para empezar abrimos la ventana de selección de dispositivo, haciendo clic en el siguiente botón.

Al ser el WBFS un tipo de partición no reconocida por Windows deberemos entrar al disco duro/pendrive por la parte de 'Physical Media' aunque Windows le asigne una letra a nuestra unidad.
Asi que seleccionamos el dispositivo con la partición WBFS y le damos a OK.
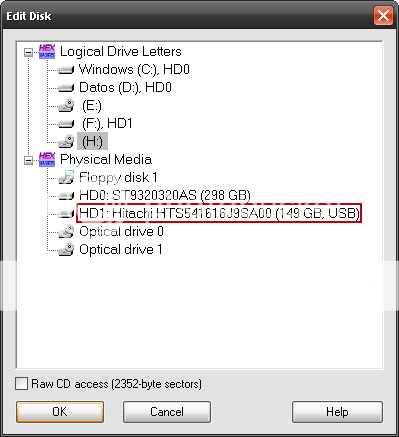
Se nos actualizará la ventana principal con la información del dispositivo que hayamos elegido
En esta ventana sólo usaremos un par de cosas, el botón de buscar y la vista de los datos del dispositivo.
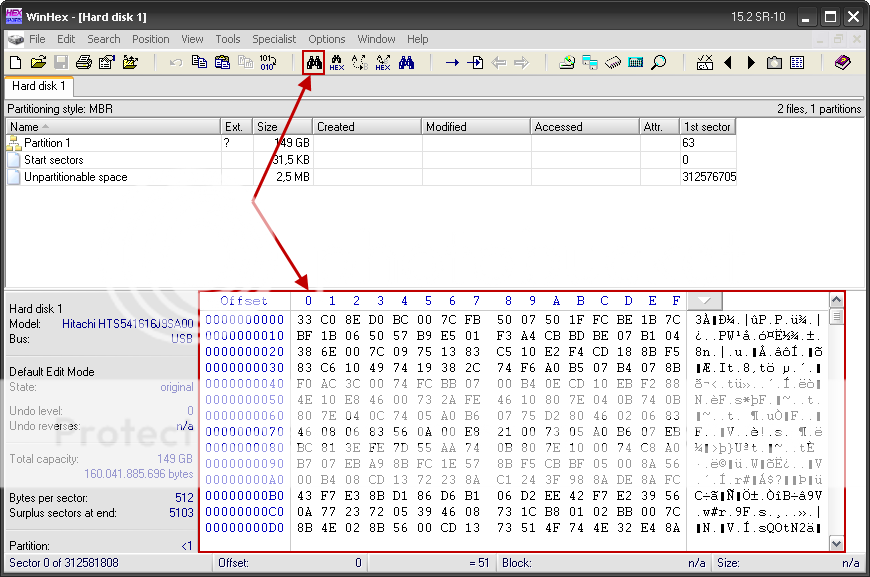
Para empezar a cambiar nombres deberemos saber previamente el GameTitle del juego que queremos cambiar, cosa que se puede llevar a cabo fácilmente con cualquier aplicación que gestione el WBFS.
Una vez conocido el título pinchamos en el botón de búsqueda en la ventana principal y rellenamos el campo con la totalidad o parte de éste finalizando con un clic en OK
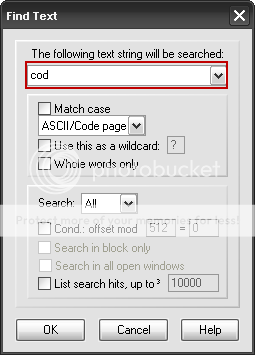
Nos lleva directamente a la posición de memoria donde se encuentra dicha cadena de texto, en el caso de que no sea la deseada deberemos ser más precisos en la búsqueda.
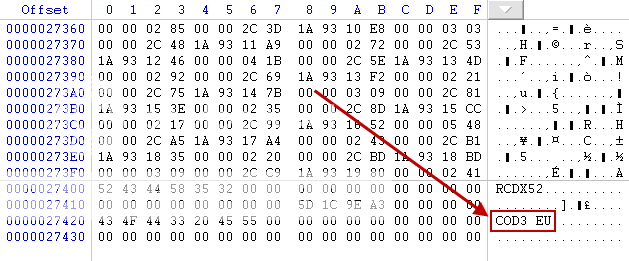
En este caso queremos cambiar el título de 'COD3 EU' por 'Call Of Duty 3', asi que ponemos el cursor en la 'C' y empezamos a escribir el nuevo título.
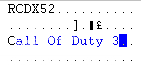
Aquí se nos pueden dar dos casos:
- Si el texto es más largo se puede extender hasta 34 carácteres que es lo que muestra el USBLoader (aunque el máximo es mayor)(si alguien me confirma esto o me corrige mejor)
- Si el texto es más corto, deberemos rellenar el texto sobrante escribiendo '00' en la parte izquierda (parte hexadecimal)
El GameID de un juego es el código que aparece dos líneas más arriba de su nombre, en este caso 'RCDX52', si quisieramos cambiarlo deberíamos proceder de la misma manera que para cambiar el GameTitle, con el cuidado de no hacer coincidir 2 juegos con el mismo o variar su longitud.
Para finalizar le damos a guardar (Save Sectors) y aceptamos los 2 avisos de precaución que nos salen
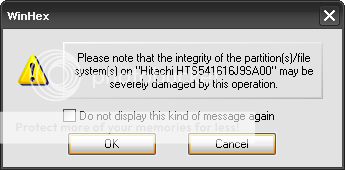
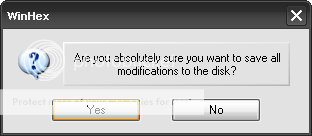
Y ya tenemos nuestra "ISO" en WBFS renombrada.
No estaría mal comprobar que el nombre aparece correctamente con cualquier programa que gestione WBFS.
Un saludooooo