GUIA RAPIDA PARA HACER UN SVCD por Clamatac V.1.0
Este manual no va a ser muy extenso, básicamente voy a explicar como pasar una película en DVD a SVCD (sólo con audio en Español, y sin subtítulos) en 2 cds de 80 minutos.
SOFTWARE Y APLICACIONES NECESARIAS
Reproductor DVD (Por ejemplo: Power DVD /WIN DVD)
Smart RIPPER
Calculadora de Bitrate de SVCD
DVD2SVCD 1.0.6. build 4 o superior
1ER PASO - RIPEADO DE LA PELÍCULA AL HD con Smart-ripper
Lo primero a hacer es poner el DVD en tu dvd-rom. Luego abre el programa Smart-ripper.
Este programa tiene 3 métodos de ripeado, pulsa sobre el que pone “movie” y verás algo como:
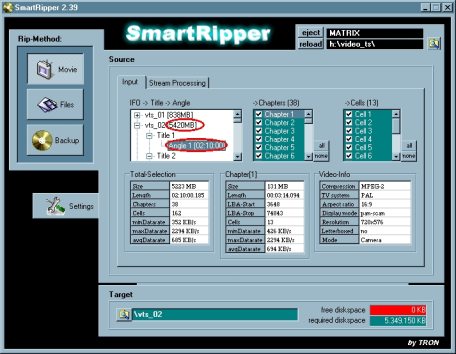
En esta pantalla verás que hay varios desplegables. Estos desplegables hacen referencia a diferentes partes del DVD (la película, los extras etc.) El programa por defecto, elige el desplegable que ocupa más megas que casi siempre es el de la parte que corresponde a la película.
En el dibujo anterior, he puesto lo que tendrías que seleccionar. Pero también podrías haber tenido algo como:

Cuando encuentres esto, asegúrate de desplegar el vts_0X que tenga más megas. Luego despliega todos los “title - n” y quédate con el que muestre pistas de mayor duración. Luego si dentro del “title - n” que hemos cogido, aparecen varios “angle n” pincha sobre el que presente mayor duración, y si todos presentan la misma, quédate con el primero de ellos.
En este punto, anota lo que dura la película, en este caso unos 130 minutos.
Lo que acabo de contar ahora está en la pestaña “input” del método “movie”. Pincha en la pestaña de “stream processing” y verás algo como:
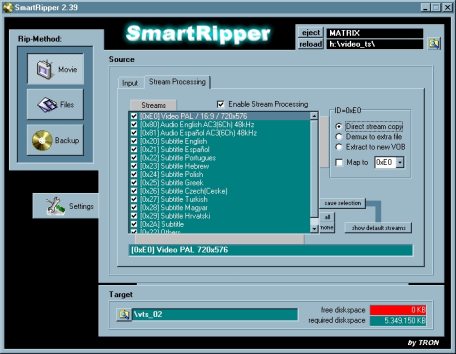
Activa la opción de “stream processing” si aún no lo está.
Lo que puedes ver en el anterior dibujo, es todo lo que lleva la película. En este caso:
1 pista de video
2 de audio
11 de subtítulos
1 de cosas varias
Si pasamos de los subtítulos y del inglés, no hace falta ripearlo todo al hd, por eso deja esta ventana como muestro ahora:
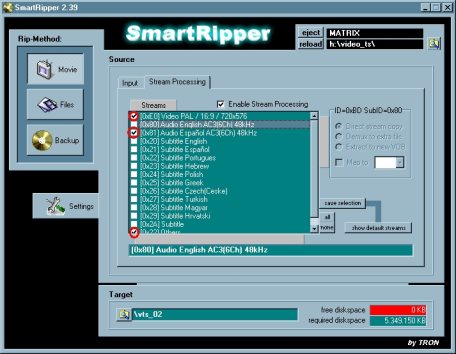
Después pulsa en “TARGET” y selecciona una ruta destino que como mínimo tenga unas 10 Gigas libres:
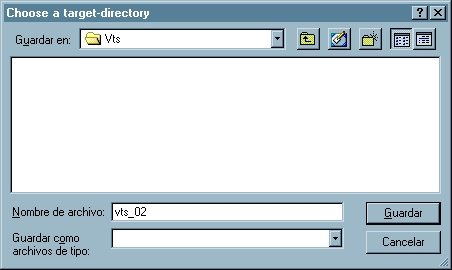
Luego pulsa en START y empezará el proceso de ripeo, viéndose algo como:
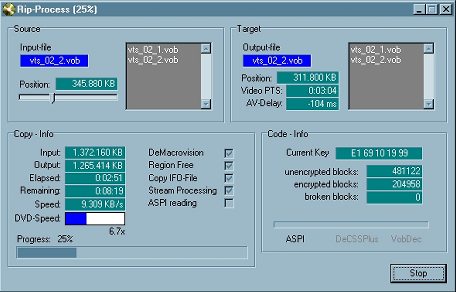
Al terminar, en la ruta donde le indicamos tendremos los archivos necesarios, viéndose algo como:
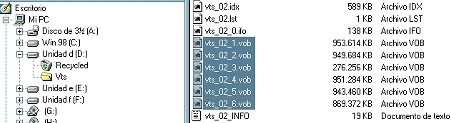
No borres nada, pero los archivos importantes son los vts_0X_X.vob (donde realmente está la película) y el archivo vts_0x_x.ifo (que es un archivo de información muy necesario)
PASO 2 - ACLARACIÓN SOBRE FORMATOS DE PANTALLA
Hay dos formatos típicos de pantalla. El 16:9 (panorámico) o el 4:3 (pantalla completa).
Aquí tenéis un ejemplo de imagen en 16:9

y uno de 4:3
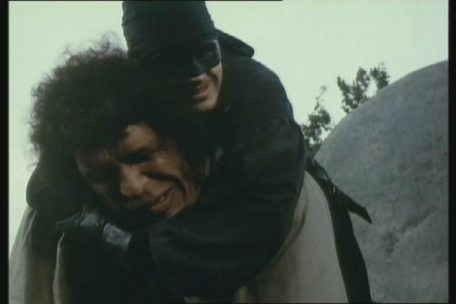
Bueno, creo que es bastante obvio el distinguir uno del otro.
Os recomiendo, que incluso de ripear la película, cojáis el DVD y lo visualicéis con cualquier visor de DVD (Ej.: Power DVD) y os anotéis si la película está en 16:9 o 4:3.
PASO 3 - CALCULO DE PARÁMETROS DE COMPRESIÓN
Para hacer esto debemos usar una calculadora de SVCD de Bitrate como esta:
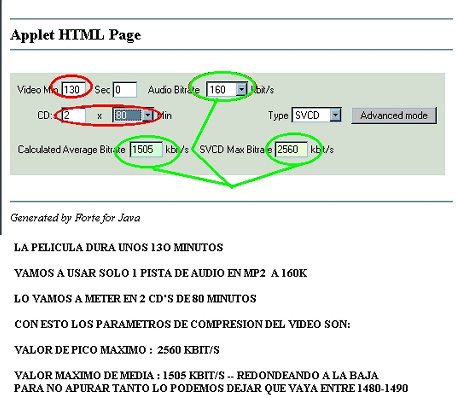
En el dibujo anterior, hemos indicado a la calculadora que la película dura 130 minutos (lo vimos en el apartado del ripeo), que vamos a usar sólo 1 pista de audio (en mp2 a 160k) y que lo queremos meter todo en 2 cd’s 80 minutos.
El tipo de compresión que vamos a hacer luego, es una compresión en mpeg-2 (realizando) variable, es decir, que en lugar de dar un valor constante de kbps, lo hacemos de forma variable para poder adecuar y mejorar la calidad de las imágenes.
La calculadora nos da 2 valores. El pico máximo a usar de 2560 kb/s y el valor máximo en media de 1505 kb/s (redondéalo a la baja y usa por ejemplo 1480-1490)
PASO 4 - COMPRESIÓN DE LA PELÍCULA
Para hacer esto abrimos el programa DVD2SVCD. Este programa tiene varias pestañas, las voy a explicar brevemente una por una.
Voy a recalcar que opciones activar y que poner en ellas, también voy a recalcar cuales hay que dejar desactivadas. Sobre las opciones que no comente nada, dejadlas igual a los dibujos que presento de la respectiva pestaña.
1era pestaña LOG:
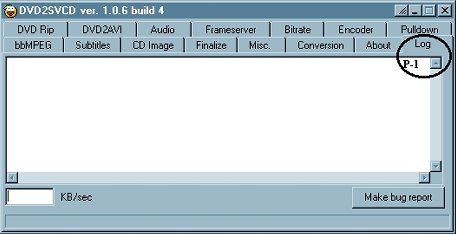
Esta pestaña, como su nombre indica es un LOG que se irá rellenando a medida que la compresión avance, vamos en ella no podemos hacer nada
Pestaña 2 - About:
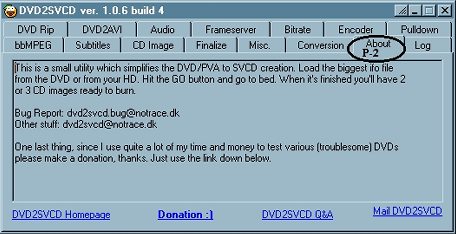
Nada especial que contar, el típico “about” de todos los programas
Pestaña 3 - Conversion:
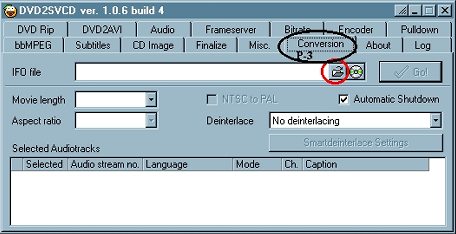
Es la pestaña principal del programa. Pincha en el botón en forma de carpeta abierta, y abre el archivo vts_0x_x.ifo que se obtuvo durante el ripeado de la película.

Una vez hecho esto, verás algo como:
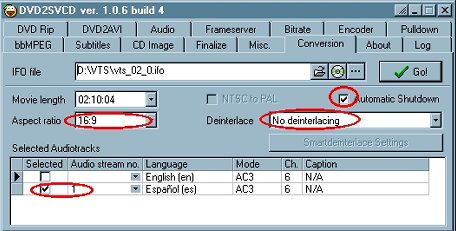
Donde pone “Movie length” equivale a la duración de la película (en este caso unos 130 minutos), y suele coincidir con la información que vimos en la pestaña “input” del Smart-ripper. Pero si no lo hace tampoco te preocupes demasiado.
Asegúrate de activar “Automatic Shutdown”, de esta forma cuando la compresión de la película termine, el programa apagará el ordenador (aunque no el monitor)
En la parte de “Selected audio tracks”, asegúrate de seleccionar le parte correspondiente al audio en español y de deseleccionar el resto (recuerda, que está explicación es suponiendo que sólo quiero una pista de audio y que está sea en español).
En “aspect ratio”, pon la relación de aspecto adecuada que en teoría apuntamos anteriormente a ojo de buen cubero (durante el vistazo que le echamos a la película directamente del DVD con programas como el power DVD). Si dicha relación de aspecto es 16:9, donde pone “deinterlace” hay que poner “No deinterlacing”, por el contrario si la r.aspecto fuese de 4:3 la pestaña conversión deberíamos cambiarla y ponerla así:
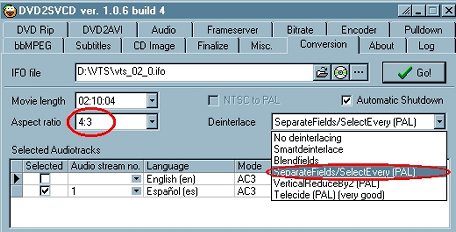
Básicamente, cambiar 16:9 por 4:3 y en “deinterlace”, cambiar “No deinterlacing” por “SeparateFields/SelectEvery(PAL)”
Pestaña 4 - Misc:
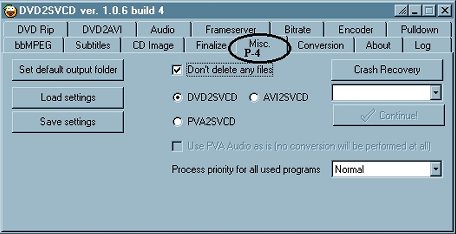
Nada que recalcar, déjala tal y como acabo de mostrar
Pestaña 5 - Finalize:
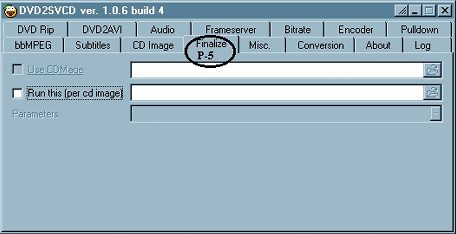
Nada que recalcar, déjala tal y como acabo de mostrar
Pestaña 6 - CD Image:
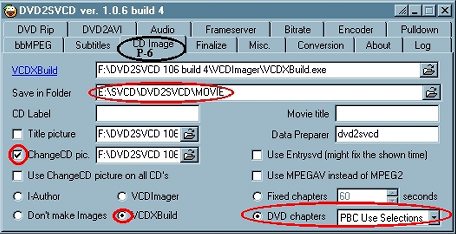
En “DVD chapters”, pon “PBC use selections”. Luego activa “VCDXBuild”, también activa “ChangeCD picture” y el resto déjalo todo igual al dibujo. Por si no lo habías pillado.
Donde pone “Save in folder” es la carpeta donde va a guardar todo lo que el programa va a generar, te recomiendo que esta carpeta tenga al menos 4 GB libres.
Lo de “save in folder” te lo va a preguntar en más pestañas, por favor, indica la misma ruta en todas las pestañas.
Donde pone “VCDXBUILD” en azul, es la ruta donde está el programa VCDXBuild (esta carpeta es una subcarpeta de donde has instalado el DVD2SVCD). La función de este subprograma, es coger el resultado final del DVD2SVCD y generar 2 ficheros imágenes listos para ser tostados en 2 cd’s de 80 minutos. El tipo de fichero imagen que genera puede ser leído por programas como el FIRE-Burner, pero esto ya lo explicaré después
Pestaña 7 - Subtitles
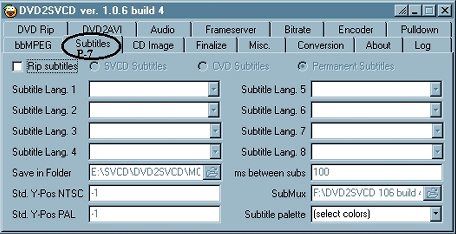
Si recordáis, dije que pasaba de subtítulos, por tanto asegúrate de que “rip subtitles” esté desactivado.
Pestaña 8 - bbMPEG
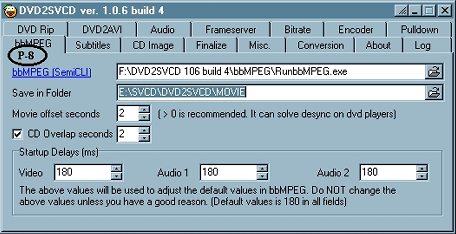
Nada a recalcar, déjala tal como he mostrado
Pestaña 9 - DVD-Rip
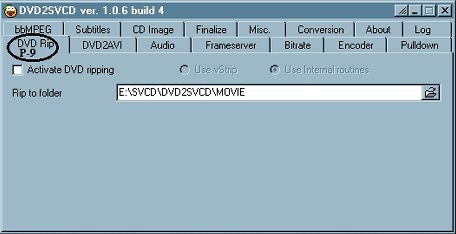
Esta pestaña sirve para ripear el DVD, pero yo prefiero hacerlo con el Smart-ripper cosa que ya hemos hecho, por tanto, asegúrate de desactivar “Activate DVD ripping”
Pestaña 10 - DVD2AVI
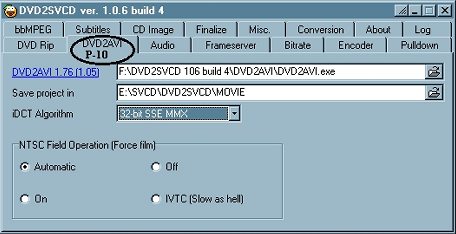
Nada que remarcar, sólo lo de la parte de “Save ... in”, como ya dije antes, pon la misma ruta destino para todo (puedes no hacerlo, y no pasa nada, pero yo creo que así es más claro), el resto déjalo igual.
Pestaña 11 - AUDIO
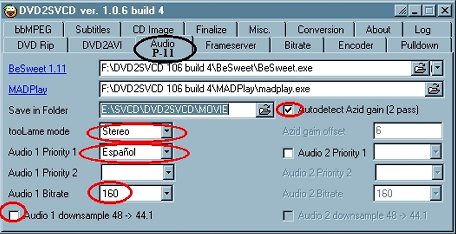
Selección “Stereo”, audio en Español y que esté a 160k. Desactiva la “conversión de frecuencia de 48k a 44.1k” y activa “Autodetect Azid Gain”. El resto déjalo como el dibujo.
Pestaña 12 - AUDIO
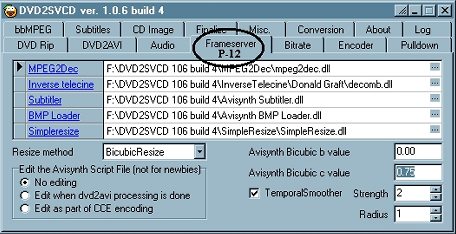
Nada a recalcar, déjalo tal y como está en el dibujo.
Pestaña 13 - Bitrate

Esta pestaña, es muy importante. El programa trabaja por franjas de duración. Por ejemplo para la franja 4 tenemos:
Inicio = 109 minutos
Fin = 132 minutos
El programa trabajará con esta franja si la duración de la película está en este margen. La película dura 130 minutos por tanto trabajará en este margen. Si en lugar de tener un margen de 109-132 tuviésemos por ejemplo 100-150, retoca los valores y pon 100-132 o 100-133 (100 o un valor inferior a la duración de la película, 132 0 133 o un valor un par de minutos superior a la duración exacta de la película)
Después viene el nº de cd’s a usar, por defecto pon siempre 2. Después viene la duración de los cd’s, aquí le damos la duración del cd a usar indicada en minutos (no en megas) y multiplicada por 10. O sea, en teoría deberíamos poner 800 (80x10) pero mejor no apurar tanto y pon 785.
Una vez puesto esto, justo a la derecha de cada margen, el programa nos muestra los valores en kbps que corresponde a este margen. En este caso poniendo el margen entre 100-132 (y 2 cd’s de 785) en kbps trabajará dentro del margen 1450-1793 kbps en media.
Si recordáis, la calculadora nos dijo que usásemos un media de 1505 kbps que lo redondeamos a 1480-1490 que cuadra y encaja muy bien dentro de este margen de 1450-1793 kbps.
En la parte inferior, donde pone “Max” pon lo que nos dio la calculadora, o sea 2560 kbps. En “min” pon 100. Activa momentáneamente “Min.Avg” y pon 1480 (el cálculo redondeado de la calculadora de Bitrate), desactiva “Min.Avg” y en “Max.Avg” pon 1490.
Pestaña 14 - Encoder
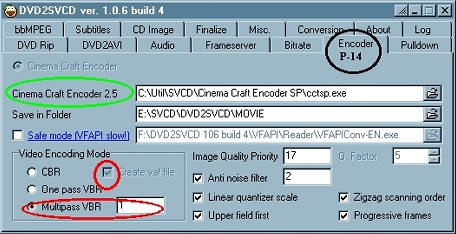
Realmente el DVD2SVCD no es un programa, es más bien un “Interface” que sirve para ejecutar todos los diferentes sub-programas que realmente hacen el SVCD. El ejecutable de instalación del DVD2SVCD, lleva incluido todos estos sub-programas, menos 1.
Por desgracia este 1, es el más importante. Este programa es el Cinema Craft Encoder 2.50 SP (CCE 2.50 SP). Este programa hay que buscarlo aparte, no sirve ninguna versión posterior ni anterior. Y sólo hay versiones demos que funcionan bien pero que añaden un logo del programa a la imagen muy molesto. Obviamente no os puedo decir como quitarlo .... pensad un poco.
Bueno, doy por supuesto, que ya tenéis el CCE 2.50 SP instalado y patcheado. En esta pestaña debéis indicar al programa la ruta del ejecutable del CCE (cctsp.exe). El resto déjalo todo igual a la foto, asegurándote sobretodo de activar “Multipass VBR=1” (otros recomiendan poner 3 o 4, pero haciendo esto tarda muuuuchooo más, yo lo habo con VBR=1 y me queda perfectamente)
Después asegúrate de que este activado “Create Vaf File”, para ello activa momentáneamente “CBR” y luego activa “Create VAF file”. Después desactiva “CBR” y vuelve a activar “Multipass VBR=1”. El resto déjalo igual al dibujo anterior.
Con todo esto ya tenemos configurado todo. Vuelve a la pestaña “Conversión” dale a “GO” y empezará la creación del SVCD.
Apaga el monitor y ya puedes dejar el PC trabajando. Yo con un AMD a 1Ghz , me tarda en hacer una película de 100 minutos unas 10 horas .... así que calcula que puede tardarte a ti dependiendo de tu PC.
PASO 5 - GRABACIÓN DE LOS CDs
Si no pasa nada, cuando vuelvas tendrás el PC apagado y la compresión terminada. En el directorio que pusimos en “SAVE in fólder” entre otros muchos archivos tendrás 2 archivos con un nombre similar a:
XXXXXX-CD 1.cue
XXXXXX-CD 2.cue
Estos 2 archivos son 2 archivos imágenes preparados para ser tostados en 2 cds vírgenes. El formato “cue” es típico del programa de grabación CDR-WIN y del FIRE-Burner
Yo uso el FIRE-Burner, si lo tienes instalado, cuando hagas 2ble clic sobre XXXX-CD- 1.cue se te abrirá el FIRE burner mostrando unos datos sobre el CD a grabar.
Pulsa en la pantalla con el botón derecho y selecciona “Burn/Test Burn”
En la siguiente pantalla, donde pone “Disc At once” cámbialo por “Track At once” y desactiva “Test”. Luego ya puedes pulsar sobre el botón de iniciar a grabar.
Cuando esto termine, el programa expulsará el CD ya grabado con la 1era parte de la película.
Para grabar la 2da parte, lo único que hay que hacer es abrir el archivo XXX-CD 2.cue
NOTAS FINALES
Los 2 cd’s que hemos grabado, puedes verlos en un DVD de sobremesa que soporte el formato de SVCD, y en el PC puedes verlo con programas como el WinDVD.
