@elmexitas Si desconecto el hdd (quito el cable sata) mientras instalo windows en el ssd arrancará desde el ssd ¿No?
Correcto
La cosa es bastante simple con el HDD desconectado al iniciar el proceso de instalación de Windows 10 en el SSD llegaras a una ventana como esta

En esa ventana pulsando sobre "Eliminar" elimina todas y cada una de las particiones que tengas hasta que el resultado sea este:

(Todo el SSD debe de estar como "Espacio sin Asignar")
Hecho lo anterior le das a siguiente e iniciara la instalación de Windows
Si te saltara este aviso:
"No puede instalarse Windows en este disco. El disco seleccionado tiene una tabla de partición MBR en sistemas EFI, Windows solo puede instalar en discos GPT"
Lo único que tienes que hacer es convertir ese SDD o HDD a GPT y ya esta W10 se instalara sin problemas
¿Como se hace eso? pues muy facil:
(ATENCIÓN LAS SIGUIENTES INSTRUCCIONES SON SIN COMILLAS)
1) En el entorno de instalación presiona Shift + F10 esto abrirá la ventana de comandos
2) Escribe "DISKPART"
3) Escribe "list disk" (Esto mostrara todos los HDD/SSD conectados)
4) Escribe "select disk numero" (por el numero del HDD/SSD que quieres seleccionar ejemplo: "select disk 2")
5) Escribe "clean" Esto borrara totalmente todo el HDD/SSD (asi que si tienes mas de un disco conectado asegúrate de seleccionar el correcto y no cagarla antes de poner este comando[+risas]
![más risas [+risas]](/images/smilies/nuevos/risa_ani3.gif)
)
6) Una vez eliminado todo (tendrás el HDD/SSD limpio) escribe "convert gpt" y ya esta solo tendrás que:
7) Escribir "exit" para salir de diskpart
8) cierra la ventana de comandos dándole a la X con el ratón o escribiendo otra vez "exit" lo que mas te guste
![sonrisa [sonrisa]](/images/smilies/nuevos/risa_ani1.gif)
9) Con tú SDD/HDD convertido a GPT ya podrás proseguir instalando Windows
![Ok! [oki]](/images/smilies/net_thumbsup.gif)
-------------------------------------------------------------------------------------------------------------------------------------------------------------------
Una vez instalado Windows conectas el HDD y ya aquí tienes 2 formas de proceder:
OPCIÓN 1
Desde el Windows del SSD simplemente accedes a las carpetas del HDD donde tengas los archivos que quieres "pasar" al SSD ¿Problema de esto? que Windows protege sus carpetas y archivos para evitar que "extraños" accedan a ellas.
Que ocurre entonces pues que a "OJOS" de tú Windows del SSD esas carpetas de tu HDD pertenecen a un PC extraño (otro Windows) y en consecuencia no podrás acceder a ellas saltándote una ventana tal que así

o así

Ese segundo tipo de ventana aunque le des a continuar te sera inutil porque aunque te dejara acceder a la carpeta/unidad veras que esta esta vacía (sin archivos) ¿porque? pues porque no tienes permiso para verlos
![más risas [+risas]](/images/smilies/nuevos/risa_ani3.gif)
![más risas [+risas]](/images/smilies/nuevos/risa_ani3.gif)
En resumidas cuentas para poderlos ver acceder a ellos y trabajar con ellos (abrirlos, moverlos, copiarlos eliminarlos ect...) deberás cambiar la Autoría y permisos de acceso (jugar con las políticas de grupo) y eso es algo que "Si te suena a chino" (que no sabes de que estoy hablando y tampoco sabes hacerlo) pues yo mejor pasaría a la opción 2 la cual consiste en:
OPCIÓN 2:
Con el HDD conectado entras a la BIOS y le dices que arranque desde el HDD. Una vez iniciado conectas un Disco externo/USB y pasas los archivos que consideres que debes guardar.
FIN ¿ves que facil?
Después vuelves a poner el SSD como primario (en el arranque) y arrancas Windows del SSD te vas al Administrador de Discos (escribelo en la barra de búsqueda) y de inmediato veras los 2 Discos que tienes en tú equipo seleccionas el HDD y borras todas y cada una de las particiones tal que asi:
En el ejemplo de esa imagen "Disco 0" tiene 2 particiones (una llamada "C" y otra llamada "Nuevo vol E") en tú caso debes eliminar todas y cada una de las particiones que contenga tú HDD hasta que te quede todo el HDD en negro "No asignado" algo como esto:
Una vez hecho lo anterior procederás a crear un nuevo volumen pinchando en la zona negra (espacio no asignado) tal que así:
Y a tendrás tú HDD listo para ser usado como Almacén
Saludos


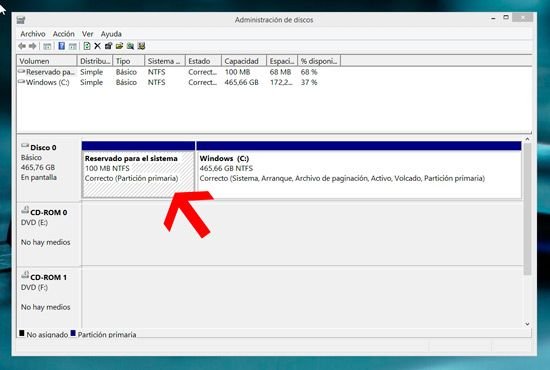
![más risas [+risas]](/images/smilies/nuevos/risa_ani3.gif)
![más risas [+risas]](/images/smilies/nuevos/risa_ani3.gif)
![más risas [+risas]](/images/smilies/nuevos/risa_ani3.gif)
![más risas [+risas]](/images/smilies/nuevos/risa_ani3.gif)
![maloso [666]](/images/smilies/nuevos2/masmalo.gif)
![maloso [666]](/images/smilies/nuevos2/masmalo.gif)


![más risas [+risas]](/images/smilies/nuevos/risa_ani3.gif) )
)![sonrisa [sonrisa]](/images/smilies/nuevos/risa_ani1.gif)
![Ok! [oki]](/images/smilies/net_thumbsup.gif)


![más risas [+risas]](/images/smilies/nuevos/risa_ani3.gif)
![más risas [+risas]](/images/smilies/nuevos/risa_ani3.gif)