Lo siento, pero lo he encontrado en inglés, pero está super completo.
PLAYSTATION®Network Guide
If you have read through the PLAYSTATION®Network Guide and have not found an answer/solution for your problem, please do not post in this thread looking for help with your speficic problem. This is not a big help thread for every user to post their problem. Those type of threads get way too messy, way too fast. If you are still in need of help, please post in the PLAYSTATION® Network board. Thanks and enjoy! :]
1. Accounts
A. Account Types
B. Info Required
C. Creating a Master Account
D. Creating an Sub Account
2. Setting Up For Online Play
A. PLAYSTATION®3 60GB
I. Wired
Modem Only
Wired Router
II. Wireless
Wi-Fi
B. PLAYSTATION®3 20GB
I. Wired
Modem Only
Wired Router
II. Wireless
Gaming Adapter/Wireless Bridge
Laptop as a HUB
C. Advanced Settings
Overview
DMZ
PlayStation 2 Online with the PS3™
3. PLAYSTATION®Store
A. Types of Content Available
B. Available Now (03/09/07)
Game Demos
Downloadable Games
Blu-ray Disc Movie Trailers
Game Trailers
Theatrical Trailers
Add-on Game Content
Miscellaneous
C. Purchasing and Checking Out
D. Other PLAYSTATION®Store Details
4. Internet Browser
A. Accessing the Browser
B. Menu
C. Shortcuts
5. Remote Play
A. Setting Up Remote Play
6. Friends
A. Friends Overview
7. FAQ
8. Other
A. Disclaimer
B. Credits
C. Useful Links
1. Accounts
You must setup a PLAYSTATION®Network account to play online with the PLAYSTATION®3. Setting up an account is free, but you must be 18 or have parent to sign up for an account if you are under 18. Without an account you will not be able to play games online, use the internet browser, visit the PLAYSTATION®Store, or use the Friends section on the PLAYSTATION®3. You must also have the latest system software update (1.50 as of 1/23/07).
A. Account Types
The PLAYSTATION®Network allows for four different types of accounts to be created.
Master Account (Adult)
Sub Account (Adult)
Sub Account (Teenager)
Sub Account (Child)
Sub accounts are closely associated with the master account and they use the online wallet when making tranactions while on the PLAYSTATION®Network. The master account can make changes to the limits on what content, spending limit, and access to numerous features.
A master account must be created before any of the three types of sub accounts are able to be created. You must be 18 years old to create a Master Account.
B. Info Required
General Information:
Language
Name, birth date, address
Country
Account Type:
Master account
Sub Account
ID:
You will need a valid e-mail address to create a sign-in ID to log into the PLAYSTATION®Network. This will not be your online handle for games. This will be used to send messages from the PLAYSTATION®Network to the e-mail account that is input.
Security Question:
A security question will be asked if your password is forgotten. Pick a question and proceed to answer. Make sure you store this in a safe place just in case you forget your password to log in.
Password:
Create a password to log onto the PLAYSTATION®Network.
Online Handle:
This will be your universal handle that will be shown in all games. Please note that some handles may already be taken and you'll have to choose something original. This cannot be changed unless a new account is created.
Billing Info:
Enter in your billing address, credit card number, and etc. so in the future you can purchase things located in the PLAYSTATION®Store. (Optional, but is required for a sub account for users 12 and under.)
Avatar:
Create or choose an avatar that will be displayed beside your handle on the Friend's List. At this time there 114 avatars to choose including the default avatar.
C. Creating a Master Account
Part One:
Select Sign Up for PLAYSTATION®Network under Friends (far right) in the XMB.
Enter your country of residence, language, and date of birth (you must be 18 years old to create a Master Account) and then select Continue.
Select Master Account when given the option of what type of account is to be created.
The User Agreement and Privacy Policy should appear. Please review that and then choose to either accept or decline. You must accept to continue in the creation of the account.
Enter a sign-in ID and password. The sign-in ID should be a valid e-mail address and then enter a password of at least six characters. The password cannot match the sign-in ID and must contain at least one number and letter (no all numbers or all letters). Be sure to write down your sign-in ID and password and store it in a safe place just in case you have forgotten it later on.
Select a security question and answer, then select Continue. The security question and answer will be used in case you forget your password. Be sure to write down the question and answer just in case you have forgotten the password.
Part Two:
Create an online ID that will be publically displayed in all games and then select Continue. Please think ahead and choose something you will like down the road because the online ID cannot be changed once entered.
Enter all your personal information in the boxes provided and select Continue.
Enter your billing information if you'd like to purchase items from the PLAYSTATION® Store. This step is optional and can be changed later on.
A screen should be displayed where you can recieve notifications from SCE and its partners. Please select the box/es if you are interested in recieving information from any of them. This step is optional and can be skipped.
Another screen should appear with the information you have entered in the previous steps. Please review this information and when satisfied, select Confirm and a message should appear congratulating you on successfully creating a PLAYSTATION®Network account.
Select an avatar that will be displayed beside your handle when on the PLAYSTATION®Network. There are multiple pages of avatars and you can keep the default avatar if you'd like. At this time you can't use your own image as an avatar.
After this you should be able to log onto the PLAYSTATION®Network and enjoy all of the features!
D. Creating an Sub Account
Please note that some of the following steps may be skipped depending on the age of the user you are creating the sub account for. I personally created an account for a 17 year old, so some more steps may be included such as parental control settings. Please follow the on-screen instructions when this appears. Also, to create a sub account you must log in as a different user from when you logged in to create the master account. To create a new user scroll all the way to the left on the XMB over to "Users" and create one from there. You must also be signed into the new user to create a sub account.
Part One:
Select Sign Up for PLAYSTATION®Network under Friends (far right) in the XMB.
Select, "Yes, I want to create a new account."
Enter your country of residence, language, and date of birth.
Enter the sign-in ID and password for the master account that will be associated with the new sub account and press Continue.
Enter the sign-in ID, password, security question, and the answer to the security question and then press Continue. You can also choose whether you'd like the password to be remembered on sign-in. Be sure to write down your sign-in ID, password, and the security question and answer just in case you need to reference back to it later on.
Part Two:
Create an online ID that will be publically displayed in all games and then select Continue. Please think ahead and choose something you will like down the road because the online ID cannot be changed once entered.
Enter your first name and last name. You can also enter your gender here, but that is optional. After you are finished press Continue.
Enter your residential address. This includes your street address, city, state, and postal code, then press Continue.
A screen should be displayed where you can recieve notifications from SCE and its partners. Please select the box/es if you are interested in recieving information from any of them. This step is optional and can be skipped.
Another screen should appear with the information you have entered in the previous steps. Please review this information and when satisfied, select Confirm and a message should appear congratulating you on successfully creating a PLAYSTATION®Network account.
Select an avatar that will be displayed beside your handle when on the PLAYSTATION®Network. There are multiple pages of avatars and you can keep the default avatar if you'd like. At this time you can't use your own image as an avatar.
After this you should be able to log onto the PLAYSTATION®Network and enjoy all of the features!
2. Setting Up For Online Play
The PLAYSTATION®3 does not support dial-up connections, you must have a broadband connection to go online with the PLAYSTATION®3. Ethernet cables should be compatible with 10BASE-T, 100BASE-TX or 1000BASE-T networks. Online gaming is totally free with the PLAYSTATION®3 and PLAYSTATION®Network*.
* - Some fees pay apply depending on your ISP.
A. PLAYSTATION®3 60GB
I. Wired Connections
For a wired connection you need the following things:
Internet Service Provider
Ethernet Cable
Modem
Router (optional, but highly recommended)
1. Modem Only (60GB and 20GB):
You can setup with just a modem for broadband access and still play online with the PLAYSTATION®3. You will not be able to access your PC and PLAYSTATION®3 online at the same time. The following steps need to be taken to play using just a modem:
Unplug the power cord and the USB cable or Ethernet cable coming from the modem.
Wait two minutes and then plug the power cord back in which will reset the modem.
Take the straight through Ethernet cable and run it from the LAN port on the back of the PLAYSTATION®3 into the ethernet port on the modem (you may need to unplug the Ethernet cable already in there. Also, make sure a USB cord is not connected to the modem as this will cause your PLAYSTATION®3 not go online).
Turn on the PLAYSTATION®3 to log into the PLAYSTATION®Network (you may need to log in manually if your settings are not set to automatically login). When you are done with your online activity with the PLAYSTATION®3, turn off the PLAYSTATION®3 (refer to the Quick Reference manual) and then follow these directions:
Remove the Ethernet cord going from the ethernet port on the modem to the LAN port on the PLAYSTATION®3 out.
Reset your modem as you did before my unplugging the power cord for two minutes and then replug the Ethernet cable/USB cord coming from the PC to gain internet access onto your PC. (Please note that this step can be skipped if you do not want to have internet access on your PC at this particular time or do not have a PC at all.)
When you would like to log back onto the PLAYSTATION®Network please follow the steps beginning at the top.
The modem setup should appear like this:
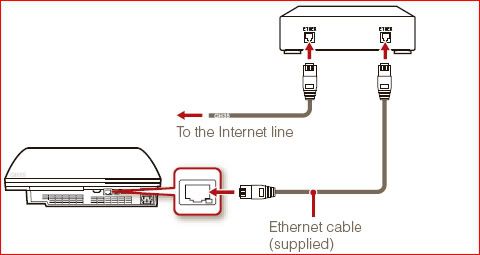
From there, please follow these instructions (from SCEA):
Select "Network Settings" under "Settings" in the home menu, and then press the "X" button.
Select "Internet Connection Settings", and then press the "X" button. When a message stating that the Internet connection will be terminated is displayed, select “Yes”, and then press the "X" button.
Select "Wired Connection", and then press the "X" button.
Select "Easy" or "Custom" and adjust settings as necessary. Follow the on-screen instructions to adjust the required settings.
Note: You should always choose Easy before going onto to adjusting the Custom settings. In most cases, the Easy settings will work and are set automatically so you won't have to search for information that could have been gathered automatically.
2. Wired Router (60GB and 20GB):
You will be able to setup using a straight through Ethernet cable (supplied, but you may need a longer one) and run it from the LAN port on the back of the PLAYSTATION®3 to a spare LAN port on the router (please refer to your router's manual for instructions on how to use the router). You may need to reset the router so it will recognize the new connection.
The wired router setup should appear like this:
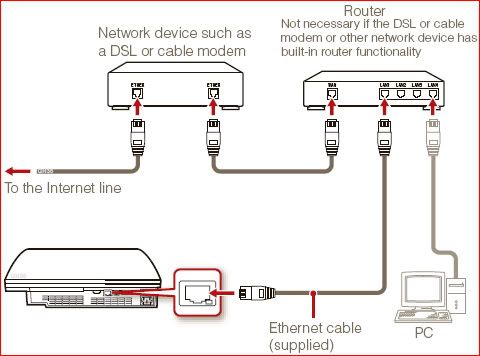
After that, follow these instructions (from SCEA):
Select "Network Settings" under "Settings" in the home menu, and then press the "X" button.
Select "Internet Connection Settings", and then press the "X" button. When a message stating that the Internet connection will be terminated is displayed, select “Yes”, and then press the "X" button.
Select "Wired Connection", and then press the "X" button.
Select "Easy" or "Custom" and adjust settings as necessary. Follow the on-screen instructions to adjust the required settings.
Note: You should always choose Easy before going onto to adjusting the Custom settings. In most cases, the Easy settings will work and are set automatically so you won't have to search for information that could have been gathered automatically.
II. Wireless Connections
1. Wi-Fi (60GB only):
Wi-fi refers to the 802.11 standard of networking. This can mean either 802.11b, 802.11a, or 802.11g. Wi-fi enables a wireless network between devices that are close to one another.
The follow things are needed to connect via wi-fi:
Internet Service Provider (ISP)
Modem and Wireless Router
Settings information (WEP key, WPA key, and SSID key)
The SSID (Security Set Identifier) key is simply the router/network default name. This can be changed and it is suggested to change it from the default to help protect it from intruders. WPA and WEP are secret keys that help secure your wireless network. You will not always have these if your network is not secure. This can be checked and changed on your router's configuration page.
Your wi-fi setup should appear like this:
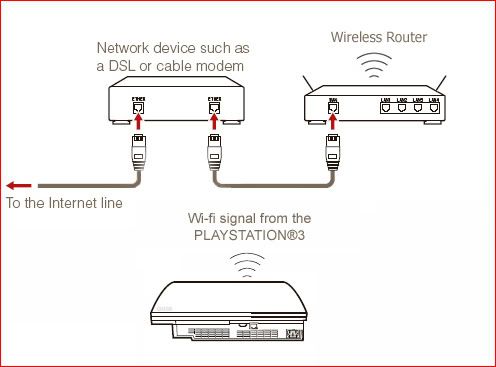
To setup via wi-fi, please follow these instructions (from SCEA):
Select "Network Settings" under "Settings" in the home menu, and then press the "X" button
Select "Internet Connection Settings", and then press the "X" button. When a message stating that the Internet connection will be terminated is displayed, select “Yes”, and then press the "X" button.
Select "Wireless", and then press the "X" button.
Select "Scan", and then press the "X" button. The system will search for access points within range and display them as a list.
Select the access point that you want to use, and then press the "X" button.
Confirm the SSID for the access point, and then press the right button.
Select the security settings as necessary, and then press the right button.
Enter the encryption key, and then press the right button. The encryption key field will display an asterisk (*) for each character you enter.
Select "Easy" or "Custom" and adjust settings as necessary. Follow the on-screen instructions to adjust the required settings.
Note: You should always choose Easy before going onto to adjusting the Custom settings. In most cases, the Easy settings will work and are set automatically so you won't have to search for information that could have been gathered automatically. Your wi-fi setup with the PLAYSTATION®3 60GB version should resemble this:
B. PLAYSTATION®3 20GB
I. Wired Connections
For a wired connection you need the following things:
Internet Service Provider
Ethernet Cable
Modem
Router (optional, but highly recommended)
1. Modem Only:
Please refer to the modem only setup listed under the PLAYSTATION®3 60GB Wired setups. Both the PLAYSTATION®3 60GB and 20GB version for this type of setup will be the same.
2. Wired Router:
Please refer to the wired router setup listed under the PLAYSTATION®3 60GB Wired setups. Both the PLAYSTATION®3 60GB and 20GB version for this type of setup will be the same.
II. Wireless Connections
The PLAYSTATION®3 20GB can infact go online wirelessly, but I do suggest purchasing a PLAYSTATION®3 60GB model if you're going to be using a wireless connection a good portion of the time.
1. Gaming Adapter/Wireless Bridge
The following things are needed to make a connection with a wireless gaming adapter or wireless bridge:
PLAYSTATION®3 20GB
Wireless gaming adapter or wireless bridge
Ethernet cable (supplied with the PLAYSTATION®3 20GB and usually with the wireless gaming adapter or wireless bridge)
Modem
Wireless Router
At this time no wireless USB adapters have been able to work. You must stick with an Ethernet based device to get a wireless connection with the PLAYSTATION®3 20GB.
A short Ethernet cable (3ft or so) will be plugged into the LAN port located on the back of the PLAYSTATION®3. From there it will pick up the wireless signal from the wireless router and allow you to connect wirelessly. Wireless gaming adapters and wireless bridges are exactly the same, but they will up the price of a wireless gaming adapter to try and get more money from those who know that there is no difference. You should read some reviews to see which paticular device will suit you best.
Your wireless gaming adapter/wireless bridge setup should appear like this:
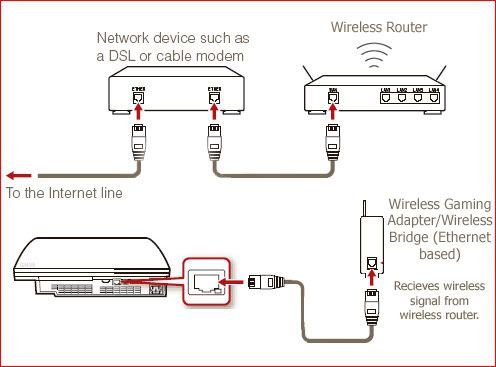
Once you have recieved the wireless gaming adapter or wireless bridge you should read the instructions that came with it. In most cases there will be an install CD to insert into your computer to help you setup. After you have fully installed everything and hooked up the wireless gaming adapter or wireless bridge to the LAN port located on the back of the PLAYSTATION®3 please follow these instructions (from SCEA):
Select "Network Settings" under "Settings" in the home menu, and then press the "X" button.
Select "Internet Connection Settings", and then press the "X" button. When a message stating that the Internet connection will be terminated is displayed, select “Yes”, and then press the "X" button.
Select "Wired Connection", and then press the "X" button.
Select "Easy" or "Custom" and adjust settings as necessary. Follow the on-screen instructions to adjust the required settings.
Note: You should always choose Easy before going onto to adjusting the Custom settings. In most cases, the Easy settings will work and are set automatically so you won't have to search for information that could have been gathered automatically.
2. Laptop as a HUB
To use you laptop as a HUB for your PLAYSTATION®3 20GB, you will need the following:
PLAYSTATION®3 20GB
Crossover Cable
Server 2003 or Windows XP
Wireless and Ethernet connections
Wireless Router
Here is a link that shows you how to use your laptop as wireless HUB to setup for the PlayStation 2 online. The directions should be the same for the PLAYSTATION®3 as many people have already used this technique and have been successful. You can also do this with a PC as long as you have the things needed as listed above.
I myself have never done this with either the PLAYSTATION®3 or PlayStation 2, but many others have. If you're having problems please post your problem on the PLAYSTATION®Network board so someone can further assist you!
C. Advanced Settings
You should use the advanced settings when the easy/automatic settings do not work with the PLAYSTATION®3.
1. Overview
Here are the directions for making an advanced network setting on your PLAYSTATION®3.
Wired Connection:
Address Settings: Select Custom
From here you can select the operation mode of the network device if you wish. You should usually set it automatic, but if you need to manually set it up, you have the following options:
Auto-Detect
10BaseT Half-Duplex
10BaseT Full-Duplex
100BaseTX Half-Duplex
100BaseTX Full-Duplex
1000BaseT Half-Duplex
1000BaseT Full-Duplex
IP Address Setting: Most problems occur because of a conflict with the IP Address of the PLAYSTATION®3 and another device. You should do a manual setting if you're having problems. You can input your PPPoE username and password if you need to. For the manual IP Address Setting, you will need the following:
IP Address
Subnet Mask
Default Router
Primary DNS
Secondary DNS
MTU should be set to automatic. You can do a manual setting if you need to.
Proxy Server should usually be set to "Do Not Use". You can use it and input an address and port number if you wish.
Set UPnP to either enabled or disabled. Enabled is the default and should be used in most cases.
Wireless Connection:
WLAN Settings give you the option of scanning for an available access point, enter manually, or connect automatically to an access point. If you turned off SSID broadcasting in your router's settings, you'll need to enter the SSID manually.
Select your WLAN security setting. You should know if your wireless network is secured and what kind of encryption you are using. You should also know the key to enter. If not, open up your router's configuration page and figure it out. The following WLAN settings can be chosen from:
None
WEP
WPA-PSK (TKIP)
WPA-PSK (AES)
Address Settings: Select Custom
IP Address Setting: Most problems occur because of a conflict with the IP Address of the PLAYSTATION®3 and another device. You should do a manual setting if you're having problems. You can input your PPPoE username and password if you need to. For the manual IP Address Setting, you will need the following:
IP Address
Subnet Mask
Default Router
Primary DNS
Secondary DNS
MTU should be set to automatic. You can do a manual setting if you need to.
Proxy Server should usually be set to "Do Not Use". You can use it and input an address and port number if you wish.
Set UPnP to either enabled or disabled. Enabled is the default and should be used in most cases.
2. DMZ
A Demilitarized Zone essentially sits a device outside the firewall so it will clear up any port issues with the router. Things like DNS related issues are also addressed. I will go over how to setup a DMZ with your PLAYSTATION®3 so you can clear up any port issues.
These directions will only apply to Linksys, D-Link, and Netgear, but if you have a different brand of router let me know and I'll be happy to look it up for you. Also, many routers only allow access to the configuration screen via a wired connection (Lord Of The Ping).
Note: Some routers have issues with DMZ hosting to an IP# inside the DHCP range. Lord Of The Ping suggests a LAN IP# outside the DHCP range of the router.
All routers: To setup a DMZ, you must find some other numbers to setup the PLAYSTATION®3 custom network settings. To find these numbers do the following:
Windows XP:
On your PC, go to Start then to Run.
Another box should open and enter "CMD" without the quotes.
The CMD box should then open and you want to enter "ipconfig/all" without the quotes.
A lot of information will appear and you'll want to keep this window open or jot down the Subnet Mask, Default Router, and the DNS Servers. You will not use the IP Address that is displayed when making a custom network setting.
Mac:
Go to System Preferences.
Then go to Network.
Click the connection and then click configure.
Jot down the Subnet Mask, Default Router, and the DNS Servers.
Linksys:
Log into your router using
http://192.168.1.1/ as the address. If this does not work, please read the manual to get the correct address.
The default login is blank (enter nothing in that field) and the password is "admin" without the quotations. You might have changed this when you setup the router, so put in your login and password if you did.
You should then see your router page. Click Applications and Gaming tab at the top of the page and you should see a DMZ drop down box. If you don't have an Applications and Gaming tab at the top, click the Security tab and you should see a DMZ drop down box.
In the DMZ drop down box, select enable and then enter 150 in the box. Jot down the full IP Address in there, which should be 192.168.1.150.
Save your settings. You may also need to reset your router for this to take affect.
On your PLAYSTATION®3 go to Network, Network Settings, and then Internet Connection Settings.
Select "Wired Connection" or "Wireless Connection", and then press the "X" button.
Select Custom settings and when you come to the IP Address Setting you want to enter 192.168.1.150 into the IP Address field and then use the numbers you found when you ran "ipconfig/all" to fill in the Subnet Mask, Default Router, Primary DNS, and Secondary DNS. Then continue with the setup and save the network setting.
D-Link:
Log into your router using
http://192.168.0.1 as the address. If this does not work, please read the manual to get the correct address.
The default username is "admin" without the quotations and the password is blank (enter nothing in that field). You might have changed this when you setup the router, so put in your login and password if you did.
You should then see your router page. Click the Advanced tab at the top. Then click the DMZ tab on the left hand side.
Enable the DMZ by clicking inside the circle so it makes a dot and then enter the IP Address you want to enter into the DMZ. We will use 150 so enter that into the box and then click apply. Jot down the full IP Address in there, which should be 192.168.0.150.
Then click apply. You may also need to reset your router for this to take affect.
On your PLAYSTATION®3 go to Network, Network Settings, and then Internet Connection Settings.
Select "Wired Connection" or "Wireless Connection", and then press the "X" button.
Select Custom settings and when you come to the IP Address Setting you want to enter 192.168.0.150 into the IP Address field and then use the numbers you found when you ran "ipconfig/all" to fill in the Subnet Mask, Default Router, Primary DNS, and Secondary DNS. Then continue with the setup and save the network setting.
Netgear:
Log into your router using
http://192.168.0.1 as the address. If this does not work, please read the manual to get the correct address.
The default username is "admin" without the quotations and the password is "password" without the quotations. You might have changed this when you setup the router, so put in your login and password if you did.
You should then see your router page. Click the Advanced tab and then Security. Depending on your router model, you might have to use the WAN Setup Options.
Type in the IP Address you want to enter into the DMZ. In this case we'll use 192.168.1.150 as the address. Also, depending on your router model, you need to uncheck the Default DMZ Server box. Jot down the full IP Address in there, which should be 192.168.1.150.
Then click apply. You may also need to reset your router for this to take affect.
On your PLAYSTATION®3 go to Network, Network Settings, and then Internet Connection Settings.
Select "Wired Connection" or "Wireless Connection", and then press the "X" button.
Select Custom settings and when you come to the IP Address Setting you want to enter 192.168.0.150 into the IP Address field and then use the numbers you found when you ran "ipconfig/all" to fill in the Subnet Mask, Default Router, Primary DNS, and Secondary DNS. Then continue with the setup and save the network setting.
3. PlayStation 2 Online with the PS3™
It is possible to play your PlayStation 2 games online with your PLAYSTATION®3, but you must have a PlayStation 2 Network Configuration. You must first create an internal memory card on your PLAYSTATION®3 so you can save the Network Configuration.
This Network Configuration can be made one of two ways and it is suggested you make it with the Network Start-Up Disc that came with your Network Adaptor or your PlayStation 2 depending on the model. You should insert the Network Start-Up Disc into the PLAYSTATION®3 and then follow the directions on screen and save the Network Configuration to the internal memory card.
If you've lost your Network Start-Up Disc, you can use the almost any online game to make a Network Configuration. Go to the online section of the game and then look for a button that says, "Create/Edit Network Configuration". Click that and then follow the instructions on screen. From there you should be able to create and save the Network Configuration to the internal memory card.
You should then be able to connect to the game's servers and go online with your PlayStation 2 game as usual, except while playing it on a PLAYSTATION®3. Please note that bluetooth headsets will not work with the PlayStation 2 games, but USB headsets will work fine. This is because bluetooth was never meant to work with the PlayStation 2, so therefore the developers did not include bluetooth support in their games.
3. PLAYSTATION®Store
To access the PLAYSTATION®Store you must be signed in under the PLAYSTATION®Network. After that you need to scroll to the Network Icon on the XMB (second from the right) and then all the way down to a logo with a blue shopping bag and the sentence PLAYSTATION®Store. The PLAYSTATION®Store has all kinds of content available free of charge and other content in which you must pay for. You must have entered your billing information to purchase something that is not free of charge in the PLAYSTATION®Store. You can also enter billing information at check out if you wish.
A. Types of Content Available
PS One titles for the PSP®
PLAYSTATION®3 Demos
Game Trailers
Blu-ray Movie Trailers
Downloadable PLAYSTATION®3 Games
1. Game Demo Section
Under the "Game Demo" section the following things are available:
Ridge Racer 7 Demo
Full Auto 2: Battlelines Demo
GripShift Demo
Genji: Days of the Blade Demo
Lemmings Demo
Blast Factor Demo
Formula One Championship Edition Demo
NBA 07 Demo
Resistance: Fall of Man Demo
MotorStorm Demo
Cash Guns Chaos DLX - Demo
2. Downloadable Games
Under the "Downloadable Games" section the following things are available:
Tekken 5: Dark Resurrection ($19.99)
flOw ($7.99)
Q*bert ($4.99)
GripShift Downloadable Game ($9.99)
Gran Turismo HD Concept v1.1
Lemmings Downloadable Game ($5.99)
Go! Sudoku ($2.99 for each pack)
Blast Factor ($7.99)
Blast Factor Multiplayer Pack ($2.99)
Cash Guns Chaos DLX ($9.99)
PS One Classics for the PSP
Wipeout ($5.99)
Destruction Derby ($5.99)
2Xtreme for PSP ($5.99)
Jete Moto for PSP ($5.99)
Rally Cross for PSP ($5.99)
Jumping Flash! for PSP ($5.99)
Medievil for PSP ($5.99)
Coolboarders for PSP ($5.99)
Hot Shots Golf 2 for PSP ($5.99)
Crash Bandicoot for PSP ($5.99)
Syphon Filter for PSP ($5.99)
Tekken 2 for PSP ($5.99)
3. Blu-ray Disc Movie Trailers
Under Blu-ray Disc Movie Trailers the following things are available:
Black Hawk Down Trailer
Click Trailer
House of Flying Daggers Trailer
Silent Hill Trailer
Stealth Trailer
Talladega Nights Trailer
Ultraviolet Trailer
Underword: Evolution Trailer
4. Game Trailers
Under the Game Trailers the following things are available:
MotorStorm Game Design Video
flOw Trailer
GTHD Concept Trailer
GripShift Trailer
Lemmings Videos
Genji: Days of the Blade Trailer
Calling All Cars Trailer
Resistance: Fall of Man Videos
Warhawk Trailer
NBA 07 Trailer
MotorStorm Trailer 1
MotorStorm Trailer 2
Cash Guns Chaos Game Play Video
Dark Kingdom Cinematic Trailer
5. Theatrical Trailers
Casino Royale
Letters From Iwo Jima
Ghost Rider
The Messangers
Nancy Drew
Lucky You
Teenage Mutant Ninja Turtles
Astronaut Farmer
Harry Potter and the Order of the Phoenix
300
Fred Claus
The Good German
Blood Diamond
Unaccompanied Minors
6. Add-on Game Content
Genji: Days of Blade Costume Pack
Blast Factor Multiplayer Pack
Go! Sudoku
Easy Pack
Mild Pack
Difficult Pack
Flendish Pack
7. Miscellaneous
Other miscellaneous items available from the PLAYSTATION®Store:
PS2 System Data
C. Purchasing and Checking Out
You must be signed into the PLAYSTATION®Store to purchase items. From there follow these instructions:
Select the item you wish to purchase and select Add to Cart.
From the Cart you will want to proceed to checkout. You can also remove the item or continue browsing.
Make the payment from your wallet. A confirmation message should be sent to the master handle sign-in ID when the transaction occurs.
D. Other PLAYSTATION®Store Details
You can view the items you have purchased and downloaded from the PLAYSTATION®Store if you need to. To do this follow these directions:
Go to the Friends section of the XMB.
Select Account Management.
Then select Transaction Management.
From there you can add funds to your wallet, view your transaction history and view your download list.
Notes:
You can only purchase things from the paticular PLAYSTATION®Store that you have a registered account in.
You may need to active a device for a particular download from the PLAYSTATION®Store. To do this go to Friends in the XMB, Account Management, Account Management, and then active a specific device such as a PSP™ or PLAYSTATION®3.
4. Internet Browser
The PLAYSTATION®3 contains a full fledged internet browser built into the system. You are able to access all websites, but please not that all websites will display correctly due to the browser. You must setup your internet connection before connecting with the Internet Browser.
A. Accessing the Browser
To access the PLAYSTATION®3 Internet Browser please follow these directions:
In the XMB, go to Network.
Then go down to Internet Browser.
Click "X" and your homepage should be displayed.
When the Internet Browser is busy displaying a page you will see a small circle in the upper right hand of your screen.
B. Menu
The Internet Browser has a menu that is hidden, but has all the useful features you need to setup the Internet Browser to your liking. To access the menu on the Internet Browser you need to press when the triangle button on your SIXAXIS when your homepage is displayed. From there the following things can be accessed: View:
Change the browser to full size or standard size when displayed on your screen.
Change the character size to make it bigger or smaller.
Change the character encoding to any of the following:
Cyrillic
Japanese (2)
Korean
Simplified Chinese
Traditional Chinese
Western
Unicode
Tools:
Set Cookies to be either allowed or blocked.
Set JavaScript to on or off.
Set the display area to take up a certain amount on your screen. This can be changed from full Pixel, standard, -1, or -2.
Set the PLAYSTATION®3 to show confirmation when closing the Internet Browser.
Set your homepage.
Delete cookies.
Delete cache.
Delete authentication information.
Window List (L3):
Shows all windows currently on the Internet Browser. From a particular window you can press "Triangle" on the SIXAXIS and have the option to create a new window, close that specific window, or close all other windows.
File:
Enter a web address. This can also be accessed by pressing "Start" on the SIXAXIS.
When your cursor is on a link, you can open that specific link in a new window.
When your cursor is on an image, you can save that image to the hard drive.
Show the page information such as the title of the page and web address.
View the server certificates from sites that support it. This option will be greyed out if your current web page does not have this.
Close your current window.
Back (L1):
Returns you to your previous page.
Forward (R1):
Returns you to your page before you clicked back.
Refresh:
Refreshes your current page.
Home:
Goes to your homepage.
Bookmarks:
Add the current page to your bookmarks. This can also be accessed by pressing "Select" on the SIXAXIS and from there you add the current page, delete a specific bookmark, delete all the bookmarks, edit a specific web address and title, find out information about a specific page including the title, address, and date last visited.
PLAYSTATION®3 takes you inside the PLAYSTATION®3 XMB. This is your homepage the first time you start up the Internet Browser and remains your homepage until you change it.
History:
View pages that have been opened. You can also delete all of the pages in the history, open a specific page, delete one page individually, and get information about a specific page that has been previously opened. These pages are displayed inchronological order meaning the most recent pages opened will be displayed at the top.
Exit (Circle):
Exit the Internet Browser. Depending on your options, the browser will automatically close or show confirmation on whether you'd really like to close it or not.
C. Shortcuts:
Browse Mode:
R3 - Switches in and out of full screen mode.
L1 - Goes back to the previous page.
R1 - Goes to the page you were on when you pressed the back button.
Circle - Closes the Internet Browser.
Circle (hold) - Closes the current webpage. This only works if you have two pages opened and are in Browse mode.
Start - Gives you the option to enter a web address.
Select - Shows your bookmarks and gives you the option to add the current page to them.
L2/R2 - Switches between your various windows. This only works if you have two or more windows opened.
L3 - Switches to Window mode which shows all your current windows in a smaller version. You can't operate a specific window from there.
PS Button - Takes you to the XMB, but keeps your Internet Browser open. You can't access all the features of the XMB until you close the Internet Browser.
Right Analog - Allows you to scroll down the page.
Left Analog - Gives you full control of the pointer.
D-Pad Buttons - Jumps to a specific link.
Triangle - Opens the Menu.
X - Opens the current link your pointer is on.
Window Mode:
X/L3 - Switches back into Browse mode with the current browser you're on.
Triangle - Gives you the option to close all other windows, open a new window, or close that specific window.
Left Analog/D-Pad - Switches to different windows in Window mode.
PS Button - Takes you to the XMB, but keeps your Internet Browser open. You can't access all the features of the XMB until you close the Internet Browser.
5. Remote Play
Remote Play essentially allows you to access almost everything from the XMB on your PLAYSTATION®3 directly from the PSP. Once setup you can view media (videos, music, and photos) and also access the PLAYSTATION®3 Internet Browser, instead of using the PSP Internet Browser.
A. Setting Up Remote Play
Things needed to setup Remote Play:
PSP with system software version 3.00 or later
PLAYSTATION®3 60GB
To setup Remote Play, please visit the connecting your PSP and PS3 in Remote Play guide made by redwolf313k. I do not own a PSP, so I have very limited knowlege of Remote Play beyond what Sony has provided me to work with. If you have any questions, please direct them at redwolf313k first.
Remote Play Connection Settings (from SCEA):
Select Network Settings under Settings in the home menu.
Select Remote Play Connection Settings. This screen will not be displayed if using a PS3™ system that is not equipped with the wireless LAN feature.
Enter the SSID. Set the SSID to be used when connecting from the PSP™ system.
Select the security setting. Only [WPA-PSK (AES)] can be selected for the Remote Play feature.
Enter the WPA key.
Save your settings.
6. Friends
The friends section on the PLAYSTATION®3 is a great way to keep in touch with your favorite online friends. To access the Friends section to recieve/send messages, start a voice/video chat, and play online you must be signed in. If you don't have a PLAYSTATION®Network Account, you can go to the Friends section on the XMB and sign up. For more information on signing up, please visit the account section. You must also have the latest system software to access this.
A. Friends Overview
Sign In - This will sign you into the PLAYSTATION®Network and allow you to access all the features in the Friends Section.
Block List - Players that have been added to your Block List.
Players Met - These are players that you have played a specific game with. Please note that not all games support this feature.
Add a Friend - You can send a friends Invite to another player. The user will appear at the bottom of your Friends List with the default grey avatar until they either accept or decline. They will appear on your Friends list with their PLAYSTATION®Network avatar if they have accepted. If they decline they will not show at all.
Message Box - Here you can send and recieve messages from fellow PLAYSTATION®Network players. You can also delete all messages that have been sent or recieved here. Your friends invites will also show up in the Message Box.
Account Management - You can manage either the Account Management or Transaction Management here.
You can also scoll down the Friends List and view what games your friends are playing. Please note that it does not show whether they are playing the game online (if the game has that function) or offline and PlayStation 2 and PlayStation One games will not show.
7. FAQ
Q: I have dial-up. How can I go online with the PLAYSTATION®3?
A: Sorry, the PLAYSTATION®3 only supports broadband connections. You will need to upgrade your current service to enjoy all of the PLAYSTATION®Network features.
Q: What ports need to be opened for the PLAYSTATION®Network?
A: TCP: 80, 443, 5223 and UDP: 3478, 3479. UDP: 3658 should also be opened for voice chat.
Q: I can't seem to get online and I think it might be a firewall issue. How can I clear this up?
A: You should first try opening the ports on your router needed for the PLAYSTATION®Network. If that doesn't work, you can also try to setup so that the PLAYSTATION®3 is outside of the DMZ. You should check with your router company to see how to do this. You'll also need some other information that you can get from going to Start, Run, typing in "CMD", and then "ipconfig/all". If you need further help setting the PLAYSTATION®3 outside of the DMZ, feel free to contact me.
Q: I'm having problems using my Bluetooth headset. What can I do to get it to work?
A: First, make sure the game actually supports a headset. Second, you need to pair the Bluetooth headset in the XMB. To do this go to Settings, Accessory Settings, Register Bluetooth Device, Register Headset/Microphone/Headphones. From there you should use the instructions that came with the headset to enter the appropriate pass key. After that, test the headset in the Audio Device Settings. You may also need to register the headset inside the game.
Q: I'm living in Puerto Rico, but my country isn't on the list to choose from when I try and register. What do I do?
A: For some reason Sony left Puerto Rico out of the list of countries to choose from. You can put in a fake address and state although this is not advised. If you choose not to do that, you will not be able to sign up for the PLAYSTATION®Network.
Q: I'm getting disconnected every 30 seconds or so and then it logs me back in. What's going on?
A: The PLAYSTATION®3 seems to have a problem recognizing the SSID for a moment, but then it will log you back in. The fix to this seems to be to disable the SSID Broadcast on your router.
Q: I'm at college and need my MAC Address to give to the network administators. Where can I find the MAC Address?
A: On the XMB go to Settings, System Settings, System Information. Your MAC Address will be located in there.
Q: What signal strength % should I get to go online with the PLAYSTATION®3 when using wi-fi?
A: It is recommened by Sony that you maintain around a 75% connection when trying to get online. You may be able to get on with a signal strength less than 75%.
Q: I made a PLAYSTATION®Network handle that I don't like. Can I change this?
A: The PLAYSTATION® Network handle cannot be changed unless a new account is created. You'll have to use a different User ID (e-mail address to sign in) and then a different online handle must be created that has not been used by any other player.
Q: Is the PLAYSTATION®Network free or do I have to pay?
A: The PLAYSTATION®Network is free with the exception of purchasing things from the PLAYSTATION®Store. You should also check with your internet service provider to make sure online gaming is free, but in all most all cases it is.
Q: I know a PLAYSTATION®Network user that is in violation of the PLAYSTATION®Network Terms of Service and User Agreement, what should I do?
A: File a complaint form and let Sony handle the problem!
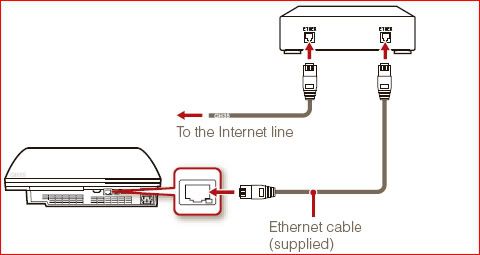
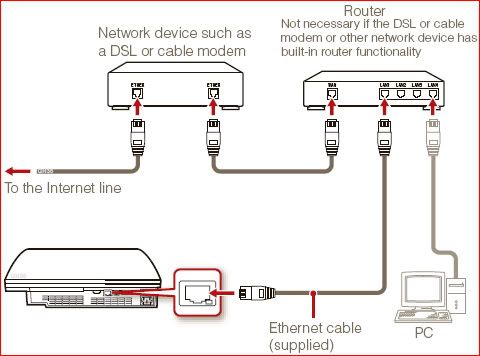
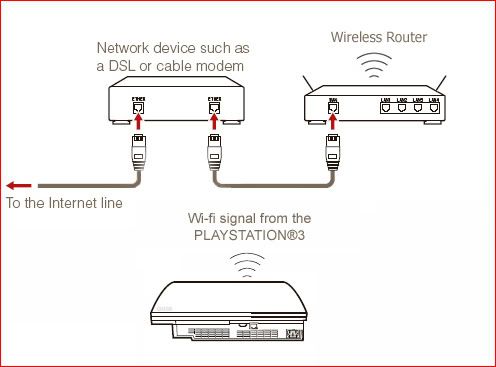
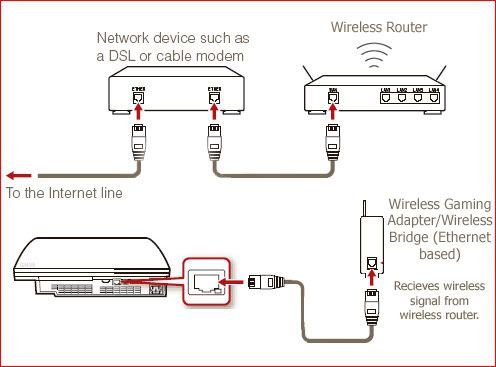
![pelota [boing]](/images/smilies/nuevos/pelota_ani1.gif)

![adios [bye]](/images/smilies/nuevos2/adio.gif)
![pelota [boing]](/images/smilies/nuevos/pelota_ani1.gif)
![adios [bye]](/images/smilies/nuevos2/adio.gif)
![pelota [boing]](/images/smilies/nuevos/pelota_ani1.gif)
![adios [bye]](/images/smilies/nuevos2/adio.gif)
![machacando [toctoc]](/images/smilies/nuevos2/rompiendo.gif)