He creado este tutorial rápidamente para los que lo pedíais. Tendré que ir editándolo para ponerle bien el formato y probar más a fondo la última versión ya que este tutorial lo hice basándome en lo que había hecho en anteriores versiones y hay cosas que han cambiado. Me he basado en la versión 2.9.0
Lo primero que debemos hacer es
Activar acceso root para Apps e instalación de BusyBox (Tutorial por Kaos2K)
Después os descargáis Tincore Keymapper (si ya donáis unos € de paso mejor que mejor que el autor se lo curra) y lo instaláis.
A partir de aquí esto va al gusto de cada uno. Yo lo primero que hago es crear un perfil para la interfaz de OUYA y así poder acceder al mapper directamente.
Creando nuestro primer perfilAbrimos el programa y concedemos permisos de Superusuario.
Si la primera vez os salta a la interfaz de OUYA volved a arrancar el programa. Al abrirse detectará los dispositivos conectados. En mi caso solo el mando de OUYA.
Nos encontramos con esta pantalla
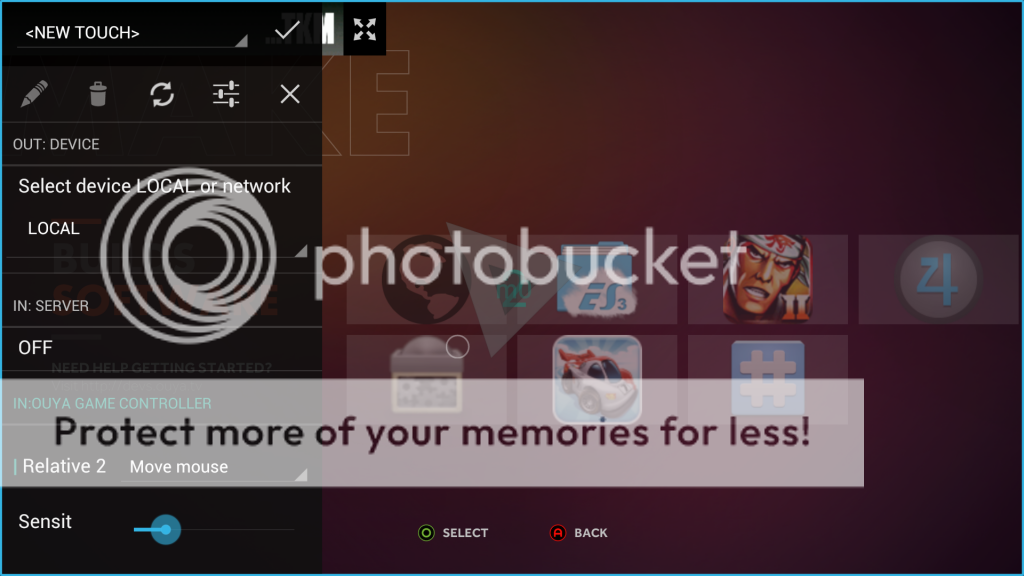
Ese triángulo con un 2 en el centro corresponde al touchpad. Por debajo se intuye un m0 (corresponde al doble toque en el touchpad)
Haciendo doble toque con el touchpad arrastramos eso a otro lado de la pantalla ya que ahí irán apareciendo los botones que pulsemos.
Lo primero que haremos ahora será asignar un botón para volver a esta pantalla conocida como mapper. En mi caso utilizo L3 (aparece como L1)
En el menú de la izquierda vamos a L1 (si haces doble toque se te mostrará en el menú de la izquierda para no tener que estar buscándolo si ya tienes muchos botones puestos)
En la opción de arriba elegimos Execute Function y en la de debajo Mapper. Veremos que el triángulo de L1 se ha convertido en una X.
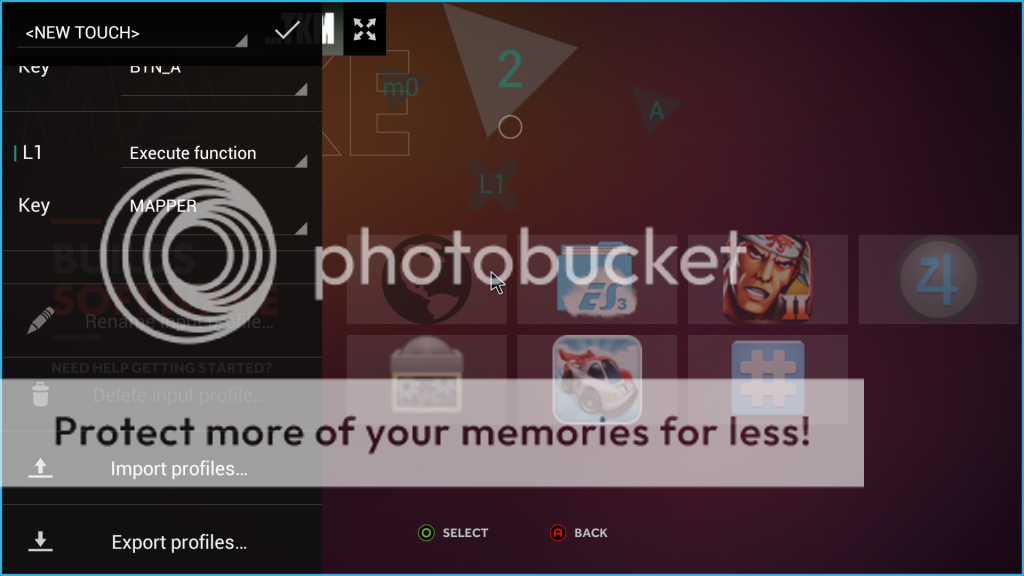
Ahora podremos volver a esta pantalla sin ningún problema. Ahora configuraremos el mando tal cual debería funcionar en OUYA sin el programa (para movernos por la interfaz)
Movemos el stick izquierdo y ahí vemos que aparece un triángulo con un 0.
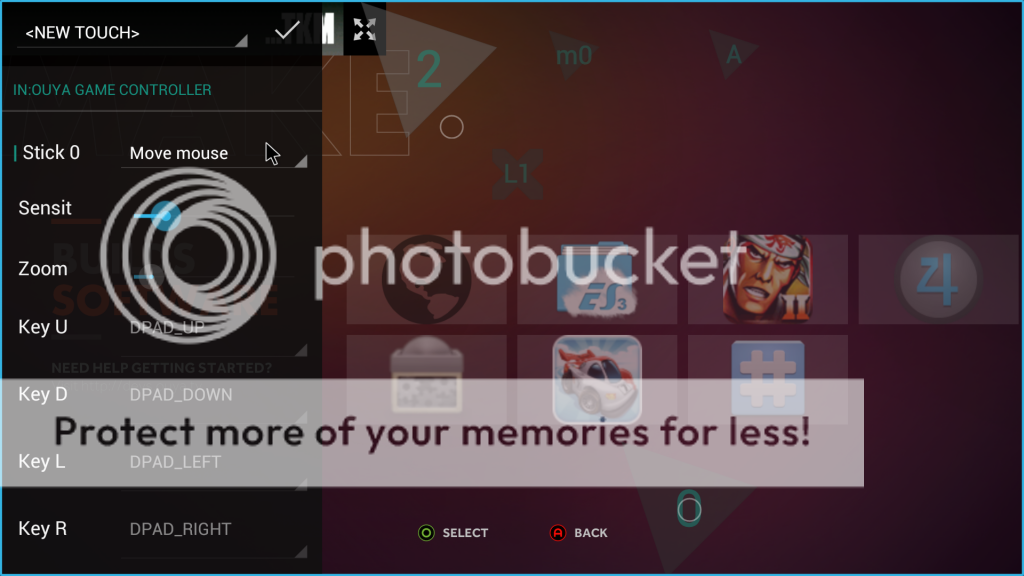
En el menú, donde pone Stick0, ponemos Click Keys. El triángulo con el 0 se convierte en una X.
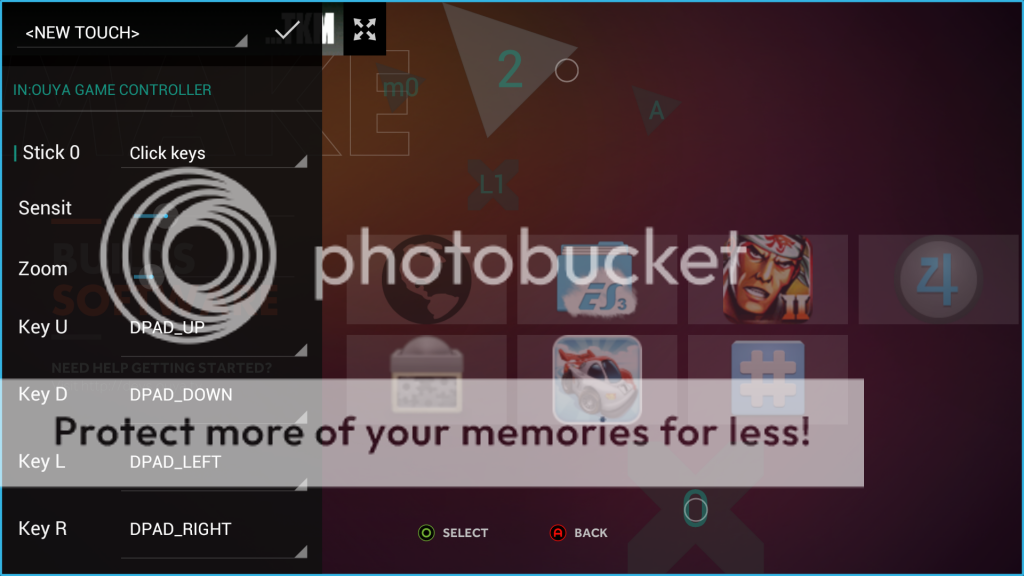
Ahora movemos el dpad y hacemos lo mismo que en el anterior caso, tendréis que configurar Key U, D, L y R como D_PAD UP, DOWN, LEFT y RIGHT respectívamente.
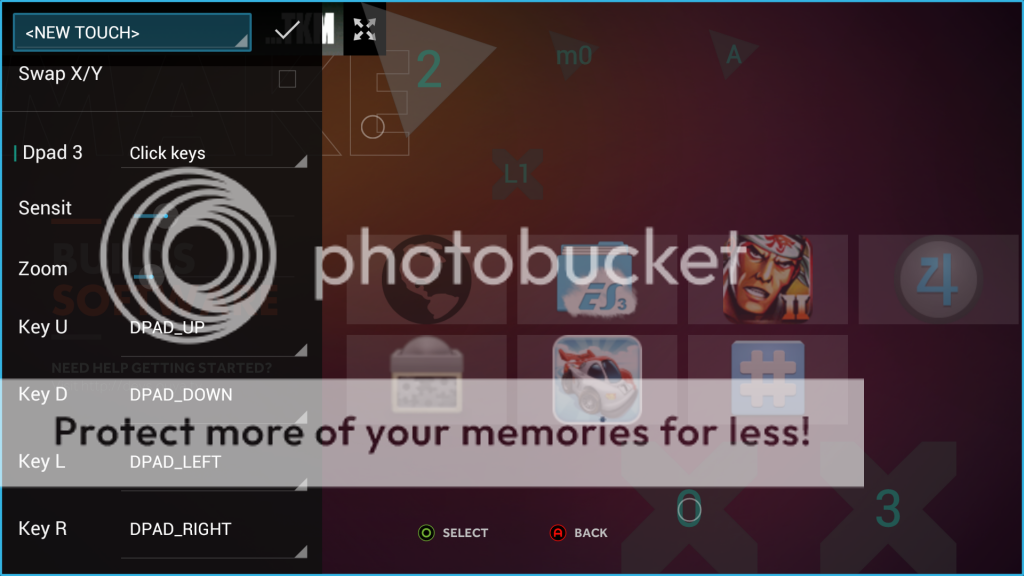
Ahora, porque nunca está de más un ratón, movemos el Stick derecho (triángulo 1), queda configurado como puntero que para muchas cosas irá mejor que el touchpad de OUYA.
Para clic de ratón elijo R3 (aparecerá como R1) Le asigno Click Mouse Button y debajo BTN_MOUSE
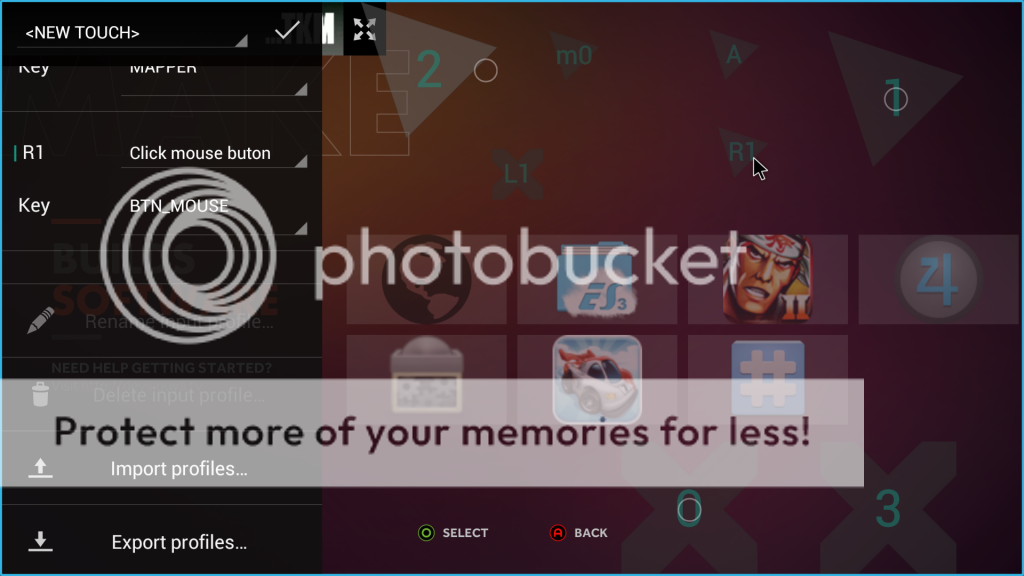
Ahora configuraremos los botones que se utilizan normalmente en la interfaz de OUYA. En mi caso O, U, A (podéis configurar el resto probando)
La O aparece como A, le asignamos Click Key y BTN_A
La A aparece como X, le asignamos Click Key y BTN_B
La U aparece como B, le asignamos Click Key y BTN_X
Podéis configurar también un botón para Home (Click Key y HOME) ya que el de OUYA no funcionará.
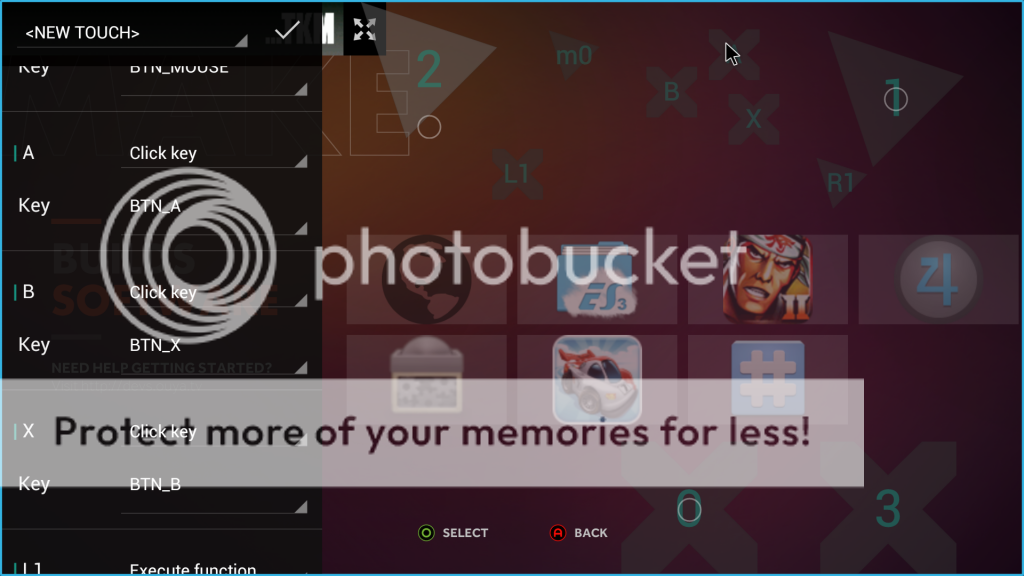
Una vez hecho esto le damos al "Tic" de la parte superior derecha y guardamos el perfil.
Configurando un nuevo perfil para un juegoAhora vamos a hacer un perfil para un juego sin soporte para el mando, para nuestro ejemplo utilizaremos Samurai II Vengeance
Ahí tenemos nuestra pantalla, nos fijamos en lo que hay.
Pulsamos el botón asignado al Mapper (en mi caso L3)
Pinchamos donde pone tv.ouya.console (que es el perfil que guardamos antes) y elegimos NEW TOUCH. Se borrarán todos los botones de la pantalla.
Apartamos el círculo del 2 y el m0. Pulsamos nuestro botón de siempre para configurarlo como Mapper (esto hacedlo siempre)
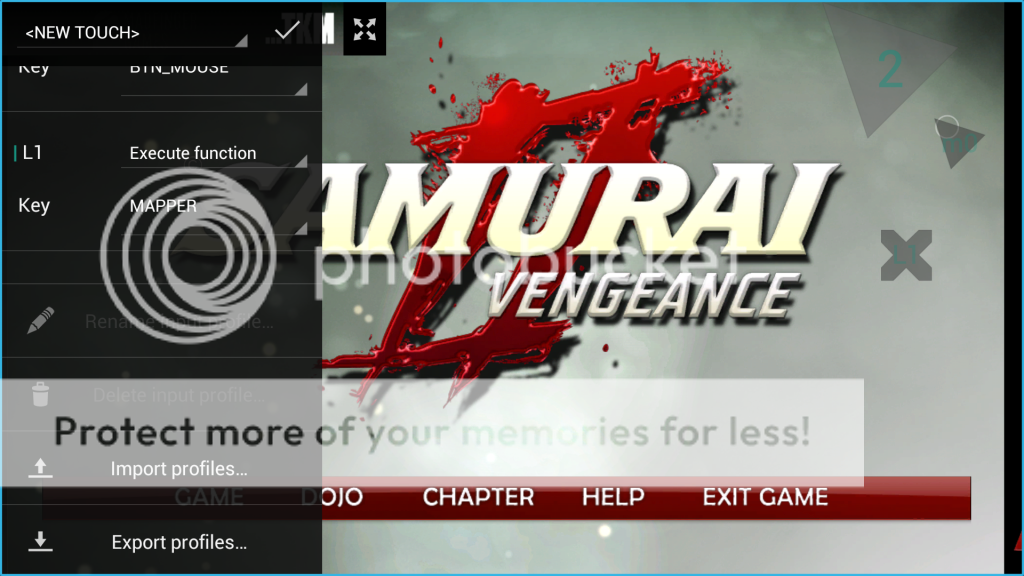
Ahora vamos a crear un puntero híbrido, funciona como un puntero de ratón pero el clic será como un toque de pantalla donde pongamos el puntero, muy útil para juegos que no reconocen el clic.
Para ello movemos el analógico derecho. Donde pone Stick1 elegiremos Move hybrid pointer. El 1 se convertirá en un círculo
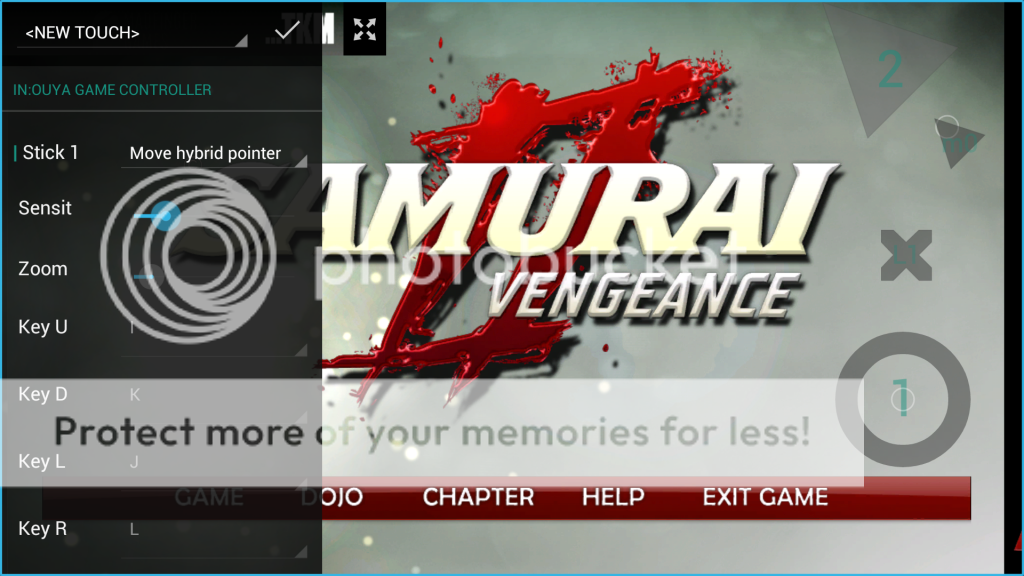
Ahora elegiremos un botón para hacer el toque con el puntero. En mi caso utilizaré R3 (aparece como R1) y lo configuro como Touch hybrid pointer.
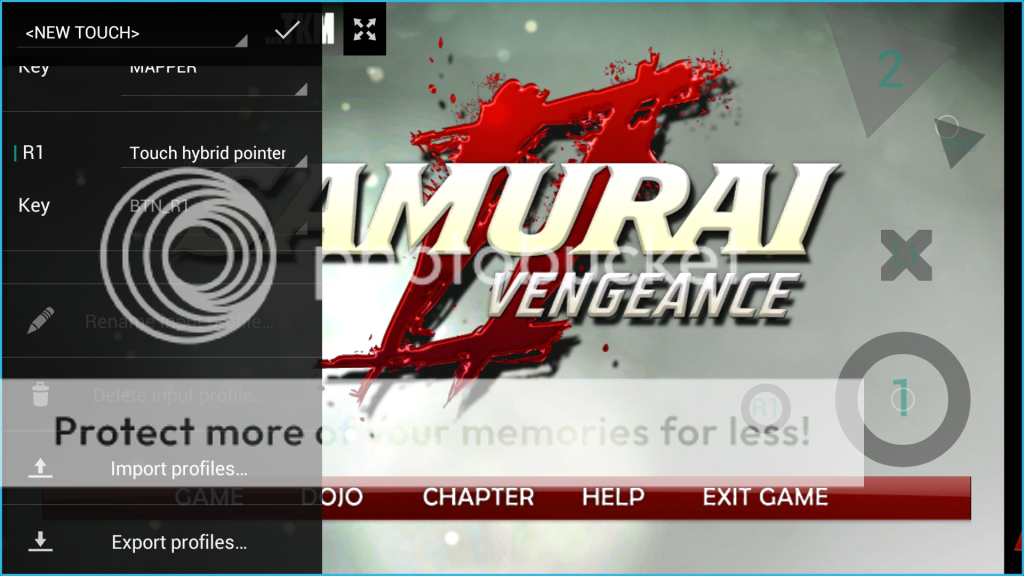
Ahora vamos al tic y guardamos el perfil. Lo mejor es dejarlo con el nombre que nos pone ¿por qué? Muy sencillo, tincore tiene una opción (están en la parte superior del menú lateral) que nos permite autocargar perfiles. Así nada más abrirlo nos cargaría el perfil para la interfaz de OUYA y al cargar el Samurai II nos cargaría el suyo.
Si movemos el stick derecho veremos un círculo azul, ese es el puntero. Probad que el clic funciona donde pulséis el botón.
Una vez dentro del juego nos encontramos con esta pantalla.
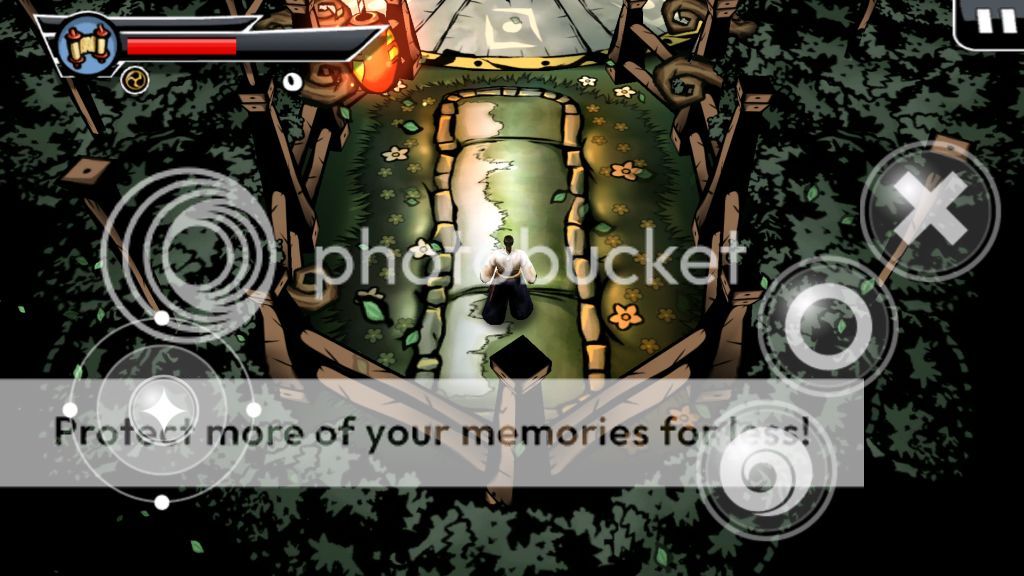
Vamos con los botones que es lo más fácil. Utilizaré O, U e Y para los botones de acción y R1 para pausa. Pulsamos uno y lo arrastramos encima del botón que queramos, lo configuramos como Touch Screen (hacemos lo mismo con el resto)

Vamos a por el joystick. Movemos el joystick izquierdo, aparece en pantalla, lo arrastramos encima del círculo que nos sirve para movernos en el juego.
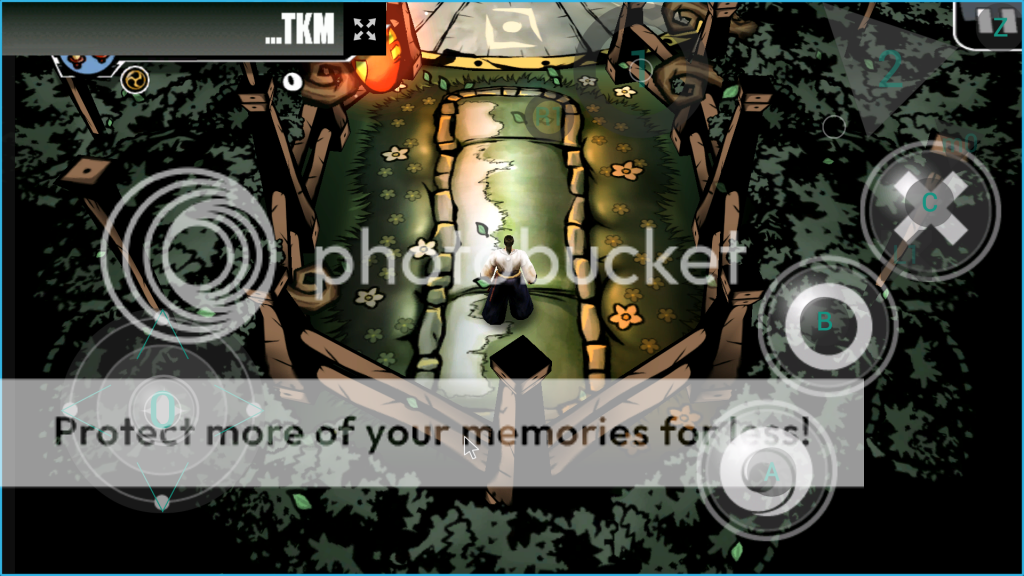
Si pinchamos en una zona cualquiera de la pantalla desaparece el menu lateral, vuelve a aparecer de la misma manera, útil para arrastrar el círculo del stick.
En versiones anteriores se ponía como Combined Touchpad. En esta nueva versión a falta de probar más opciones lo pondré como Touchpad. Hago un poco de zoom para que ocupe todo el círculo y ya está.
Creo que lo de Calibrate Stick reconoce que estás utilizando sticks analógicos y es una función que es de la versión de pago, que por ahora no podemos comprar en OUYA y no podríamos guardar perfil (o yo he añadido alguna cosa más sin darme cuenta y por eso me salta)
Yo personalmente no configuro ningún botón para Home ya que como solo suelo jugar a un juego que necesite Tincore (luego me pongo a hacer otras cosas) simplemente entro con la tecla del Mapper y cierro el programa para que el mando vuelva a funcionar como de fábrica.
Haced vuestras propias pruebas con distintas configuraciones y veréis que este programa es la leche, tiene un montonazo de opciones de configuración.
Dejadle unos leuros al creador, no seais rácanos.
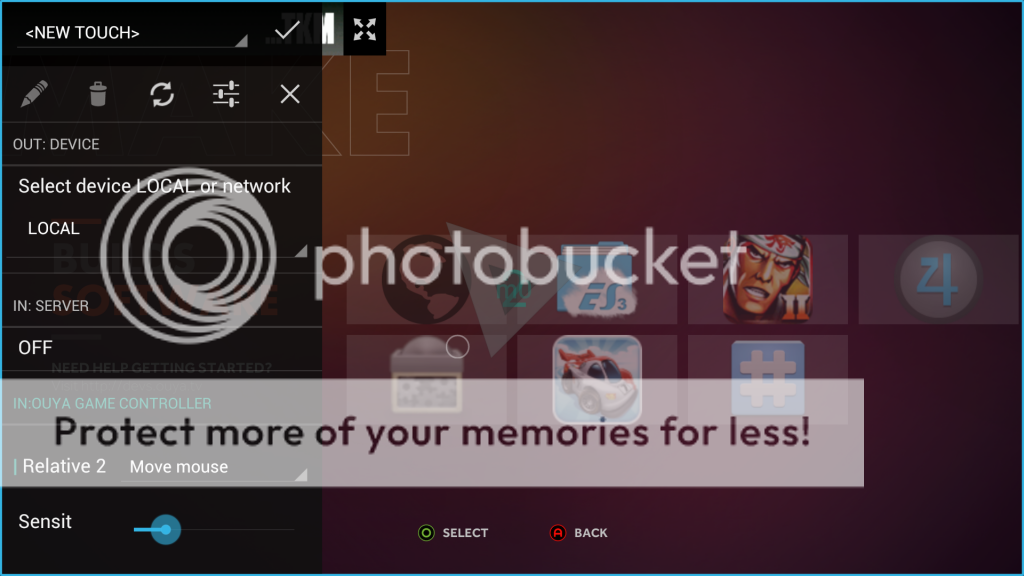
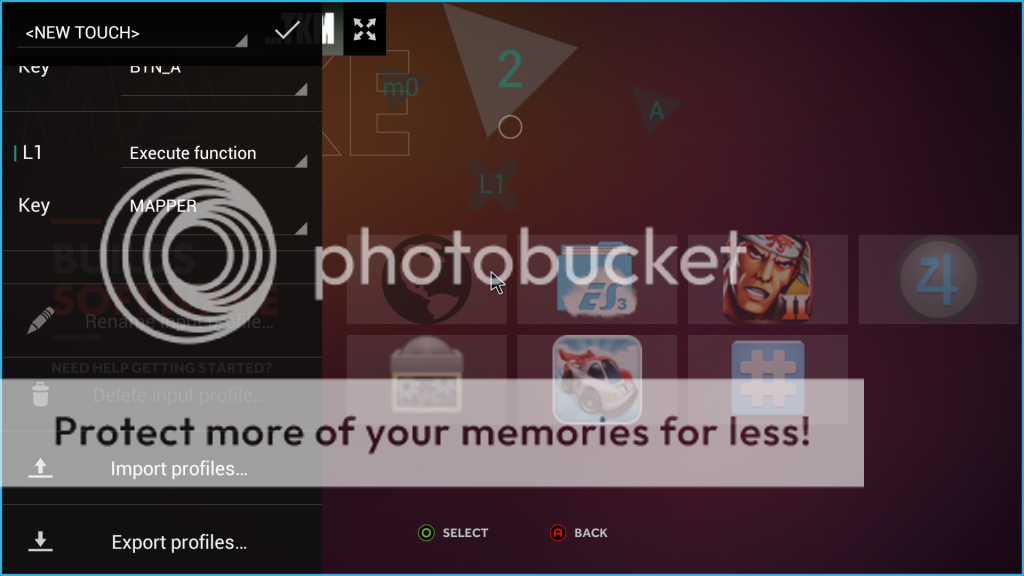
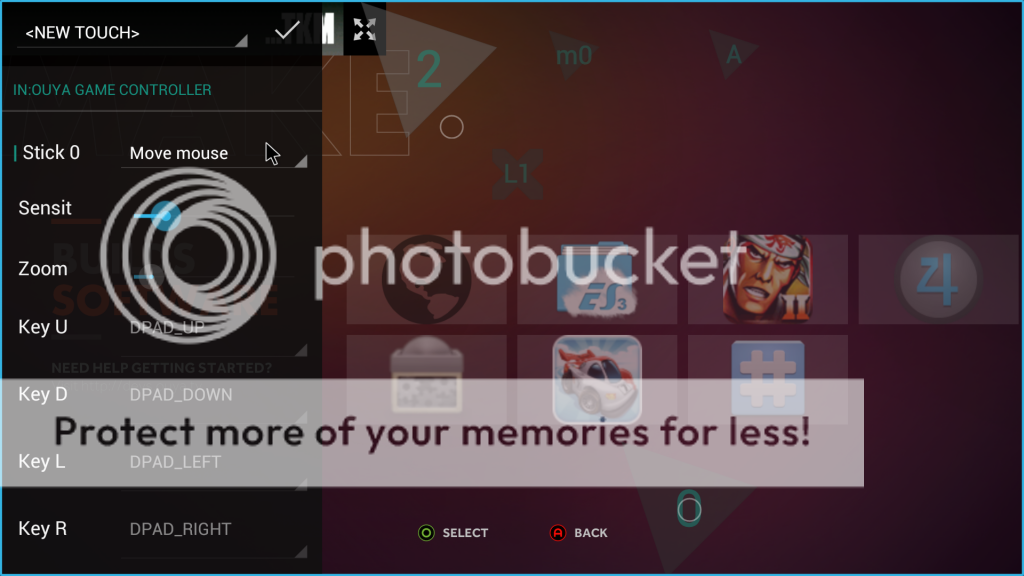
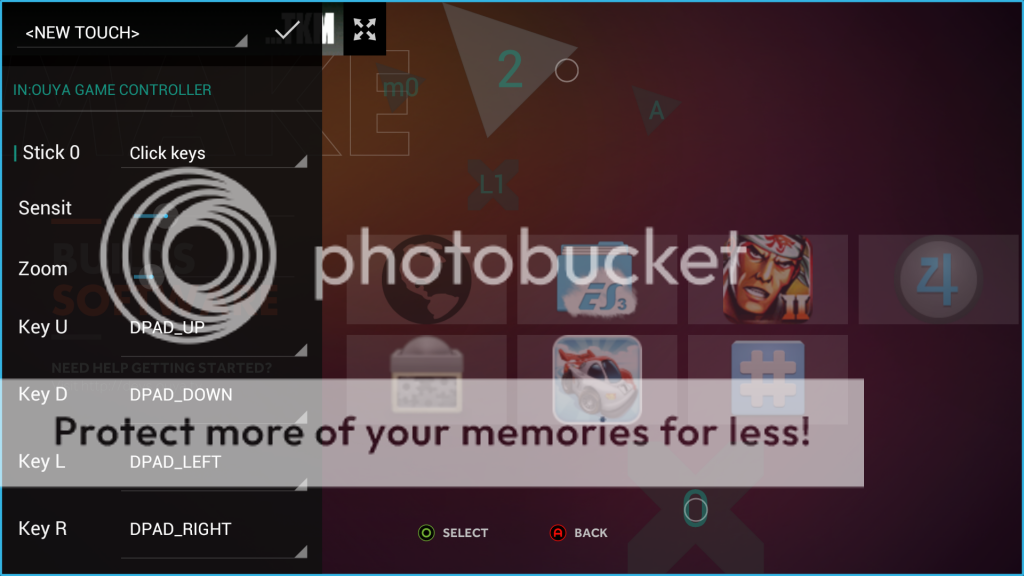
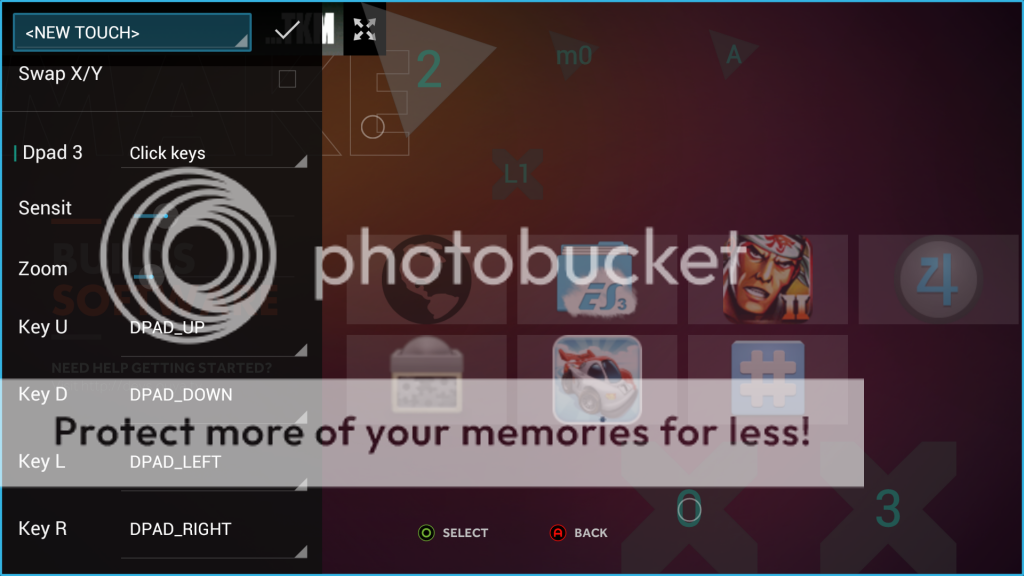
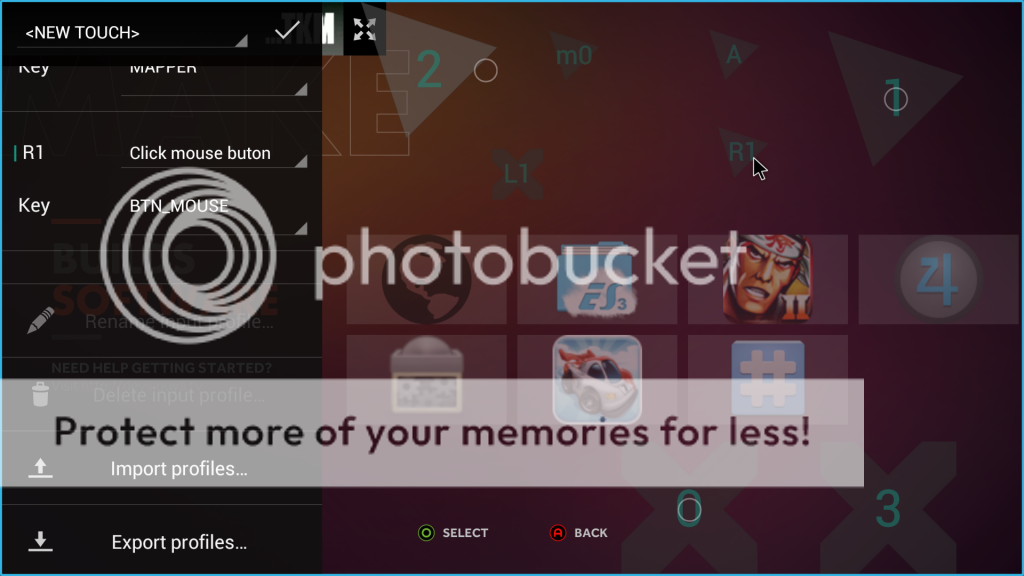
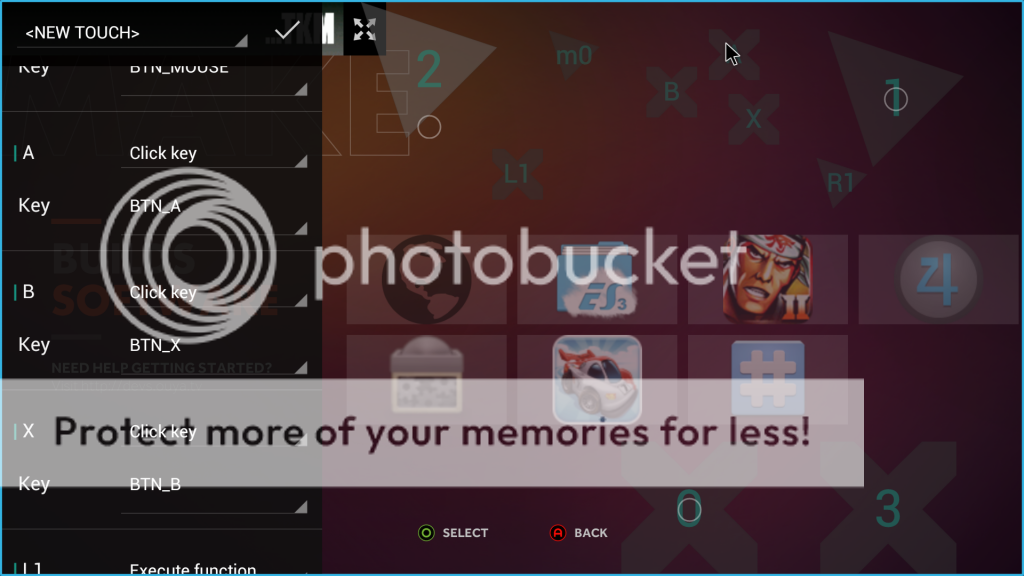
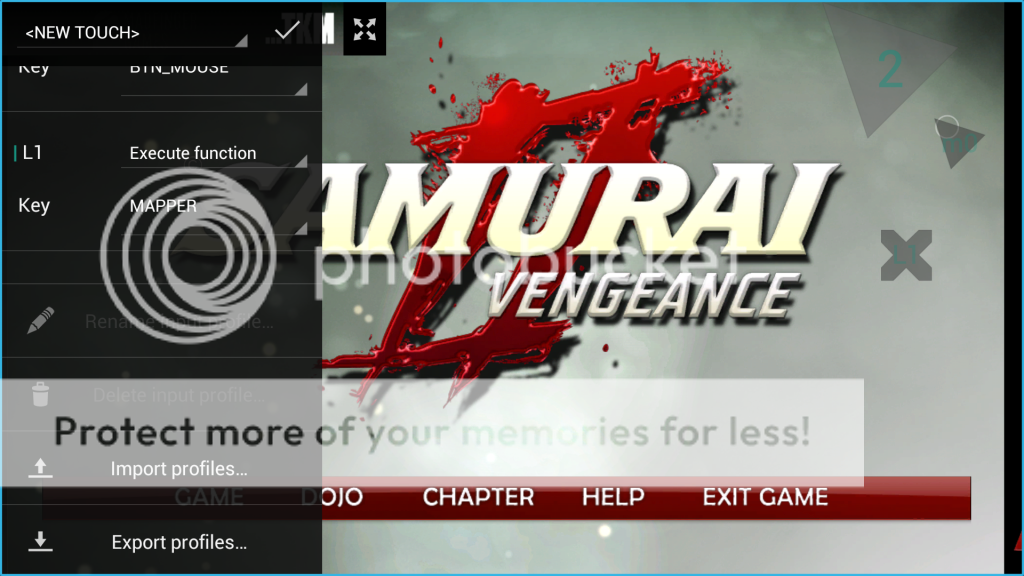
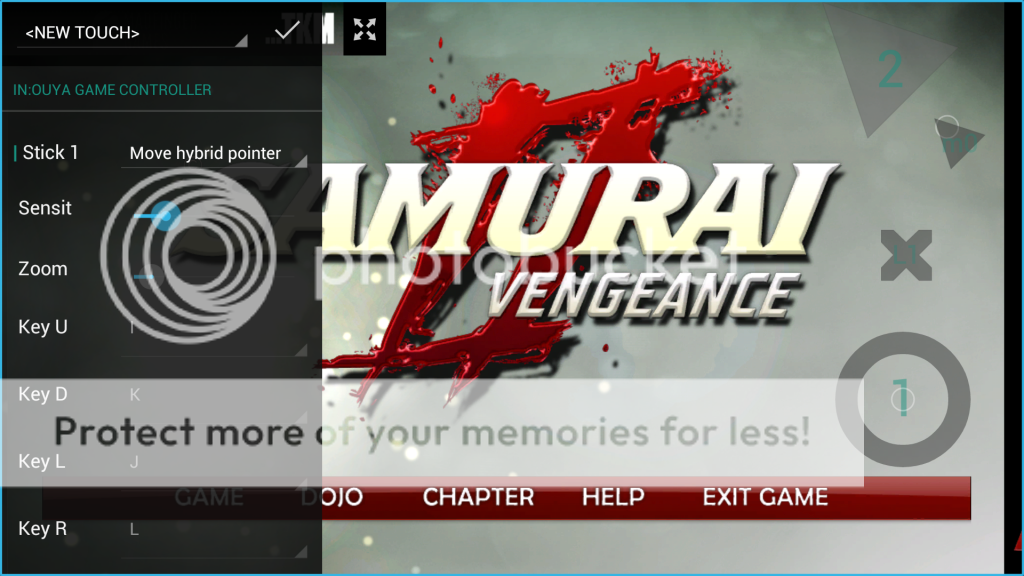
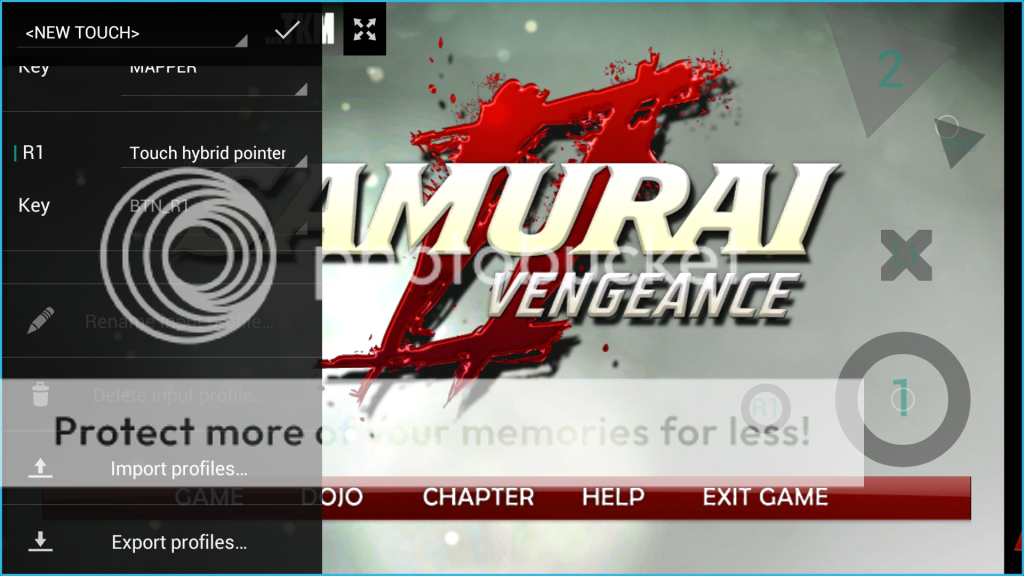
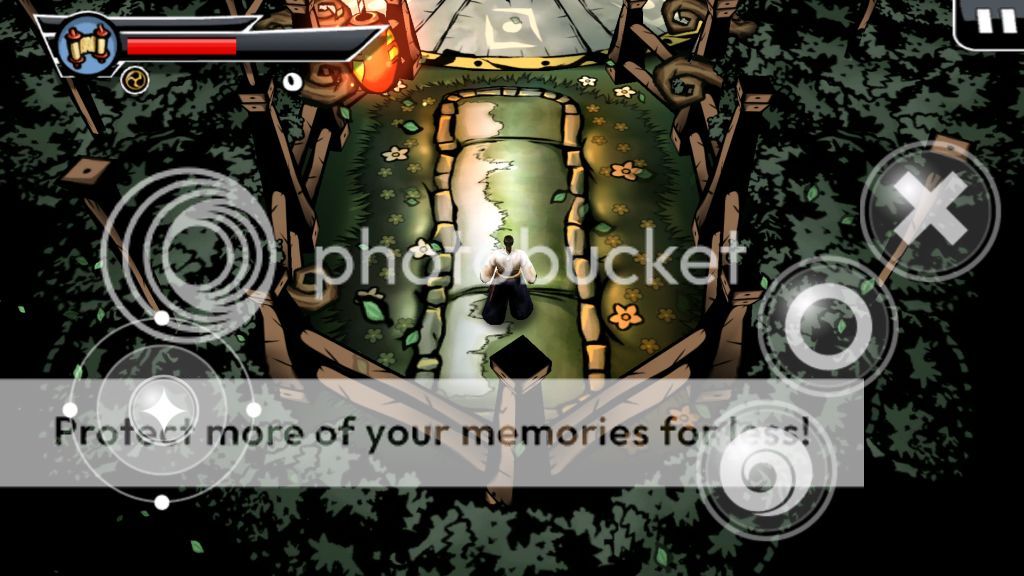

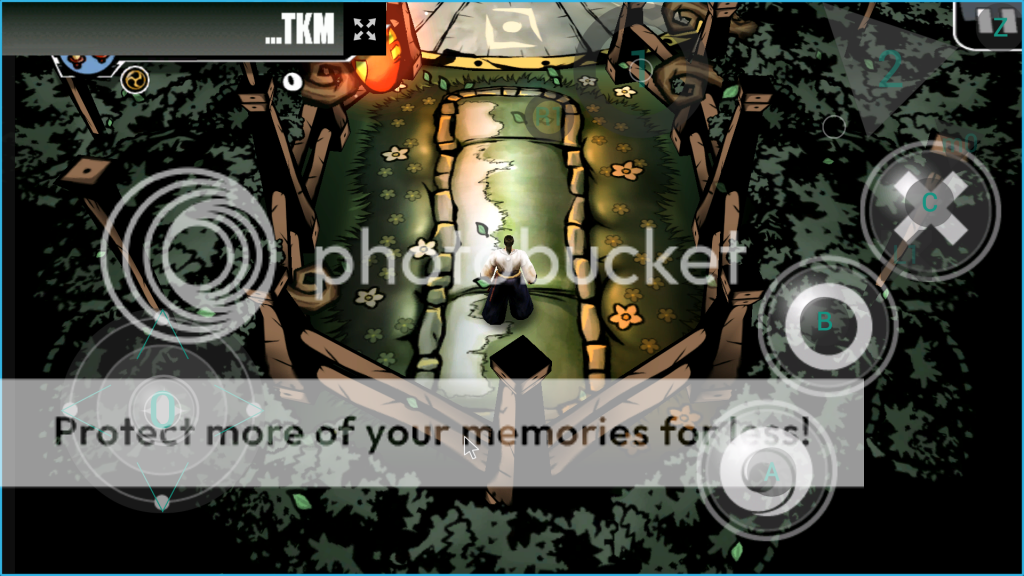

 espero que con esto ya pueda por fin acabarlos todos xD
espero que con esto ya pueda por fin acabarlos todos xD espero que con esto ya pueda por fin acabarlos todos xD