[REVIEW] Router TCL-WR802J (Personal Cloud)AgradecimientosA la tienda
Dealextreme por facilitarme un sample del router
TCL-WR802J, con el cual he podido generar esta review.
Uso de esta reviewSe permite utilizar esta review, ya sea copiando entero el artículo o partes de el, o referenciándola mediante un link, a cualquiera que lo desee, con la única condición de que se mantenga el autor y un enlace a la fuente original de esta review, y que se encuentra en
mi blog.
Para actualizaciones sobre este artículo, sugiero visitar el enlace mencionado anteriormente
IntroducciónCuando me propusieron hacer una review para un router, me mentalicé para probar un router típico, esto es, mi idea original era mostrar las capacidades del router para, por ejemplo, extender una red existente, etc, pero mi sopresa fué cuando recibí el producto y me di cuenta de que las opciones típicas que podría esperar de un router no venían en este, lo cual me desanimó con respecto a generar una review interesante.
Luego me he puesto a investigar que podía ofrecer este dispositivo, y me he centrado en la característica que, efectivamente, es la que promociona como punto principal, y es el "personal cloud", y he visto que realmente es una buena opción para gente que no se quiere complciar la vida.
Para que nos entendamos. una "Personal Cloud" (nube personal), es como un servicio online de almacenamiento de datos como podría ser Mega, Google Drive, o cualquier servicio por el estilo, en donde puedes subir contenidos a un espacio "en la nube", y acceder a estos contenidos desde cualquier otra parte, lo que plantea un tipo de solución muy intenresante ya que dispones de este tipo de contenidos en donde sea, pero siempre dependiendo del proveedor que te da el servicio y que, por poner un ejemplo conocido, podría suceder como la primera versión de Mega, que de un día para otro cerraron el servicio y los usuarios no pudieron acceder a los contenidos que tenían subidos a la red (no los pudieron recuperara)
Con este dispositivo lo que podremos crear es un espacio de red personal, donde nosotros gestionaremos y tendremos este tipo de contenidos, sin que nos preocupe el que no podamos acceder al servicio por que siempre podremos tener acceso al disco duro o unidad de almacenamiento físico donde tenemos almacenados nuestros ficheros.
Personalmente, este tipo de soluciones están alineadas con la idea que vengo promocionando desde hace algún tiempo, y es el que los propios usuarios se den sus propios servicios para no depender de terceros (como por ejemplo podría ser todo lo relativo a gamestreaming, y que permite a un usuario poder jugar de forma incluso remota, sin depender de un servicio externo que te permita conectarte a tu servidor de juegos, siendo éste servidor tu propio PC en casa)
Generalmente no me gusta poner vídeos promocionales, donde se muestra un producto para "vender" sus características, pero esta vez haré una excepción con este dispositivo, por que el vídeo que la gente de Dealextreme ha generado muestra de forma bastante gráfica las características principales de este dispositivo, y por tanto merece la pena dedicarle un par de minutos para entender el concepto general.
El vídeo muestra de forma muy rápida algunas cualidades que podemos encontrar, como la posibilidad de visualizar por streaming simultáneo con varios dispositivos, o realizar straming de vídeo o audio desde redes remotas, etc.
Vale la pena aclarar que si estás buscando un router para reemplazar el que tienes en casa (típico router que te entrega tu proveedor de internet), personalmente no lo recomiendo, por que tinene funciones muy básicas como router y que posiblemente te sean insuficientes para un uso medio (a no ser que realmente no vayas a utilizar nada excepcional, mas allá de mapear puertos para tus aplicaciones o dispositivos en casa). Este router es una alternativa a considerar como router neutro en casa, para extender tu red mediante wifi, y que además tiene la función de poder acceder al disco duro o dispositivo de almacenamiento de forma remota, incluso estando fuera de casa, además de su precio que es relativamente económico son características que lo hacen interesante para considerar su compra.
Este artículo pretende mostrar las funciones que ofrece este dispositivo para quienes busquen un poco mas de información sobre el, y que ojalá ayude a determinar si es un producto que se ajusta a las necesidades que puedas tener.
 Presentación del producto
Presentación del producto(Descripción externo del paquete recibido)
La caja donde viene el router, en su parte superior viene con información en perfecto chino, lo cual no ayuda mucho a ver las características del producto, aunque algunos datos podemos deducir mirando algunas partes de la descripción, pero antes de intentar adivinar lo que dice, si damos vuelta la caja
la parte posterior viene con un texto pegado a la caja que viene en inglés. Aunque no es una traducción literal de la parte superior, en esta etiqueta podemos leer sin problemas algunas de las funciones y características, de las cuales destaco las siguientes (con una traducción libre):
- Donde sea que estés conectado a la red, puedes subir y acceder de forma segura a las fotos de tu familia y archivos... para crear en casqa una carpeta con información personal para ti y tu familia con opción de respaldos y navegación a tu propios ficheros y datos. No te preocupes de que tu información sea robada o se pierda! *
- NAS + Router Wifi. NAS con una configuración muy simple. No necesitas aplicaciones para poder averiguar tu IP de casa. Solo un paso para poder acceder al servicio
- Fotos/Videos/Contactos pueden ser automaticamnte subidos a tu nube personal de casa para realizar bacups, gracias a la aplicación (en distintas plataformas) que permite acceder a tu almacenamiento personal y realizar sincronizaciones. Con esta característica ten siempre tus ficheros importantes (fotografías, ficheros, contactos, etc) siempre respaldados en tu personal cloud, sea donde sea que estés.
- La aplicación viene en distintas plataformas, y entre otras cosas te permite visualizar los contenidos de audio (mp3) y vídeo de forma directa, realizando streaming desde el router. Incluso puede realizar streaming simultáneo a varios dispositivos.
Estas son algunas de las características que podemos encontrar en el dispositivo. Como se ve, la mayoría de los puntos se refieren a la opción de personal cloud principalmente, y es que ésta es la función principal que ofrece este router.
Contenido del paquete(Unboxing y descripción del contenido del paquete recibido)
Una vez abierto el paquete nos encontramos con los siguientes elementos, que entiendo corresponden al contenido standard para este producto.
- Router TCL-WR802J
- Guía de usuario (en chino, inglés y coreano)
- Transformador con clavija plana
Primera impresión(Opinión en primera instancia al inspeccionar o probar el dispositivo)
La primera impresión que da el dispositivo exteramente es el que parece un STB (set top box) Android, esto es mas por que estoy acostumbrado a probar ese tipo de productos, y la apariencia me la ha recordado.
La forma curva del dispositivo puede despistar un poco en primera instancia, si lo tenemos encima de una mesa o mueble. No es el típico router rectangular lleno de luces que estamos acostumbrados a ver.
Una vez conectado, las luces son bastante discretas. Con la luz de la habitación apagada, los leds no brillan suficiente como para molestar con sus destellos.
Las antenas son grandes y duras de mover, lo cual no es malo ya que no se van a mover facilmente si las pasamos a llevar, eso sí, no se pueden desmontar.
No hay puerto RJ11, por lo que asumo que no se puede utilizar como router principal para una entrada de ADSL tradicional.
El botón para abrir la tapa superior, que es donde se encuentra la bahía del disco duro, está en el frente y es un mecanismo simple de presión (que no va muy fino, pero cumple su función)
No hay botón de encendido/apagado, como tampoco hay botón WPS.
La parte posterior del dispositivo viene con 2 códigos BIDI, que son para descargar la aplicación Android e IOS respectivamente, lo cual me ha parecido muy práctico, luego de revisar mas en profundidad el dispositivo.
Buscando información en la web, me ha sido difícil encontrar información del fabricante para enterarme de mas cosas de este producto, pero en la parte posterior del router aparece la dirección web
http://www.st-link.com.cn/ y es donde podemos encontrar los programas para descargar, para acceder a nuestra nube personal.
El sitio como tal no proporciona mas información (estaba buscando algún firmware o similar), pero lo dejo de referencia, por si en algún momento publican alguna actualización o novedad, podamos verla directamente en su sitio web.
En general, la primera impresión ha sido positiva.
 Descripción del producto
Descripción del producto(Enumeración de accesorios y componentes que conforman el paquete)
A continuación describiré brevemente cada parte del dispositivo, listando cada componente existente en su estructura, y haciendo comentarios sobre los mismos cuando lo crea necesario.
En esta sección listaré solo las partes del dispositivo que contengan elementos apreciables para comentar. Aquellas caras o lados del dispositivo que no contengan nada apreciable, las omitiré.
 Vista frontal
Vista frontal- Led POWER
- Led WIFI Status
- Led LAN 1
- Led LAN 2
- Len WAN
- Led Internal HDD
- Botón para abrir la tapa superior del disco duro.
 Vista trasera
Vista trasera- Antena omnidireccional derecha
- Puerto USB
- Puerto LAN 2
- Puerto LAN 1
- Puerto WAN
- Botón Reset
- Antena omnidireccional izquierda
 Vista lateral izquierda
Vista lateral izquierda- Entrada de alimentación (9V, 1A)
 Vista superior
Vista superior- Tapa de la bahía del disco duro interno
 Vista inferior
Vista inferior- Información del producto y códigos BIDI para descargar las aplicaciones Android e IOs, para utilizar la función de nube personal.
 Vista interior
Vista interior- Bahía para disco SATA de 2.5"
Información del productoSegún el fabricante, o buscando información en las páginas web, podemos encontrar distintas fuentes de información que pueden difrerir en algunos de sus contenidos, pudiendo ocasionar algo de confusión al usuario que busca información técnica del producto.
- Model: T1(SL-WR5028J)
- Material: Plastic
- Chipset: MT7620
- Transmission Rate: 300Mbps
- Network Protocols: IEEE 802.3 , IEEE 802.11n , IEEE 802.11b , IEEE 802.11g
- WAN: 1 (100Mbs)
- LAN: 2 (Ethernet 10/100Mbs)
- Support DD-WRT: No
- Network Protocol: PPPoE , IP
- Flash: 8MB
- Memory: DDR2 64MB
- Dimensions: 8.07 in x 6.3 in x 1.77 in (20.5 cm x 16 cm x 4.5 cm)
- Weight: 9.77 oz (277 g)
Primer arranque y configuración inicialLo primero, el router viene con la password por defecto "admin", la cual nos recuerda el propio router que debemos cambiar.
Una vez dentro de la configuración, nos aparecerá el asistente de inicio para que configuremos rápidamente el router. Asumiendo que tenemos el dispositivo conectado a la red como cualquier otro dispositivo de casa (por cable de red), vamos a seguir los pasos que nos indica el dispositivo para realizar la configuración de inicio.
Lo primero que nos pedirá es que configuremos correctamente los parámetros para conectarnos a internet.
En dispositivo se autoconfigurá, utilizando una ip proporcionada por DHCP de nuestro router principal (aunque podemos asignar una manualmente), la cual será nuestra salida a internet (conexión WAN)
A continuación, nos muestra el segundo paso, que es para configurar la wifi
Nuevamente el propio router nos avisa de que la red Wifi no tiene una clave configurada, por lo que debemos seleccionar un tipo de encriptación y asignar una password y un nombre a nuestra red.
como hemos cambiado los parámetros de la red, nos pedirá que nos volvamos a conectar a la red inalámbrica nuevamente (en el caso de que esstemos accediendo al router por wifi)
finalmente, nos queda la configuración de la nube personal (Private Cloud).
Para mas detalles sobre este tema, mirar en el siguiente punto de este artículo.
Una vez finalizado el primer setup del router, nos indicará que podemos volver a ejecutar este asistente en cualquier momento, dando al botón de "Setting Guide" nuevamente.
Y con esto ya tenemos la configuración básica de nuestro router y servicio de nube personal.
Esta pantalla será la principal cuando nos conectemos a nuestro router.
Los indicadores de los puertos de red, serán a la vez indicadores interactivos que se irán encendiendo y apagando en función de la actividad que tenga cada uno de los puertos.
Funciones generales como RouterComo router, nos encontramos con algunas funciones básicas que pasaré a listar a continuación con capturas de pantalla desde el propio dispositivo (por la interfaz web de administración)
Si seleccionamos el icono de "Internet settings", nos encontraremos con las pantallas correspondientes a la configuración de la salida a internet del router.

PPOE
En esta página basicamente vamos a configurar la conexión internet de nuestro proveedor de servicios. Como en mi caso no puedo configurarlo (esto es para ADSL) no mostraré su uso, pero es bastante sencillo de utilizar
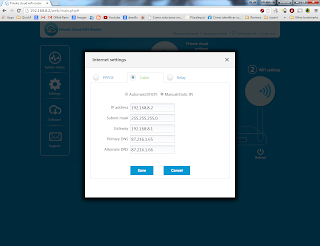
Cable
En el caso de que tengamos nuestro router como router neutro (un router que pondremos detrás del router principal de casa), aquí configuraremos nuestra salida a internet.
Podemos asignar una ip asignada dinámicamente por el servidor DHCP de nuestro router principal, o asignar una IP estática (cosa que sería lo mas adecuado)
Para el usuario que no entienda mucho de estos temas, con dejarlo en DHCP opr lo general debería bastarle para que todo funcione correctamente.
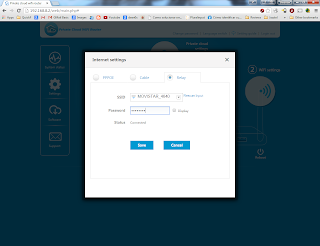
Relay
Finalmente, una opción que me despistó un poco al principio, pero que es una de las funcionalidades básicas de la mayoría de los routers, y es poder extender la red wifi existente en casa por medio del router.
Para que nos entendamos (considerando que esta explicación está orientada a aquellas personas que no saben mucho del tema de redes). La configuración wifi del router, va a generar una red wifi para que nos podamos conectar al dispositivo.
Esta opción (Relay), lo que hace es conectar por wifi a otro router y así poder salir a internet, sin necesidad de conecar un cable.
Ejemplo:
En Wifi crearemos una red "MiWifiTCL", a la cual pondremos seguridad, password, etc.
En Relay, nos conectaremos a nuestra red "MOVISTAR_4640" que es la red wifi de nuestro router principal de casa (por ejemplo)
Luego, el router se conecta a la red wifi del router principal por una antena, y nos genera una red wifi extendida llamada "MiWifiTCL", la cual tendrá salida a internet por el router principal al cual nos hemos conectado de forma inalámbrica.
Casos prácticos para querer utilizar esto hay muchos, por ejemplo, en casa podemos tener un router en una esquina (en la entrada de casa), y la última habitación (la mas alejada) no tiene cobertura wifi, por que llega muy baja la señal o simplemente no llega.
Lo que haríamos en este caso es poner el router TCL en un punto intermedio, nos conectaríamos por Relay a la red generada por el router de la entrada, y con esto generaríamos la nueva red para que la habitación del fondo ahora si tenga cobertura wifi por medio del router TCL que hemos puesto en un punto intermedio.
Opciones generales de configuraciónEn la parte izquierda de la interfaz web nos encontramos con un menú conformado por 4 iconos.
 System Status
System Status Resumen de la configuración actual del router
 Settings
SettingsEn esta sección se encuentran la mayor parte de configuraciones que podemos establecer en el router.
A continuación voy a explicar de forma muy general cada pantalla, intentando utilizar un lenguaje muy simple y que ayude a entender algunos conceptos a personas que no estén familiarizadas necesariamente con este tipo de configuraciones.
Me tomaré algunas licencias para explicar algunos de estos conceptos también.

LAN basic settings
Aquí estableceremos la configuración de la red que crearemos con el router. Por defecto se genera una red en el tramo 192.168.129.x con lo que el router tendrá asignada la ip 192.168.129.1
La máscara de subred generalmente la dejaremos en la que nos ofrece por defecto (255.255.255.0)
Finalmente, es recomendable establecer UPNP como activo (enabled) para que los programas que necesiten autogestionar puertos, lo hagan sin problemas desde este router.
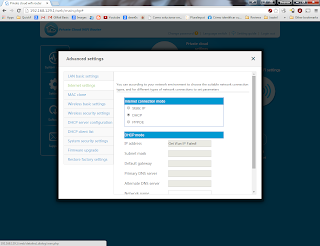
Internet settings
En esta pantalla vamos a configurar como se comportará nuestro router para poder obtener una salida a internet.
Por defecto viene configurado para utilizar un servidor DHCP (en general será el que tengamos ejecutando por defecto en nuestro router principal). Con esta configuración el router será capaz de autoconfigurarse para poder obtener salida a internet.
En el caso que decidamos asignar una ip estática, podemos seleccionar la opción correspondiente "Static IP" y aquí pondremos una IP no existente en la red, y que corresponda con el segmento de red de nuestro router (por ejemplo, si nuestro router nos genera una red tipo 192.168.1.x, nosotros podemos asignar por ejemplo la ip 192.168.1.3, siendo la x.x.x.1 el router principal de casa)
Por último, tenemos la opción PPPOE para establecer la configuración de nuestro proveedor de internet.

MAC clone
Esta opción es muy rara de ser necesario utilizarla. Básicamente es posible clonar una mac, para que el dispositivo se haga pasar por otro. Este tipo de opciones son necesarias en algunos tipos de conexión a internet, donde el proveedor de servicios tiene asociada la mac al servicio que provee. Con esta opción, será posible salir a internet utilizando este router.
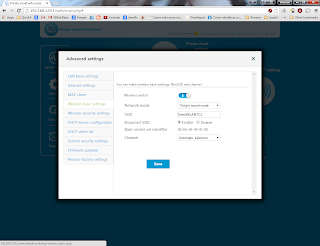
Wireless basic settings
Esta es la misma ventana que vimos al iniciar el asistente de configuración inicial del router.
Aquí basicamente informaremos de los parámetros que darán forma a nuestra red Wifi.
- En switch superior es para encender o apagar la red Wifi
- El modo de red es para establecer un modo de operación y velocidad. Dejaremos la opción que viene por defecto, ya que abarca todo tipo de redes (b/g/n)
- SSID es el nombre de nuestra red. Aquí podemos ingresar el nombre que queramos
- Broadcast SSID es para establecer si nuestra red WIFI será visible (el nombre) o no. Si no es visible, tendremos que ingresar los valores de conexión de forma manual (nombre de red, tipo de encriptación, password, etc), pero nos ofrecerá un nivel extra de seguridad ya que no será visible para otros dispositivos (al menos, no de forma básica y fácil)
- Channel, es el canal por donde se creará la red wifi. Dejar en automático para evitar problemas.
El botón SAVE nos guardará los cambios en la configuración que hemos hecho en esta página.

Wireless security settings
En esta pantalla configuramos el nivel de seguridad que daremos a nuestra red wifi.
- Safe Mode indica el tipo de seguridad que vamos a utilizar. Normalmente utilizaremos WPA-PSK o WPA2-PSK
- WPA Encryption Algorithm, establece el algoritmo de encriptación que utilizaremos en la red.
- Password, es la clave wifi que asignaremos para que otros dispositivos se puedan conectar.
SAVE, guarda la configuración establecida en esta pantalla.
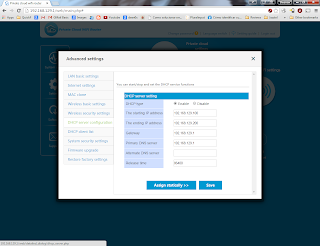
DHCP server setting
Un servidor DHCP permite que un dispositivo se pueda conectar al router, y que obtenga una dirección IP válida para no tener conflictos con otros dispositivos, y de paso obtener los parámetros para poder salir a internet.
Por lo general los parámetros que vienen por defecto nos servirán para poder establecer nuestro servidor, por lo que no hay que nocar nada aquí (no es necesario)
Si deshabilitamos este servicio, tendremos que asignar de forma manual la ip de cada dispositivo que se conecte a nuestra red.
En esta misma pantalla tenemos la opción de asignar de forma estática hasta 3 direcciones IP asociadas a sus respectivas MAC.
DHCP Client ListEsta sección muestra una lista de dispositivos conectados al router.
System Security Settings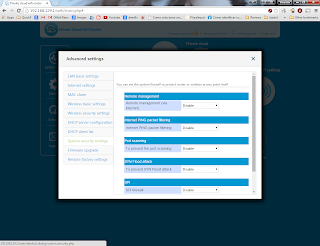
System security settings
En esta pantalla podemos establecer métodos de acceso para poder administrar nuestro router, así como algunas herramientas para evitar intrusiones externas.
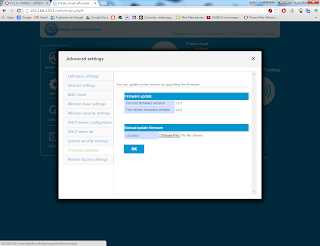
Firmware upgrade
En esta sección podremos verificar por alguna actualización de firmware, o incluso poder instalar uno de forma manual. Al momento de escribir esta review, no he podido encontrar un firmware para poder descargar.
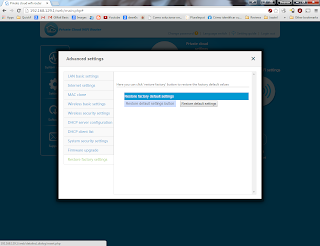
Restore factory settings
Con esta opción pondremos el router como viene por defecto. También podemos hacerlo presionando el botón trasero por unos segundos.
 Software
SoftwareEsta opción nos abrirá directamente la página del fabricante para que podamos descargar directamente el software para usar la nube personal.
En esta página podemos encontrar las distintas versiones existentes para conectarnos:
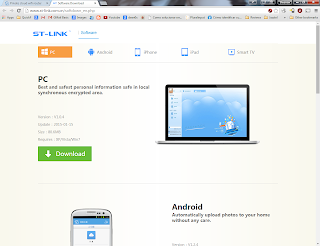
PC Windows (XP/Vista/Win7/Win8)
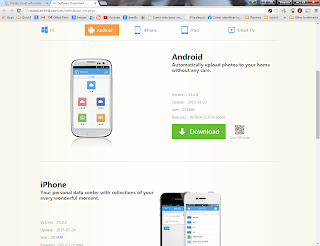
Android
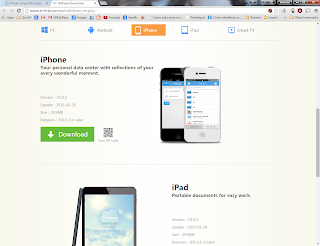
iPhone
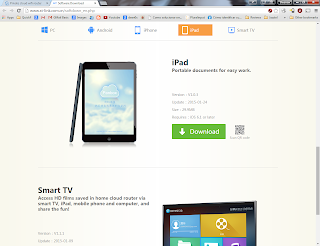
iPad
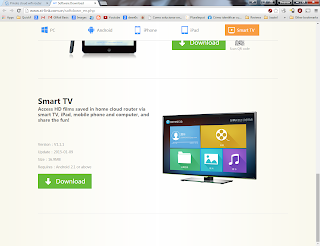
Smart TV (Sistemas basados en android 2.1 o superiores)
 Support
SupportEsta opción directamente nos abre un correo nuevo (basado en nuestro gestor de correos que tengamos configurado en el PC) para enviar un mensaje a [url=mailto:mailto:support@st-link.com.cn]mailto:support@st-link.com.cn[/url]
Personal CloudEsta sección corresponde al fuerte de este dispositivo, y que intentaré comentar lo mas informativa posible.
Al presionar en el icono "Private cloud settings (3)" de la pantalla principal, se presentan la siguiente ventana
Lo primero que tenemos que hacer es crearnos una cuenta en el servicio de private cloud.
Este servicio es algo parecido a un servicio de nombre, y que lo que permite es ubicar nuestro PC estando fuera de nuestra red, sin necesidad de saber ni nuestra IP, ni nada específico.
Cuando nos damos de alta, si utilizamos el mismo usuario en otro dispositivo, podremos acceder directamente al contenido existente en nuestro router, de una forma simple y directa.
La cuenta se asocia a un correo, al cual le daremos un nickname (apodo)
Una vez creado ingresamos los datos en la pantalla de "My account" y ya tendremos configurado el router para ofrecer el servicio de personal cloud por internet (o por la propia red interna)
La siguiente pestaña es para configurar el almacenamiento físico de nuestra personal cloud. Aquí tenemos para elegir entre usar un disco duro interno (instalado en el propio router) o un almacenamiento externo por USB. Solo podemos elegir uno de los dos.
Si insertamos un disco, lo mas probable es que el router nos indique que hay que formatearlo para poder utilizar. esto es debido a que el router trabaja con el sistema de ficheros ext4, con lo que hay que tener en cuenta esto a la hora de utilizar undisco o pendrive, ya que se perderá toda la información que tengamos en el por el proceso de formateo
Una vez formateado ya tendremos acceso al disco desde cualquier dispositivo que tenga instalada la aplicación.
Finalmente, y un poco redundante, tenemos nuevamente enlaces para descarga (incluyendo códigos BIDI) a las distintas aplicaciones para poder acceder a nuestra nube personal.
Usando nuestra nube personalUna vez configurado el router para acceder a el, creada la unidad de almacenamiento y la aplicación instalada en nuestro dispositivo móvil o PC, llega la hora de utilizar la nube.
Lo primero que haremos será abrir la aplicación en el PC (en mi caso es la primera que he probado)
La aplicación tiene una barra de opciones que ofrece nuestra nube.
All FilesEn "All files" podremos ver el contenido actual (directorios y archivos) almacenados en nuestro almacenamiento físico.
Aquí podremos subir ficheros (botón "Upload"), bajar uno o varios ficheros (botón "Transport list"), crear carpetas, borrar contenido, etc.

Aspecto de esta pantalla después de subir algún contenido en el disco.
Esta opción nos resultará muy interesante y útil, y que solo encontraremos en el cliente Windows.
Con esta opción crearemos una partición en nuestro PC, y que utilizaremos como almacenamiento de sincronización de nuestro disco que tengamos en el router.
Cuando creamos la partición, no necesitamos eliminar ni formatear ninguna de las particiones de nuestro disco duro. El programa tomará una parte de la partición que le indiquemos, y generará la nueva partición para montar la imagen de sincronización.
Lo curioso es que no he logrado identificar donde se encuentra la partición o el fichero generado. He formateado un disco para analizar lo que sucede al crear la partición, pero no he conseguido averiguar como lo hace, ya que no hay ni un fichero, ni en el administrador de discos aparece una nueva partición ni nada por el estilo. De momento, es un misterio para mi saber donde se está almacenando esta información.
Lo que si he podido comprobar es que esta partición solo está "visible" mientras la aplicación para administrar la nube personal se encuentra activa.
A continuación las capturas de pantalla que he generado para graficar este ejemplo:
En la primera pantalla seleccionamos la partición donde sacaremos espacio para generar nuestra partición de sincronización. En este caso, he seleccionado el disco E; que he formateado específicamente para esta prueba (ojo, no es necesario formatear)
Para hacer una prueba, he asignado 772.25MB de espacio de este disco para generar la nueva partición.
El sistema genera una partición encriptada, y a continuación monta la nueva partición como unidad en windows.
Partición creada y montada. El nombre de la partición podemos cambiarlo luego en windows (propiedades de la partición/cambiar nombre)
En el PC, usando el explorador de windows podemos ver la nueva partición montada (los carácteres corrsopnden al nombre en chino, pero podemos cambiarlo sin problemas.
Si examinamos la unidad E: que he utilizado para montar esta nueva partición, no vemos ningún fichero o carpeta oculto, ni nada que indique que aquí se monta una unidad.
El administrador de discos tampoco refleja esta nueva partición.
Dejando de lado esta curiosidad (que espero en algún momento resolver), me dedico a hacer algunas pruebas en esta nueva partición.
Si esperamos un poco, veremos que el proceso de sincronización empieza a trabajar de forma automática, replicando los ficheros que tenemos en nuestra nube personal (disco en el router), en la partición que hemos creado.
He creado una carpeta en la partición del PC, llamada TestFolderPC, y he copiado algunos ficheros dentro.
La carpeta se ve reflejada en nuestra nube, junto con los ficheros que he copiado en ella.
Luego he creado la carpeta "TestFolderPCApp" en la nube, utilizando la aplicación, y podemos observar que dicha carpeta se ha replicado en la partición del disco duro.
Como podemos observar, la herramienta de sincronización resulta muy útil y práctica para tener un disco duro común donde acceder a ficheros desde distintos dispositivos, y es una de las claves del uso práctico de este router.
RecycleLa pantalla Recycle es, como podemos deducir, el sitio donde se van los ficheros que vamos eliminando.
En esta pantalla podemos recuperar ficheros y carpetas, borrar definitivamente un fichero en particular o todo el contenido de la papelera.
Personal information / Address bookLa siguiente ventana corresponde a "Personal information - Address book". Una de las opciones que disopnemos en las plataformas móviles (por lo menos en Android que es la que he podido probar, aunque asumo que será lo mismo para IOs), es que el programa permite hacer un respaldo completo de nuestra lista de contactos, y subir esta información a nuestro almacenamiento.
Esta información es desplegada en formato de agenda telefónica, cuando accedemos a nuestro dispositivo de almacenamiento
La última pantalla de la aplicación corresponde a información personal del usuario, que en mi opinión no es necesario rellenar.
Como información básica, aparecerá nuestro correo (el que hemos utilizado para conectar el servicio) y el nick que hemos asociado.
Aplicación para smartphonesEn mi caso solo he podido probar la versión Android, pero supongo que IOs será similar.
La aplicación la descargamos desde la página del fabricante, mediante alguno de los métodos que nos ofrece el propio router (código BIDI, descarga desde la web, etc)
Una vez instalada, nos pedirá que ingresemos nuestros datos de usuario para conectarnos a nuestra nube personal.
La aplicación nos muestra una interfaz simple y clara.
Con la primera opción (Cloud disk) podremos acceder directamente a la estructura de directorios y archivos de nuestra nube.
Al presionar el botón Upload/Download entraremos en la interfaz para subir o bajar archivos.
Es bastante simple de entender, y como se aprecia podemos elegir entre ficheros de vídeo, imagen, audio o de cualquier tipo (File)
Si queremos subir un fichero, seleccionamos el botón correspondiente al tipo (en mi caso, "File") y seleccionamos el fichero que queremos subir.
Al presionar el botón inferior izquierdo, podemos definir donde (en que directorio) se debe subir el fichero que hemos seleccionado.
Al seleccionar el directorio, y subir el fichero, aparece la ventana de progreso de subidas y bajadas.
Si seleccionamos cualquier contenido multimedia de vídeo o audio, el programa nos permite realizar un streaming directo de dicho contenido en nuestro router, sin necesidad de descargar el fichero por completo.
Dependiendo del tipo de fichero, Android nos ofrecerá las alternativas disponibles para poder reproducir dicho contenido.
Por su parte, si seleccionamos una imagen, el sistema directamente descargará dicha imagen para visualizarla.
Además de las funciones básicas de subida, bajada y reproducción de ficheros, la aplicación Android también ofrece unas opcioens de sincronización con nuestra nube.
Las opciones que nos ofrece son:
- Subir ficheros solo en modo Wifi (para evitar consumo de datos)
- Desplegar icono flotante
- Respaldar imágenes de forma automática
- Respaldar vídeos de forma automática
- Seleccionar las carpetas que queremos hacer backup automático.
Esta última opción se activa dependiendo de que tipo de opción automática queremos realizar: Imágenes o Vídeo
Al marcar cualquiera de las dos opciones, el programa nos permite seleccionar que carpeta queremos auto-respaldar en la nube.
De esta manera podemos ser mas selectivos a la hora de especificar que queremos subir a la nube.
En el lado de la nube, se genera una carpeta con el nombre del dispositivo que sube el contenido automático, de esta manera podermos identificar que dispositivo ha subido que ficheros.
En el ejemplo anterior, la carpeta creada es "From MICH G2", que es el dispositivo que estoy utilizando para estas pruebas.
Firmware oficialEl firmware oficial del dispositivo sirve para, entre otras cosas, si tenemos un denominado soft-brick (ladrillo), esto es, que por alguna modificación o lo que sea el router ya no arranca mas de forma normal.
Para estos casos, es bueno tener algún firmware oficial que nos permita recuperar nuestro dispositivo.
Como he explicado anteriormente, el router dispone de un sistema de auto-backup OTA, lo que significa que puede buscar actualizaciones en la web y determinar si el sistema necesita actualizarse o no.
Como nota curiosa, la versión instalada en el router es una versión superior (1.0.7) a la existente en el servidor (1.0.6)
Me imagino que cuando logre encontrar un update, intentaré capturar dicha actualización para tenerla a mano.
Custom FirmwareUn custom firmware generalmente es una modificación del firmware original, ya sea mediante tweaks, o compilando directamente desde el código fuente (si existe), y generando una versión optimizada del sistema.
Además de esto, los custom firmwares pueden agregar funcionalidades en el dispositivo, y que originalmente no estaban diseñadas en el firmware original, como puede ser soporte para bluetooth por usb, opciones de FTP, gestor de usuarios, etc.
En el caso de este dispositivo, al momento de escribir esta review no dispone de un custom firmware para instalar.
En el caso de los routers, los custom firmwares mas populares son la serie de
DD-WRT,
OpenWRT, y otros por el estilo.
Esperemos que con un poco de suerte, alguno de estas versiones populares de firmwares para routers, incluyan este dispositivo para poder sacar aún mas partido como router.
GamestreamingCon esta sección quiero mostrar algunas pruebas de gamestreaming realizadas con el dispositivo, y que tienen como objetivo probar con un poco mas de profundidad la antena wifi del dispositivo (fuerza, estabilidad, calentamiento), además de la viabilidad de poder jugar cómodamente.
Mis pruebas están basadas en el artículo que escribí sobre gamestreaming "
Desde el PC a tu consola Android", y esto puede ser de utilidad para encontrar otro tipo de usos para el dispositivo.
La idea principal de mostrar gamestreaming, es ver como se desempeña el dispositivo para este tipo de usos. Recordemos que en general, para obtener un gamestreaming de buena calidad, necesitamos un router que nos ofrezca una calidad de señal acorde con las necesidades y requerimientos del streaming.
He hecho varias pruebas, pero solo voy a mencionar algunas, tanto por wifi como utilizando variantes por cable de red.
Resistance Fall of man (PS3)Teclast X89 (Windows. WIFI. 720p/30fps)
En este vídeo estoy haciendo gamestreaming de una consola PS3 a una tablet Windows.
En general, se aprecia poco lag (aunque existe).
La herramientas utilizada son:
- consoleXstream, para la visualización de la capturadora de vídeo en el servidor de streaming.
- In Home Steraming de Steam
- Mando iPega GP9023 (Revisión 2)
- Titan One (para el control remoto de la PS3)
Para mas información sobre gamestreaming de consolas de sobremesa, revisar
esta guía.
Assassin's Creed (Windows/Steam)GPD GameBOX (Android. RJ45. 720p/60fps)
Por cable, la calidad del streaming sube notoriamente, aunque sin que podamos llegar a los 1080p (aunque es mas por el dispositivo que estoy utilizando mas que un problema del router)
Herramientas:
- Limelight
- Mando Tronsmart Mars G01
- Juego lanzado desde Steam
Nota: Las siguientes pruebas las he realizado con las mismas herramientas, cambiando en alguna ocasión para jugar con el mando de la propia consola o con un mando externo.
Fuel (Windows/Steam)iPega GP9700 (Android. WIFI. 720p/60fps)
Las pruebas por wifi las he realizado directamente a 720p/60fps, ya que a 30fps en general va bien en la mayoría de routers de 2.4GHz.
Para la prueba, el router está a unos 2 metros de donde estoy capturando el vídeo.
El streaming es bastante fluído, aunque se ven microsaltos (slowdowns) en la imagen, pero que no impiden jugar normalmente.
El lag es muy bajo (en la práctica inexistente), y la experiencia de juego es bastante satisfactoria utilizando el router TCL como punto común entre el PC (que está conectado por cable RJ45 al router) y la consola android (que está conectada por WIFI)
Herramientas:
- Limelight
- Controles de la consola iPega GP9700
- Juego lanzado desde Steam
Metal Gear Rising Revengeance (Windows/Steam)iPega GP9700 (Android. WIFI. 720p/60fps)
Como se puede ver el juego es 100% jugable, sin problemas gráficos, ni lag. Realmente es una experiencia jugar este juego en una consola android portatil, y con esta calidad de streaming. Da perfectamente para jugar tirado en el salón o en la cama sin problemas.
Metro 2033 (Windows/Steam)iPega GP9700 (Android. WIFI. 720p/60fps)
Hay algunas caídas de frame, pero es por la ejecución en el servidor (el juego se está ejecutando a 1280x720, pero con todos los parámetros gráficos en alta calidad)
Mas allá de este problema en el propio servidor, no he notado problemas en el streaming. Se juega bastante bien.
Street Fighter X Tekken (Windows/Steam)iPega GP9700 (Android. WIFI. 720p/60fps)
Finalmente, un juego para poder apreciar el lag real del streaming, y para esto lo mejor un juego de lucha.
Existe cierto lag, mínimo, pero existe, y es normal para este tipo de router (ya que no es dual-band), pero ajustando el gameplay que tengamos, el juego se puede jugar sin mayores inconvenientes.
Ejecutando el juego a 720p/60fps se nota muy fluído en la consola. El router ha respondido bastante bien para este juego.
Y con este vídeo cierro el ciclo de pruebas de gamestreaming, donde mi intención ha sido probar la calidad de gamestreaming que podemos obtener utilizando este router.
Pros, contras y mejoras.Como en todo producto, nos encontramos frente a un disopsitivo que tiene sus puntos a destacar de forma positiva, también nos encontramos con aquellos puntos o características que, o no cumplen correctamente con lo que se les pide, o simplemente no incorporan una funcionalidad que, en mi opinión, debería incluír. Asimismo, y en parte basado en esta lista de puntos en contra, en donde doy mi punto de vista sobre que aspectos deberían tenerse en consideración en caso de generar una versión evolucionada o actualizada del dispositivo.
 Pros
Pros- El sistema para montar la nube personal es muy sencillo de configurar
- El router en general se configura de manera muy sencilla. Está orientado a usuarios sin muchos conocimientos, para que puedan instalarlo de manera simple.
- Una muy buena idea incluír una bahía de disco duro en el propio dispositivo.
- Se puede extender una red wifi de manera muy sencilla (todo orientado a usuarios con conocimientos básicos)
- Existe una suite completa de opciones para poder acceder a la nube de forma remota, que incluyen alternativas (aplicaciones) para Windows, Android, IOs, e incluso algunas smart TVs
- Se puede hacer streaming directo de los contenidos del disco que tengamos configurado para nuestra nube, incluso desde varios dispositivos de forma simultánea, tanto de la red interna como externa (internet)
- Tiene una opción muy práctica de sincronización de partición, que es útil para actualizar de forma directa el contenido del disco de nuestra nube personal.
- Compotamiento y rendimiento satisfactorio con la red WIFI.
- Como punto positivo voy a considerar que el sistema de ficheros utilizados es ext4, lo que en general debería ser considerado como una alternativa fiable de almacenaimento.

- Solo permite un almacenamiento para ser configurado como nube (o puerto USB, o disco duro interno)
- No tiene opción de compartir por SAMBA el disco duro conectado en el router (para acceder a el directamente como recurso compartido)
- No existe interfaz WEB. Sería muy práctico, para no tener que instalar la aplicación cliente en el dispositivo donde queramos acceder a los ficheros.
- Solo tiene 2 puertos RJ45. Podría haber incluído al menos 4
- La interfaz de uso del router no incluye una tabla de puertos para redireccionar, ni configuración de DMZ.
- No soporta sistemas de ficheros standard como FAT, FAT32 o NTFS.
- A pesar que he considerado como punto positivo el sistema ext4, para poder acceder al contenido del disco sin contar con el router, es necesario un sistema operativo con soporte para este tipo de sistema de ficheros.
- No permite acceder a la nube personal en nuestra red privada, si no tenemos conexión con internet (los clientes deberían poder resolver la dirección del router, sin necesidad de consultar en internet, para poder acceder a al disco del router en nuestra red local)
- El sistema es demasiado simple en su gestión. No tiene opción de crear usuarios, ni de niveles de acceso a los contenidos almacenados. (Solo tenemos un usuario para poder acceder al disco)

- Incluir un cliente WEB para acceder a la nube personal
- Acceder al disco web, sin necesidad de conectarnos a internet.
- Permitir compartir el disco duro como recurso de red local (para conectarnos directamente desde el explorador de windows como una unidad)
- Agregar opciones avanzadas de administración del router, como una tabla de redirección de puertos, configuración de DMZ, tabla ARP para poder realizar WOL o WOW (encender un ordenador de forma remota) sin problemas, etc.
- Agregar botón físico de apagado. (Actualmente hay que desconectar la electricidad para apagarlo)
ConclusiónLuego de probar por unos días este router, he llegado a la conclusión de que es un dispositivo mas interesante del que a primera vista puede parecer.
Como he dicho al principio de este artículo, este producto no es un router que deberíamos considerar para reemplazar nuestro router principal en casa, sino mas bien como un complemento que puede servir para extender una red wifi (con la opción Relay) y sobre todo para crear nuestro propio espacio personal (nube) en internet, y tener acceso y control inmediato sobre el disco físico donde alojamos este tipo de contenidos.
Al avanzar en la review, he querido comprobar como se comporta el streaming de juegos, aspecto que generalmente exige de la conexión wifi, con lo que el router se ve estresado para poder ofrecer los datos necesarios para obtener una experiencia de juego satisfactoria, y me ha sorprendido el resultado obtenido. En principio pensaba realizar un streaming típico de 720p/30fps, que es uno de los standares mínimos para un streaming con calidad suficiente para jugar, pero al probar un nivel superior, esto es, a 60fps, y ver que efectivamente se movía bastante fluído, me he decidido a hacer estas pruebas con dicha configuración con unos resultados muy satisfactorios desde mi punto de vista.
Si a todo lo anterior le sumamos el precio interesante que puede tener este dispositivo, creo que resulta en un producto que puede interesar tanto a usuarios novatos en el uso y configuración de dispositivos tecnológicos como puede ser un router, como para usuarios avanzados, puesto que la nube generada puede resultar de mucha utilidad, sobre todo si tenemos que intercambiar archivos con usuarios menos avanzados, y que el uso de la aplicación cliente les facilita mucho la vida para poder compartir ficheros de forma directa y simple. (por ejemplo, montar una nube personal para compartir ficheros con nuestros familiares, padres, hermanos, etc)
Palabras FinalesHa sido bastante interesante poder probar y escribir sobre este router. Ahora tengo una sensación como cuando vamos al cine a ver una película que no tenemos muchas espectativas, y que resulta ser mucho mejor de lo que esperábamos, pues lo mismo con este dispositivo.
Espero que esta introducción a este producto sea de interés y utilidad para quien busque información mas detallada que la simple descripción que ofrecen las tiendas para este tipo de dispositivos.
Zalu2!
Deen0X
 Presentación del producto
Presentación del producto Vista frontal
Vista frontal Vista trasera
Vista trasera Vista lateral izquierda
Vista lateral izquierda Vista superior
Vista superior Vista inferior
Vista inferior Vista interior
Vista interior System Status
System Status  Settings
Settings Software
Software Support
Support Pros
Pros