Información: Este es un tutorial dirigido a la versión SSD de 8GB del Acer Aspire One, conocido como modelo "A110L".
Puede ser también usado para otros modelos, pero requerirá pequeñas diferencias.
Antes de empezar: Este manual esta dirigido a usuarios básicos, aunque es preferible que hayan tenido una experiencia previa con GNU/Linux, y es útil que conozcan ya el terminal.
Debemos advertir, que durante este manual aparecerán ciertas indicaciones de como deben realizarse determinadas cosas, que no volverán a mostrarse más adelante, ya que se dará por explicado. Es por este motivo que no es nada recomendable saltar a una sección en la que se encuentre interesado el usuario sin leer las anteriores.
Empecemos.Esta es la lista de materiales y herramientas necesarias para la instalación de nuestro sistema Archlinux, comunes a las opciones A y B que se mostrarán más adelante.
- Un ordenador Acer Aspire One. Por supuesto.
- Un router con entrada para cable ethernet.
- Un cable ethernet directo.
- Una SD de la mayor capacidad posible (sera nuestra /home, es decir, nuestro directorio personal donde "meteremos" cosas).
Seguir uno de los 2 procedimientos, A o B, dependiendo de si se posee de una lectora externa de CDs. Se recomienda seguir el procedimiento B, por ser más sencillo.
Opción A: Sin lectora de CDs externa USB:Para empezar, necesitaremos lo siguiente para poder realizar nuestra instalación de forma cómoda:
- 1 llave USB. Recomendado como mínimo 512 MiB.
- Un ordenador con conexión a internet y puertos USB. Recomendado que tenga GNU/Linux.
Ahora, vamos a preparar una llave USB con la última versión de ArchLinux. Descargamos la versión img (.img) de Archlinux, para tarjetas Flash. Recordad: La Core de i686. Aquí el enlace:
http://archlinux.org/download/Tras esto, debemos "quemar" la img que acabamos de descargar en el pendrive de 512 MiB (o más). A continuación se explica como hacerlo.
1. Introducimos nuestro pendrive en la ranura USB de nuestro ordenador con conexión a internet. Si aún no desinstalaste Linpus (en el acer aspire one) y tiene conexión a internet, adelante.
2. Abrimos un terminal (si no sabes como hacer esto, pulsa ALT+F2, escribe xterm y enter).
3. Ejecute sin la llave USB como un usuario normal el siguiente script, el cual le dará la ruta de la llave USB. En un momento del script, se le pedirá que conecte la llave USB. Hágalo.
ls /dev/sd* > /tmp/file_1&&echo "Introduzca la llave USB y pulse ENTER"&&read&&echo "Espere..."&&sleep 15&&ls /dev/sd* > /tmp/file_2&&diff /tmp/file_1 /tmp/file_2
"ls /dev/sd* > /tmp/file_1" hace un listado de aquellos archivos que cumplen el patrón /dev/sd*, siendo "*" un comodín, que significa, "ningún carácter en esta posición, o varios sin importar cuales sean". El listado es redirigido por ">" a un archivo llamado "/tmp/file_1", el cual si existiese, se borraría su contenido y se escribe la salida del listado antes nombrado. "&&" es un método en BASH para decir "hacer esto después de lo anterior". "echo" permite imprimir aquello que le sigue en pantalla. "read" lee aquello que se escribe, y se espera a que se escriba, hasta que se pulse enter. En este caso se omite aquello que se pudiese haber escrito, solo importa retener al usuario hasta que pulse "Enter". diff es un comando para comparar archivos. Se comparan ambos archivos creados.
Este script lo que hace, es comparar 2 momentos en el sistema: Sin el pendrive y con el.4. De esta manera ya sabemos cual /dev/sd[X] (donde X es una letra) es nuestro dispositivo. Nuestro dispositivo puede tener una o varias particiones. Por ejemplo /dev/sdb1 sería una partición y /dev/sdb2 otra. Llamaré a este número [Y], de manera que nos referiremos a: " /dev/sd[X][Y]". Ahora desmontamos el dispositivo y todas sus particiones con "sudo umount /dev/sd[X]" (sin comillas y sustituyendo los datos). Para finalizar esta explicación, decir que debemos tener el paquete "sudo" y (mira el comando anterior a ejecutar) para usarlo y debemos estar en el archivo /etc/sudoers (sudo permite ejecutar como super-usuario un comando). Si al ejecutar el comando para desmontar nos da un error relacionado con sudo, escribiremos antes que nada "su" (sin comillas) y no pondremos mas sudo, quedando el comando a ejecutar "umount /dev/sd[X]".
5. Ahora pasamos a "quemar" la img en el pendrive. Para ello debemos ejecutar en el terminal:
sudo dd if=image.img of=/dev/sd[x]
Teniendo en cuenta lo explicado con sudo, que image.img debe ser el nombre de la imagen (recomiendo poner dicho archivo en /home/$NUESTRO_NOMBRE, es decir, nuestro directorio personal) poniendo la ruta completa (ej. /home/capitanquartz/archlinux-2008.06-core-i686.img) y cambiaremos [x] por el [X] del que habló antes (la letra).
6. Pasamos a arrancar desde nuestra lave USB, teniendo ya Archlinux. Apagamos el ordenador si no lo estuviese ya, y lo encendemos pulsando F12, teniendo la llave USB conectada en el equipo. Seleccionamos del listado aquello que nos parezca ser la llave USB y...
¡¡Comienza la diversión!! (Debes seleccionar la primera opción en el menú de Arch).
 Opción B: Con lectora de CDs externa USB:
Opción B: Con lectora de CDs externa USB:Este método, mucho más sencillo, únicamente requiere
descargar la imagen (archivo .iso, desde la web de Archlinux), grabarlo en un disco con el programa de grabación que se desee (
en este hilo se explica como grabar una ISO) y arrancar desde el lector USB.
-> Para arrancar desde la lectora USB de CDs, debes apagar el equipo, conectar la lectora a uno de los puertos USB, asegurarte de que el CD se encuentra dentro y enciende el equipo, pulsando F12. Aparecerá un listado de los dispositivos conectados. Selecciona el que parezca ser la lectora y...
¡¡Comienza la diversión!! (Debes seleccionar la primera opción en el menú de Arch).
Instalación.1. Primero nos
logeamos. Para ello, escribiremos "root" y pulsaremos enter.
2. Cargamos el mapeado de nuestro teclado para la instalación escribiendo "loadkeys es" y pulsando enter (cada vez que se pida ejecutar algo, se omitirá a partir de ahora que es necesario pulsar Enter).
3. Comenzamos la instalación ejecutando
"/arch/setup", el asistente de Arch. Aceptamos a la bienvenida del asistente. Se omite a partir de ahora que para aceptar durante el asistente, se usa "Enter", y que para alternar entre "Ok", "Cancer" y otras opciones, podemos usar el tabulador.
 4.
4. En
Select source, la opción 0 del asistente, seleccionaremos la primera opción: "Desde el CDROM".
5. En
Set Clock vamos a configurar la zona horaria para nuestro equipo. Seleccionaremos UTC (ten la hora de la BIOS como GMT). Después, A partir de aquí, el usuario deberá seguir las instrucciones, introduciendo siempre el número asociado a la opción, y pulsando Enter a continuación. En mi caso, es: 8 [Enter] 44 [Enter] 1 [Enter] 1 [Enter]. Después se nos permitirá ajustar la hora. (Pon la hora GMT).
6. Ahora vamos a definir las particiones, más exactamente, "la partición", porque vamos a usar toda la SSD interna
(la memoria para el almacenamiento) para la raíz del sistema,
"/". Más adelante configuraremos la partición para
"/home/" y la
swap.
Seleccionaremos en la lista del comienzo
"Prepare Hard driver", y dentro de este, la segunda opción, con la que particionaremos. Linpus nos impone a tener en la SSD dos particiones: El sistema y una swap
(memoria de intercambio). Esto, desde el punto de vista de este humilde usuario, me parece un asesinato a nuestro equipo por parte de los desarrolladores de Linpus, ya que la swap provoca muchas escrituras, y eso es algo que debemos evitar a toda costa en una SSD, que tiene un límite de escrituras relativamente bajo. Es por ello que no vamos a poner en la SSD una swap, solo el sistema.
Seleccionaremos en la lista que nos habrá aparecido la opción donde pone
"/dev/sda", y apareceremos en
cfdisk, un programa para el particionado del disco. Con las flechas
izquierda/derecha nos desplazaremos entre las opciones que vemos abajo, y con
Arriba/abajo seleccionaremos la partición. Con Enter seleccionamos la opción dada por Derecha/izquierda y se aplica en la partición en la que se encuentre en ese momento.
Ahora debes borrar todas las particiones existentes (delete), y crear una única partición con el espacio libre, seleccionando las alternativas
"Primary", al espacio solo pulsando Enter, y terminando seleccionando "Write" (escribe yes cuando te hagan la pregunta) y "Quit".
Termina seleccionando en el menú "Done" y pulsando Enter.
Volverás al menú de
"Prepare Hard Drive", y ahora deberás seleccionar la tercera opción.
Nos auto-detectará únicamente la SSD interna, no la tarjeta de expansión, de la que hablaremos más adelante.
A la primera pregunta, te dará a elegir entre "None" y "/dev/sda1". Selecciona None, ya que se refiere a la Swap.
A la siguiente pregunta, selecciona la única opción que se te ofrece, /dev/sda1, y cuando te pregunte "Select a filesystem for /dev/sda1", deberás elegir
ext4.
Aceptas a la siguiente pregunta, y continuas seleccionando "Done" a la pregunta de añadir particiones adicionales a montar.
Se te preguntará después si deseas crear la partición /dev/sda1. Aceptas.
Por fin nos quitamos de encima este engorroso punto, seleccionando la última opción de "Prepare Hard drive":
Return to Main Menu.
6. Ahora seleccionaremos los paquetes (programas, módulos, etc.) que necesitaremos. Nos encontraremos 2 opciones: "Base" y "Base-Devel". entraremos en la segunda, pulsando antes la barra espaciadora, que es con la que seleccionaremos y deseleccionaremos paquetes. Recomiendo que si no eres un experto, que no deselecciones los paquetes ya marcados.
¿Qué paquetes necesitas y cuáles no? Eso depende de tí, pero claro, ahora me contestarás:
"¡¿Cómo quiéres que seleccione yo nada si todo esto me suena a chino?!". Muchos principiantes suelen por ello seleccionar todo, aunque no es lo más adecuado. Para empezar, podemos decirte que dbus-core puede que lo necesites, glib2, iptables, libelf, madwifi, madwifi-utils, openssh (lo usaremos luego), openssl, portmap, run-parts, sudo (al menos yo lo uso)o sqlite3.
Ahora, pulsamos Enter, y continuaremos con la instalación.
7. El momento ha llegado, por fin, seleccionaremos la opción de instalación en el menú de inicio. Ante todo paciencia, cuidado con no mover demasiado el equipo (una vez se me quedo en una habitación el ordenador y otra la lectora, y parece que no son wireless....).
Si parece que no está haciendo nada, eso es porque no te estás tomando un café con los amigos. Seguro que cuando vuelves, ya habrá terminado

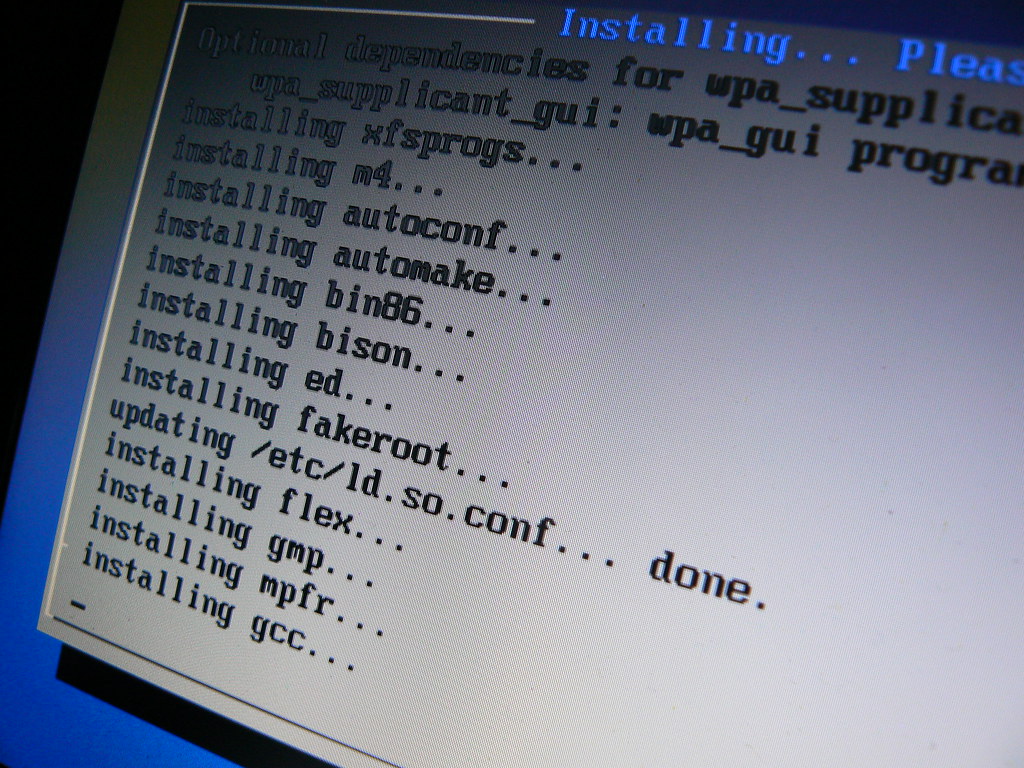 8.
8. Ahora configuramos nuestro sistema. Seleccionaremos la quinta opción del menú de inicio. Elegimos el editor que más nos guste. Si piensas que "vi" es solo una conjugación del verbo "ver", será mejor que elijas la primera alternativa: nano.
Para desplazarte a través de las líneas en nano, debes usar la cruceta "izquierda/derecha/arriba/abajo".
/etc/rc.confCambia en LOCALE el en_US por es_ES, de manera que la línea quede:
LOCALE="es_ES.utf8"
Cambia en KEYMAP "us" por "es" (es la configuración del teclado):
KEYMAP="es"
En MODULES cambia la línea por el código que se mostrará a continuación. Son los módulos (drivers) para el hardware. Los que llevan una exclamación son los que no deben ser cargados.
acpi_cpufreq regula la CPU.
ath5k es para el wireless.
pciehp para la lla función hotplug de las lectoras SD.
r8169 el de la tarjeta ethernet.
uvcvideo el de la cámara.
MODULES=(!memstick !snd-pcsp acpi_cpufreq ath5k pciehp r8169 uvcvideo)
En HOSTNAME debes de poner el nombre que le vas a poner a la máquina. Por ejemplo,
"aao", "AspireOne", "Epona" o lo que quieras.
HOSTNAME="epona"
La instalación en este manual va a realizarse por un cable ethernet directo, por lo que se debe tener acceso a un router y el cable antes nombrado. Normalmente, suele encontrarse la conexión ethernet de los routers en modo dhcp. Sino es así, deberás configurar manualmente tu conexión a Internet, cambiando los datos ya puestos en la línea eth0, gateway, y quitando en ROUTES la exclamación de "gateway".
Para configurarlo por DHCP, cambiaremos la línea eth0 por:
eth0=(dhcp)
Ahora, en la última línea, DAEMON, añadiremos a la lista:
Y añadiremos una exclamación antes de:
!netfs !crond
Este es un ejemplo:
Ahora, guardamos pulsando
Control + X confirmamos con pulsando la letra
Y. Confirmamos el archivo con Enter.
/etc/fstabAhora le toca el turno al llamado "fstab". Antes que nada, ¿Qué es el archivo fstab? El archivo fstab, es donde se define donde se montaran los dispositivos, como puede ser una lectora, la partición de una llave...
Este paso puedes hacerlo ahora, o más adelante, tras iniciar el equipo, ya que, es casi preferible en vede escribirlo todo a mano, pegar todo lo que va a venir más adelante desde otro equipo.
Vamos a hacer que se monten las particiones de la tarjeta SD de expansión. Antes que nada, debes particionar dicha tarjeta. Puedes, o crear una única partición para
"/home", lo que será tu directorio personal, donde irán todas tus cosas, o crear además una segunda partición para la swap. En mi caso, he creado una partición para la swap, aunque habrá quien se muestre reacio a hacer esto ya que, efectivamente, estaremos desgastando drásticamente la vida de nuestra tarjeta SD. Esto lo dejo a decisión de usted, el usuario.
#
# /etc/fstab: static file system information
#
# <file system> <dir> <type> <options> <dump> <pass>
none /dev/pts devpts defaults 0 0
none /dev/shm tmpfs defaults 0 0
#/dev/cdrom /media/cd auto ro,user,noauto,unhide 0 0
#/dev/dvd /media/dvd auto ro,user,noauto,unhide 0 0
#/dev/fd0 /media/fl auto user,noauto 0 0
UUID=003c6860-b97d-48ed-848d-9fd6651cf8c9 / ext4 defaults,noatime 0 1
### COPIAR LAS LINEAS DE ABAJO!!
/dev/mmcblk0p1 /home ext4 defaults 0 1
/dev/mmcblk0p2 swap swap 0 0
none /var/log tmpfs size=10M 0 0
none /tmp tmpfs size=100M 0 0
none /var/tmp tmpfs size=20M 0 0
/etc/hostsañade una segunda línea con "127.0.0.1", seguido de un espacio y el nombre de la máquina que has puesto en el rc.conf (HOSTNAME)
Ejemplo:
#
# /etc/hosts: static lookup table for host names
#
#<ip-address> <hostname.domain.org> <hostname>
127.0.0.1 localhost.localdomain localhost
127.0.1.1 epona
# End of file
/etc/pacman.d/mirrorlistEste archivo es un listado de los diferentes servidores de los que bajar paquetes para nuestro Arch. Es decir, de donde bajaremos programas, actualizaremos el sistema, etc.
El primer servidor que aparece en la lista, el oficial de Archlinux, tiene la velocidad capada con un máximo de unos 50 KiB/s. Es por ello que debemos comentar (poner almohadilla) delante de los servidores que no deseemos. Comienza comentando o borrando aquellos que se encuentren lejos de ti. Esto es algo que siempre puedes modificar más adelante.
Si hay algún servidor que sabes que te funciona bien, o que desees especialmente, borra o comenta todos los servidores que aparezcan antes de este en el mirrorlist, ya que, se usará siempre el primer servidor no comentado de la lista.
/etc/locale.genBusca la línea donde pone:
#es_ES UTF-8 UTF-8
y quitale la almohadilla de manera que queda de la siguiente manera:
es_ES UTF-8 UTF-8
Guarda los cambios, y listo
 Root-Password
Root-PasswordEscribe la contraseña del super-usuario (se aconseja que sea fuerte y diferente a tu contraseña habitual, y la que usarás en tu usuario). No te preocupes si parece que no se escribe nada. Es normal. Es una medida de seguridad... escribela y pulsa enter.
->Terminamos seleccionando la última opción del menú para volver al menú inicial. Tardará un poco, no te preocupes...
9. ahora seleccionamos "Install bootloader". Ya queda poco, ¡¡ánimo!!
Seleccionamos la primera opción, GRUB. Se nos volverá a abrir nuestro querido nano, el cual ya habrás visto varias veces... no es necesario que cambies nada, guarda y listo.
Se te preguntará después donde el bootloader debe instalarse. Selecciona /dev/sda, es decir, la primera opción.
A la última pregunta, contestaremos "No". No tenemos otro disco duro.
10.Ahora, seleccionamos la septima y última de las últimas opciones: Exit install. terminamos esta vez sí, escribiendo "reboot" y pulsando enter. ¡¡Tenemos Archlinux instalado en este pequeñajo
 ConfiguraciónEncendido
ConfiguraciónEncendidoAhora encendemos nuestro nuevo y flamante equipo con Arch. Asegúrate de tener en la ranura de expansión izquierda la tarjeta SD, el cable ethernet conectado y de que tienes que completar los pasos que no hayas terminado antes durante la instalación del equipo (por ejemplo, las particiones, el /etc/fstab).
Nos aparecerá, o debería aparecernos tras iniciar un menú de colores azules y negros (al menos en esta versión) con 2 únicas opciones. Seleccionamos la primera con enter. Ahora deberemos logearnos con usuario "root" y con contraseña la que hayamos puesto antes durante la instalación.
Antes que nada, tocan las locales

Ejecuta en el terminal
locale-gen
y pulsa enter.
¿Hay Internet?Lo primero será comprobar que tenemos internet. Para ello, hacemos un ping (pedimos al servidor que digamos que nos responda diciendo si ha recibido el mensaje).
Para ello ejecutamos: "ping [servidor]". Para parar el ping, hacemos
control + c.
Este es un ping correcto, que demuestra que tenemos internet y que el servidor funciona:
[nintux@geofront ~]$ ping google.es
PING google.es (216.239.59.104) 56(84) bytes of data.
64 bytes from gv-in-f104.google.com (216.239.59.104): icmp_seq=1 ttl=241 time=103 ms
64 bytes from gv-in-f104.google.com (216.239.59.104): icmp_seq=2 ttl=241 time=163 ms
64 bytes from gv-in-f104.google.com (216.239.59.104): icmp_seq=3 ttl=241 time=103 ms
64 bytes from gv-in-f104.google.com (216.239.59.104): icmp_seq=4 ttl=241 time=104 ms
^C64 bytes from gv-in-f104.google.com (216.239.59.104): icmp_seq=5 ttl=241 time=161 ms
--- google.es ping statistics ---
5 packets transmitted, 5 received, 0% packet loss, time 4005ms
rtt min/avg/max/mdev = 103.212/127.084/163.298/28.680 ms
[nintux@geofront ~]$
Este otro, que el servidor o no funciona, o no tenemos internet:
[nintux@geofront ~]$ ping windowsmola.com
ping: unknown host windowsmola.com
[nintux@geofront ~]$
Es cuestión de leer lo que nos aparece.
sshEste es un paso alternativo en el cual, podremos apoyarnos en otro ordenador para seguir la instalación de nuestro Archlinux. Es necesario que ambos equipos se encuentren en la misma red.
Por si no tuviesemos open-ssh:
pacman -S openssh
Ahora pasamos a configurar su archivo de configuración (aviso, esta va a ser una configuración rápida y poco segura. No usar en el futuro):
nano /etc/ssh/sshd_config
1. Descomentamos (quitamos la almohadilla) a la línea de Port 22.
2. Descomentamos ServerKeyBits 1024
3. Descomentamos PermitRootLogin yes
Ahora editamos /etc/hosts.allow
nano /etc/hosts.allow
Y añadimos lo siguiente:
sshd : ALL : allow
Ponemos a correr sshd, para podernos conectar desde el otro equipo:
/etc/rc.d/sshd start
Ahora ejecutamos ifconfig para ver datos de nuestra conexión, y el que más nos interesa: Nuestra IP dentro de la red:
[root@ein ~]# ifconfig
eth0 Link encap:Ethernet HWaddr 00:1E:68:8A:70:0C
inet addr:192.168.1.2 Bcast:192.168.1.255 Mask:255.255.255.0
UP BROADCAST RUNNING MULTICAST MTU:1500 Metric:1
RX packets:255295 errors:0 dropped:0 overruns:0 frame:0
TX packets:147221 errors:0 dropped:0 overruns:0 carrier:0
collisions:0 txqueuelen:1000
RX bytes:353177044 (336.8 Mb) TX bytes:9974675 (9.5 Mb)
Interrupt:251 Base address:0xa000
lo Link encap:Local Loopback
inet addr:127.0.0.1 Mask:255.0.0.0
UP LOOPBACK RUNNING MTU:16436 Metric:1
RX packets:1 errors:0 dropped:0 overruns:0 frame:0
TX packets:1 errors:0 dropped:0 overruns:0 carrier:0
collisions:0 txqueuelen:0
RX bytes:83 (83.0 b) TX bytes:83 (83.0 b)
[root@ein ~]#
Apuntamos el dato que viene en negrita. El
inet addr dentro de la sección eth0. Ahora, desde el otro equipo, el cual debe tener ssh, ejecutamos lo siguiente, donde 0.0.0.0 es la IP que hemos obtenido hace un momento.
ssh root@0.0.0.0
¡¡Listo!!
Instalación de paquetesPrimero vamos a actualizar nuestro sistema:
pacman -Syu
Y aceptaremos todo aquello que se nos pregunte.
Tras esto, instalaremos varios paquetes. Debemos anotar, que en este manual se instalará Xfce4, ya que es un escritorio bastante ligero. También se puede optar por lxde, en el cual el proceso de instalación no cambiará mucho, aunque no recomendamos gnome o kde, ya que son más pesados (
Ver este manual para más información sobre los escritorios).
# xfce4 es toda la base de xfce4. Cambiar por otro escritorio si se desea.
# xfce4-goodies es un extra para xfce4. Alternativo.
# xorg xf86-video-intel xf86-input synaptics son para las X
pacman -S xfce4 xfce4-goodies v86d dbus hal xorg xf86-video-intel xf86-input-synaptics acpid bc alsa-utils alsa-lib alsa-oss
Ahora, tras instalarse todo, vamos a añadir AUR, que es donde la comunidad de Archlinux añade sus paquetes (sus usuarios).
Editamos el siguiente archivo:
nano /etc/pacman.conf
Y añadimos la siguiente línea en el final:
[archlinuxfr]
Server = http://repo.archlinux.fr/i686
También dispones de otras fuentes de paquetes, aunque no trataremos tal tema en este manual. Puedes verlos en:
http://wiki.archlinux.org/index.php/Uno ... positoriesAhora instalamos yaourt, que es parecido a pacman, el gestor de paquetes que hemos estado usando hasta ahora, pero que además permite usar AUR:
pacman -Sy yaourt
Empezando a hacer funcionar nuestro ordenador...Ahora comenzaremos añadiendo algunas cosas al rc.conf, en la línea DAEMONS (la del final). Vamos a añadir hal y dbus. Ejemplo de mi línea DAEMON:
Ahora que tenemos hal, vamos a hacer un pequeñín cambio para poder tener el teclado en español cuando estemos en el modo gráfico:
Copiamos un archivo...
cp /usr/share/hal/fdi/policy/10osvendor/10-keymap.fdi /etc/hal/fdi/policy/
Ahora editamos el archivo que acabamos de copiar:
nano /etc/hal/fdi/policy/
Y vamos cambiar en esta línea:
<merge key="input.xkb.layout" type="string">us</merge>
el
us por
es para tenerlo de esta manera:
<merge key="input.xkb.layout" type="string">es</merge>
Guardamos y listo.
Para no tener que reiniciar, vamos a ejecutarlos manualmente:
/etc/rc.d/hal start
/etc/rc.d/dbus start
Ahora vamos a crear un archivo de configuración para las X, el modo gráfico. El archivo que vamos a editar va a ser el siguiente (notar que la X es mayúscula):
nano /etc/X11/xorg.conf
Va a ser mucho, mucho texto, así que lo mejor es usar ssh, o si no dispones de este, siempre puedes optar por la alternativa: Ir pasando los archivos por una llave USB, abrirlos con nano, y guardarlos en el lugar que corresponda, dentro del sistema. Un ejemplo de como montar la llave USB:
Creamos un directorio donde montar la llave:
mkdir /mount/llave
Sin la llave USB, ejecuta:
ls /dev/sd*
Pon la llave, espera un rato, y vuelve a ejecutar:
ls /dev/sd*
Veras una diferencia entre ambas veces. Montamos aquel que nos parezca ser nuestra llave, en una de las particiones:
mount /dev/sd[LETRA][NÚMERO] /media/llave
# Ejemplo:
mount /dev/sdc1 /media/llave
Entramos dentro de la llave:
cd /media/llave/
Y ahora con el comando
ls podremos listar archivos, y con nano [ARCHIVO] abrirlos.
Algo que te puede interesar, es que con ALT + F1/F2/F3··· puedes ir cambiando entre consolas, para poder ir haciendo más cosas al mismo tiempo.
Ahora, aquí el xorg.conf que debemos copiar en /etc/X11/xorg.conf
# Xorg configuration created by system-config-display
Section "ServerFlags"
Option "DontZap" "yes"
Option "DontVTSwitch" "yes"
EndSection
Section "ServerLayout"
Identifier "Default Layout"
Screen 0 "Screen0" 0 0
InputDevice "Mouse0" "CorePointer"
InputDevice "Synaptics Mouse" "AlwaysCore"
InputDevice "Keyboard0" "CoreKeyboard"
EndSection
Section "InputDevice"
Identifier "Keyboard0"
Driver "kbd"
Option "XkbModel" "pc105"
Option "XkbLayout" "es"
#Option "XkbVariant" "euro"
Option "XkbOptions" "grp:alt_shift_toggle"
EndSection
Section "InputDevice"
Identifier "Synaptics Mouse"
Driver "synaptics"
Option "Device" "/dev/psaux"
Option "Protocol" "auto-dev"
Option "LeftEdge" "1700"
Option "RightEdge" "5300"
Option "TopEdge" "1700"
Option "BottomEdge" "4200"
Option "FingerLow" "25"
Option "FingerHigh" "30"
Option "MaxTapTime" "180"
Option "MaxTapMove" "220"
Option "VertScrollDelta" "100"
Option "MinSpeed" "0.09"
Option "MaxSpeed" "0.18"
Option "AccelFactor" "0.0015"
Option "SHMConfig" "on"
###
Option "ClickFinger1" "1"
Option "ClickFinger2" "0"
Option "ClickFinger3" "0"
Option "HorizTwoFingerScroll" "0"
Option "VertTwoFingerScroll" "0"
Option "HorizScrollDelta" "100"
Option "PressureMotionMinZ" "10"
Option "FingerPress" "256"
Option "PalmDetect" "0"
Option "PalmMinWidth" "10"
Option "PalmMinZ" "200"
Option "MaxTapMove" "220"
Option "MaxTapTime" "180"
Option "MaxDoubleTapTime" "200"
Option "TapButton1" "1"
Option "TapButton2" "0"
Option "TapButton3" "0"
Option "RTCornerButton" "2"
Option "RBCornerButton" "3"
Option "LTCornerButton" "0"
Option "LBCornerButton" "0"
EndSection
Section "InputDevice"
Identifier "Mouse0"
Driver "mouse"
Option "Protocol" "IMPS/2"
Option "Device" "/dev/input/mice"
Option "ZAxisMapping" "4 5"
Option "Emulate3Buttons" "no"
EndSection
Section "Monitor"
Identifier "Monitor0"
Modeline "1024x600" 50.40 1024 1048 1184 1344 600 600 619 625
# Option "Above" "Monitor1"
EndSection
Section "Device"
Identifier "Videocard0"
Driver "intel"
# Option "monitor-LVDS" "Monitor0"
# Option "monitor-VGA" "Monitor1"
Option "Clone" "true"
Option "MonitorLayout" "LVDS,VGA"
# Screen 0
EndSection
Section "Screen"
Identifier "Screen0"
Device "Videocard0"
Monitor "Monitor0"
DefaultDepth 24
SubSection "Display"
Viewport 0 0
Depth 24
Modes "1024x600" "800x600" "640x480"
Virtual 1024 600
EndSubSection
EndSection
Ahora vamos a probar nuestra nueva configuración...
startx
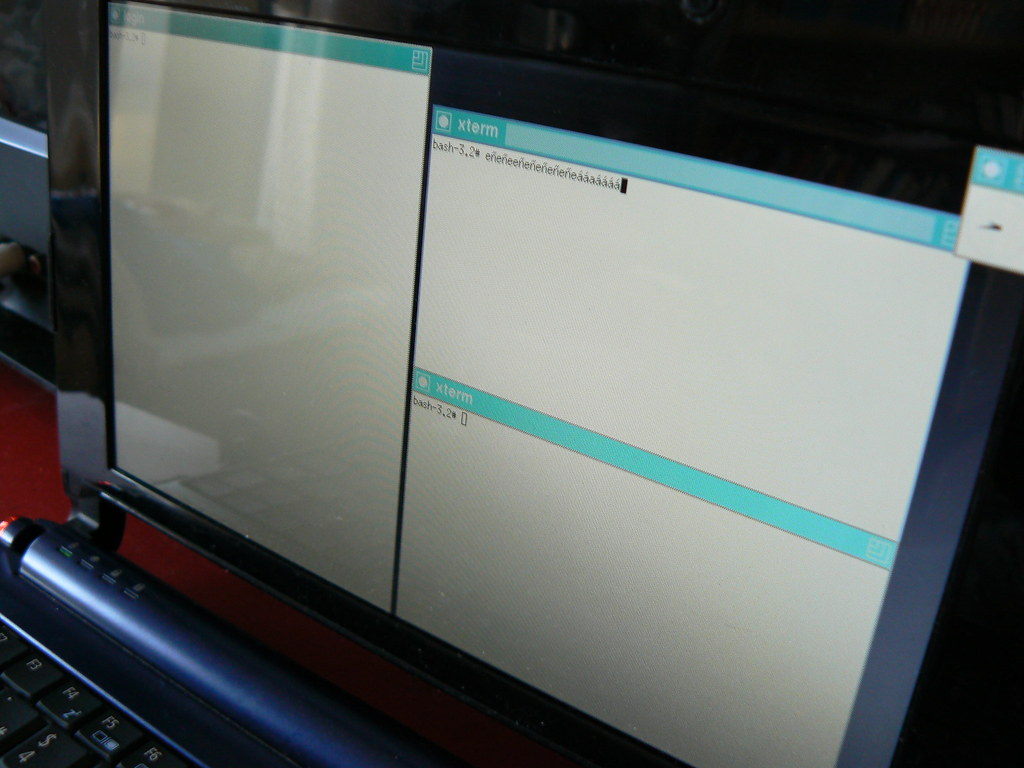
¡¡Listo!! Ahora, si ves 3 ventanas y un reloj a la derecha, te funciona el ratón (el touchpad) y te funcionan eñes y parecidos, es que ha ido todo bien

Para salir, en una de las ventanas que nos han aparecido, escribimos:
killall X
Si no pudieses mover el ratón o escribir nada, eso significa que tienes problemas con la configuración del xorg.conf, de hal, o que no has iniciado hal. En tal caso, si tienes acceso a la máquina por ssh, escribibe el anterior comando para salir del modo gráfico corrupto.
Añadiendo un usuario...Ahora vamos a añadir un usuario y conectarnos por primera vez desde un usuario que no sea root, y desde un modo gráfico

Lo primero, debemos haber salido del modo gráfico de startx. ¿Listo? Pues seguimos.
Vamos a añadir un usuario al que llamaremos como nosotros queramos (sin espacios ni nada extraño, ¿eh?) a unos grupos. ¿Qué son los grupos? Los grupos, son una categoría en la que se pueden añadir usuarios, y normalmente, los usuarios que pertenecen a un grupo, tienen determinados derechos o privilegios sobre la máquina, por el hecho de pertenecer a dicho grupo. Por ejemplo, para poder yo usar el sonido, debo estar en el grupo de sonido, ya que dicho grupo, me da privilegios para poder utilizar el sonido en la máquina.
Tienes un listado completo de grupos existentes ejecutando:
cat /etc/groups
(cat nos permite ver un archivo, e imprimir en pantalla su contenido).
Ahora, añadiremos nuestro usuario junto con sus grupos, con el siguiente comando (sustituyendo los datos pertientes):
useradd -m -G GRUPOS -s /bin/bash $NOMBRE_USUARIO
Es importante destacar, que los grupos que elijamos, deben ir separados únicamente con comas. No con espacios.
Por ejemplo:
useradd -m -G users,audio,lp,optical,storage,video,wheel,power -s /bin/bash capitanquartz
Es probable que con los grupos listados arriba, tengas más que suficiente. No obstante, si necesitases encontrarte en más gurpo, podrás añadir más grupos en el futuro.
Ahora ponemos una contraseña:
passwd $NOMBRE_USUARIO
Donde $NOMBRE_USUARIO es el mismo que añadimos antes.
Ahora, instalaremos un gestor de inicio, para logearnos con nuestro usuario. Disponemos de muchos, como xdm, gdm, kdm, slim... normalmente suele usarse gdm para Xfce, pero por llevar la contraria, y como gdm ocupa mucho en nuestra SSD, instalaremos slim.
pacman -S slim
En nuestro usuario recien creado, vamos a decir que queremos iniciar con Xfce4, que es el que hemos instalado (al menos, en este manual).
Para ello editamos este archivo, cambiando el dato $NOMBRE_USUARIO.
nano /home/$NOMBRE_USUARIO/.xinitrc
En el archivo, descomentamos (quitamos la almohadilla) en esta línea:
#exec startxfce4
Guardamos, y listo.
Ahora, para poder iniciar automáticamente, vamos a hacer un pequeño cambio, en un archivo llamado inittab:
nano /etc/inittab
Descomentamos la siguiente línea:
x:5:respawn:/usr/bin/slim >& /dev/null
Y ahora, por el principio del documento, comentamos (ponemos al principio una almohadilla) en esta línea:
id:3:initdefault:
y la quitamos en esta:
#id:5:initdefault:
Quedando, de esta manera:
## Only one of the following two lines can be uncommented!
# Boot to console
#id:3:initdefault:
# Boot to X11
id:5:initdefault:
Guardamos y ya hemos terminado esto... ya podemos iniciar con nuestro usuario

Ejecutamos slim:
slim
¿Contento, eh?

Ahora inicia sesión con tu usuario...
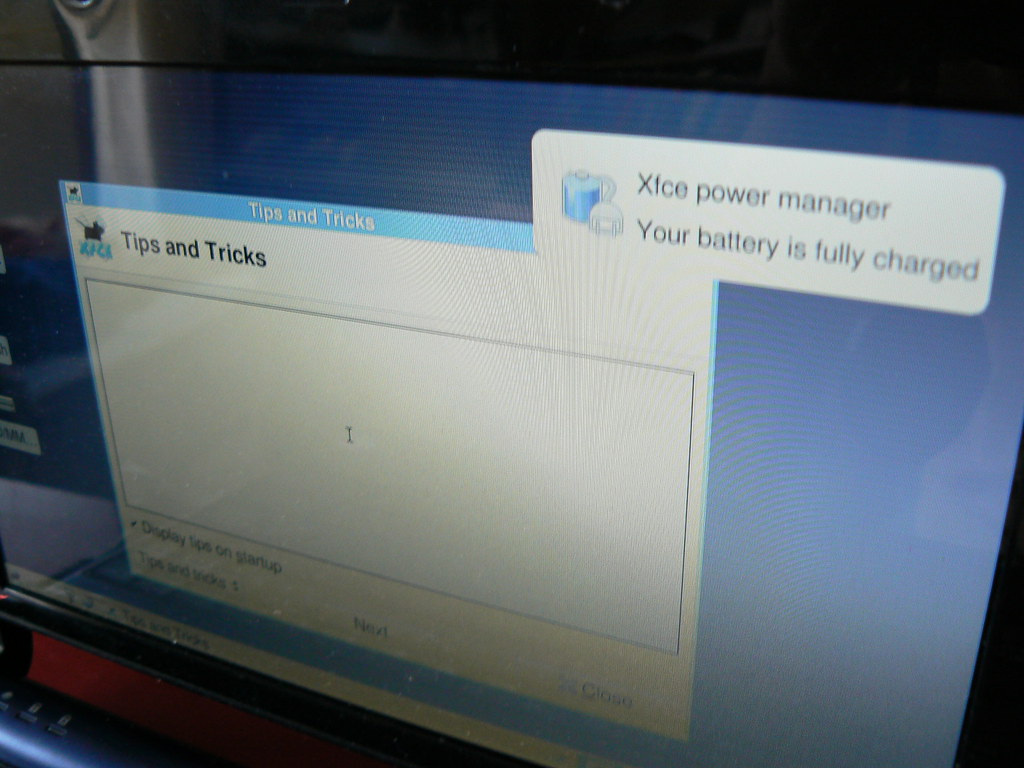 añadiendo sudo para nuestro usuario
añadiendo sudo para nuestro usuarioYa nos encontramos logeados, tenemos modo gráfico y seguramente, ahora te encontrarás más seguro, más tranquilo...
Vamos a poner sudo para no depender más de la cuenta root, el super-usuario, como hemos hecho hasta ahora... Abre un terminal con ALT + F2, y escribiendo "terminal" (en Xfce).
Primero nos logeamos como root:
su
Para abrir un editor gráfico en Xfce (para editar dicho archivo)y editar el archivo sudoers, que nos permitirá usar sudo en nuestro usuario:
mousepad /etc/sudoers
Y añade:
$NOMBRE_USUARIO ALL=(ALL) ALL
Guarda, y listo.
InternetAhora nos toca hacer algunos arreglos en nuestro ordenador, como tener un gestor para la red, un navegador...
Lo primero de todo será arreglar un problema que hay tras suspender con los drivers de la tarjeta inalámbrica (ejecutalo desde el terminal donde te has logeado como super-usuario):
echo "SUSPEND_MODULES=\"ath5k\"" > /etc/pm/config.d/modules
Tras esto, instalaremos wicd, un muy buen gestor para la red. Abre un nuevo terminal, y escribe:
sudo pacman -S wicd dhclient wpa_supplicant hicolor-icon-theme
Nos pedirá la contraseña de nuestro usuario. La escribimos, enter, y hacia delante.
Ahora paramos Internet, para ejecutar wicd:
sudo /etc/rc.d/network stop
sudo /etc/rc.d/dhcdbd stop
sudo /etc/rc.d/networkmanager stop
Editamos el rc.conf para que no se vuelvan a iniciar los gestores de red por defecto, sino solo wicd, que es el que nos interesa:
sudo mousepad /etc/rc.conf
La línea INTERFACES, la cambiamos por:
INTERFACES=(!eth0 !wlan0)
Y ahora hacemos que arranque wicd al incio, añadiendolo en el DAEMONS. Una nota importante, debe encontrarse también dbus, y dbus, debe estar en el listado antes de wicd. También, quitamos network y dhcpd añadiendo una exclamación antes de estos.
Ejemplo:
DAEMONS=(syslog-ng dbus !network !dhcdbd !networkmanager wicd ...)
Si tenemos ya hal en el listado, podemos quyitar dbus, aunque, debe encontrarse antes que wicd. Recuerdalo.
Guardamos y cerramos. Listo. ahora, añadimos el grupo de internet a nuestro usuario:
sudo gpasswd -a $NOMBRE_USUARIO network
Y ahora iniciamos wicd:
sudo /etc/rc.d/dbus restart
sudo /etc/rc.d/wicd start
ahora ya no deberíamos depender del cable

(en realidad, nunca hemos dependido del cable, pero es más fácil editar la configuración inalámbrica con Wicd).
Ahora pasamos a instalar un navegador para nuestro nuevo equipo. Puedes o instalar firefox (sudo pacman -S firefox) u otro que te recomendamos:
Midori, el cual, es el oficial de xfce, y consume muy pocos recursos, a diferencia de firefox. Y los recursos, no es algo que te sobre en este equipo...
sudo pacman -S midori
Sistema y rendimientoLo primero que vamos a ver, es desde un terminal donde nos encontremos logeados como root, ejecutar lo siguiente, para disponer de escalado en la CPU:
echo ondemand > /sys/devices/system/cpu/cpu0/cpufreq/scaling_governor
echo ondemand > /sys/devices/system/cpu/cpu1/cpufreq/scaling_governor
Ahora instalaremos un programa para disponer de regulación en el disipador de la CPU, desde un terminal donde nos encontremos logeados como nuestro usuario normal:
sudo yaourt -S acerhdf
(Si tienes problemas durante la instalación, no debes continuar este párrafo).
Nos aseguramos de que tenemos en nuestro archivo
/etc/rc.conf, en la línea MODULES, el módulo acerhdf
sudo mousepad /etc/rc.conf
Y editamos dicha línea, para que aparezca (los puntos señalizan que hay más cosas):
MODULES = ( ··· acerhdf ···)
Guardamos. Ahora abrimos el siguiente archivo:
sudo mousepad /etc/modprobe.conf
Añade este para tener un rendimiento normal:
options acerhdf verbose=0 fanon=67 fanoff=62 interval=10
o si prefieres tener un mayor rendimiento, a costa de batería y un mayor ruido, lo siguiente:
options acerhdf verbose=0 fanon=62 fanoff=52 interval=10
Ahora edita el siguiente archivo:
/etc/pm/config.d/unload_modules
Y añade lo siguiente para que tras suspender (un modo en el cual, el ordenador ahorra recursos), poder seguir disfrutando de este módulo:
SUSPEND_MODULES="acerhdf"
Ahora, se supone que si añadiste en un momento todo lo indicado en el rc.conf, no deberías hacer más cosa que lo siguiente para hacer funcionar el lector de tarjetas (ejecutalo en un terminal estando logeado como root, recuerda, ejecutando "su" antes):
/usr/local/sbin/jmb38x_d3e.sh &>/var/log/jmb38x_d3e.log &
Ahora vamos a editar este archivo para poder suspender pulsando el botón de apagado:
sudo mousepad /etc/acpi/events/lid
añadimos:
event=button/lid.*
action=/usr/sbin/pm-suspend
Si queremos en vede suspender, apagar:
event=button/power.*
action=/sbin/poweroff
SonidoSe supone, que ya deberías tener todo lo necesario para tener el sonido en este equipo. Pasamos a configurarlo.
sudo alsaconf
A la primera pantalla que nos aparecerá, es decir, la presentación, aceptamos. A la segunda, aceptaremos con enter a la primera opción, en la confirmación de la tercera captura, aceptamos, en la última, ya se nos debería decir que tenemos el driver configurado. Aceptamos con Enter.
Ahora pasamos a subir el volumen si no lo tuviesemos bien:
sudo alsamixer
Para cambiar de controlador, usaremos la cruceta izquierda/derecha. Para subir el volumen, la cruceta hacia arriba. Para bajarlo, la cruceta hacia abajo. Y para salir,
Control + C.
Probamos que todo ha ido bien...
aplay /usr/share/sounds/alsa/Front_Center.wav
Si oímos una voz femenina hablando durante un momento, es que todo se encuentra correcto.
Ahora, para los usuarios de Xfce, vamos a permitir a Xfce que administre el volumen

Ejecutamos:
sudo pacman -S gstreamer0.10-plugins
Ahora, podemos usar xfce4-mixer, el gestor de vomunen de Xfce.
xfce4-mixer
Si lo deseamos, también podemos añadir al panel el gestor de volumen. Para ello, haces, clic derecho en un hueco libre del panel (o pasamos a un escritorio vario, usando Control + alt + Izquierda/derecha), Add New Items > Mixer.
Más adelante explicaremos como configurar los atajos de teclado para poder subir el volumen, bajarlo, y enmudecer el sonido.
Codecs y vídeoVamos a usar como reproductor multimedia Vlc. Quienes me conozcan, sabrán que prefiero Kaffeine, ya que me parece infinitamente mejor. El problema: Es Qt, y esto nos va a ocupar más memoria, y es algo que no podemos permitir en esta máquina... lástima.
Aviso importante: Vamos a instalar codecs privativos. Esto significa que no han podido ser comprobados (incluso podrían tener código maligno); si tienen errores, no podrán ser corregidos (solo podrá el desarrollador), además de que es incongruente.
Instalamos:
sudo pacman -S vlc codecs
Ahora, ya deberíamos tener Vlc funcionando con todos los codecs necesarios

Para probar, recomiendo ver este corte de animación hecho 100% con software libre

wget http://video.blendertestbuilds.de/download.blender.org/ED/elephantsdream-480-h264-st-aac.mov
Teclas especiales del equipoVamos a editar el archivo rc.local:
sudo mousepad /etc/rc.local
Añadimos lo siguiente al final de archivo:
#!/bin/bash
#
# /etc/rc.local: Local multi-user startup script.
#
/usr/bin/setkeycodes e055 159
/usr/bin/setkeycodes e056 158
/usr/bin/setkeycodes e025 130
/usr/bin/setkeycodes e026 131
/usr/bin/setkeycodes e027 132
/usr/bin/setkeycodes e029 122
/usr/bin/setkeycodes e071 134
/usr/bin/setkeycodes e072 135
Ahora, asegurándonos que nos encontramos logeados como nuestro propio usuario:
mousepad $HOME/.Xmodmap
$HOME es una variable de bash que nos devuelve nuestro directorio personalY añadimos lo siguiente:
keycode 160 = XF86AudioMute
keycode 174 = XF86AudioLowerVolume
keycode 123 = XF86AudioRaiseVolume
keycode 223 = XF86Standby
keycode 210 = XF86Display
Ahora guarda, y ejecuta lo siguiente para aplicar los cambios:
xmodmap ~/.Xmodmap
Ahora, es cuando comienza lo divertido. Esto se aplica en Xfce4, para otros escritorios, ver el
manual oficial. Y decir tiene, que los usuarios de Xfce somos quienes lo tenemos más fácil

Pulsamos en el menú (el perrito de la esquina inferior izquierda, por defecto) > Settings > Keyboard > Application Shourtcuts.
Para subir 2 Decibelios (esto es configurable) al pulsar la tecla de subir volumen, pulsamos en Add, introducimos lo siguiente:
XF86AudioRaiseVolume - amixer set Master 2dB+ unmute
Ahora, daceptamos, hacemos la combinación Fn + Flecha arriba (el atajo para subir sonido), y listo

Ahora, haremos lo mismo con los siguientes:
Para bajar volumen:
XF86AudioLowerVolume - amixer set Master 2dB- unmute
Para enmudecer y devolver la voz:
XF86AudioMute - amixer set Master toggle
La gráfica y la suspensiónEste es un tema delicado, el cual suele ser sujeto a cambios frecuentemente. Recomendamos visitar antes el
artículo oficial.
Primero instalamos el siguiente paquete de AUR:
sudo yaourt -S 915resolution-static
Se supone que ya deberíamos tener este paquete, por si acaso (si dice que el paquete ya se encuentra al día, abortamos):
sudo pacman -S v86d
Ahora editamos el siguiente archivo:
sudo mousepad /etc/modprobe.d/uvesafb
Y añadimos lo siguiente:
options uvesafb mode_option=1024x600-32 scroll=ywrap
Ahora, borramos el contenido del archivo
/lib/initcpio/hooks/915resolution y añadimos lo siguiente:
run_hook ()
{
msg -n ":: Patching the VBIOS..."
/usr/sbin/915resolution -c 945GM 5c 1024 600
msg "done."
}
Ahora editamos el siguiente archivo:
sudo mousepad /etc/mkinitcpio.conf
Y editamos la línea HOOKS, de manera, que al principio, se pueda ver lo siguiente, y donde los puntos, todo lo demás que ya se encontrase (pero que no se repitan los ya existentes):
HOOKS="base udev 915resolution v86d ..."
ahora, ejecuta lo siguiente:
sudo mkinitcpio -p kernel26
Tardará un tiempo... mientras que se ejecuta esto, no hagas nada en el equipo.
Solucionar bug de Xfce al apagar, reiniciar...Intenta primero apagar el equipo. Si cuando estás apagando, lees un mensaje como el siguiente:
Unable tu perform shutdown
org.freedesktop.hal.power-management.reboot no <-- (action, result)
es que, en el momento en el que estás leyendo este manual, este bug no ha sido corregido. Si no aparece este error, felicidades, no tienes que seguir este paso

Para solucionarlo, debes editar el siguiente archivo:
/etc/PolicyKit/PolicyKit.conf
Y cambiarlo por lo siguiente:
<config version="0.1">
<define_admin_auth group="wheel"/>
<match user="root">
<return result="yes"/>
</match>
<match action="org.freedesktop.hal.storage.mount-removable">
<return result="yes"/>
</match>
<match action="org.freedesktop.hal.power-management.suspend">
<return result="yes"/>
</match>
<match action="org.freedesktop.hal.power-management.hibernate">
<return result="yes"/>
</match>
<match action="org.freedesktop.hal.power-management.shutdown">
<return result="yes"/>
</match>
<match action="org.freedesktop.hal.power-management.reboot">
<return result="yes"/>
</match>
<match action="org.freedesktop.hal.power-management.lcd-panel">
<return result="yes"/>
</match>
</config>
Nota: Yo tuve un pequeño problema de codificación al guardar. Si os ocurre, darle a "Gardar como..." y selecciona en el listado de codificaciones UTF-8.
¿Ahora qué?¡¿Qué?! ¡¿Pero en serio quieres más?! Ahora, es cuando te toca a ti. Ya tienes un equipo que funciona, que hace lo que tu quieres... seguramente te habrás dado cuenta, pero tienes un escritorio bastante feo... ¿No es momento de darle un lavado de cara?

dispone de un magnifico menú de configuración:
Menú -> Settings -> Xfce 4 Settings Manager
Una Web con mucho contenido para tu nuevo sistema:
http://www.xfce-look.org/Esta otra igual, pero con más contenido (pero no todo compatible):
http://gnome-look.org/Y una gran comunidad donde preguntar
 http://elotrolado.net
http://elotrolado.netTambién, puedes añadir la userbar, que certifica que has conseguido instalar correctamente tu Archlinux en el Aspire One

[img]http://farm3.static.flickr.com/2472/3658481733_672e835be6_o.png[/img]
Información sobre este manual:¿De dónde sale este manual?Este manual, es el resultado de una instalación exitosa de Archlinux en un Acer Aspire One, donde el usuario Capitanquartz, ha ido explicando lo que ha hecho, y dando indicaciones para que otros usuarios puedan hacer lo mismo. La información se ha obtenido de la Wiki de Archlinux, sin la que esto no habría sido posible.
¿Por qué no se encuentra este manual en el Wiki?El autor de este manual, se encuentra a la espera de que se actualice el sistema de Wiki (mediawiki) para poder usar todas las herramientas a las que está acostumbrado.
¿Se van a crear variantes de este manual?Es probable. Una transformación a un manual de como instalar Arch, en general, puede que aparezca en poco tiempo. Una versión para otro equipo similar, depende. Si me regaláis uno con el que pueda trastear...
 Hay algo en este manual que no me funciona. ¿Qué hago?
Hay algo en este manual que no me funciona. ¿Qué hago?Responde a este hilo preguntando tu duda. Toda sugerencia será bien recibida.
Versión 1. Tamaño: 47.7 KiB. Páginas: 29. 21 sin imágenes. 




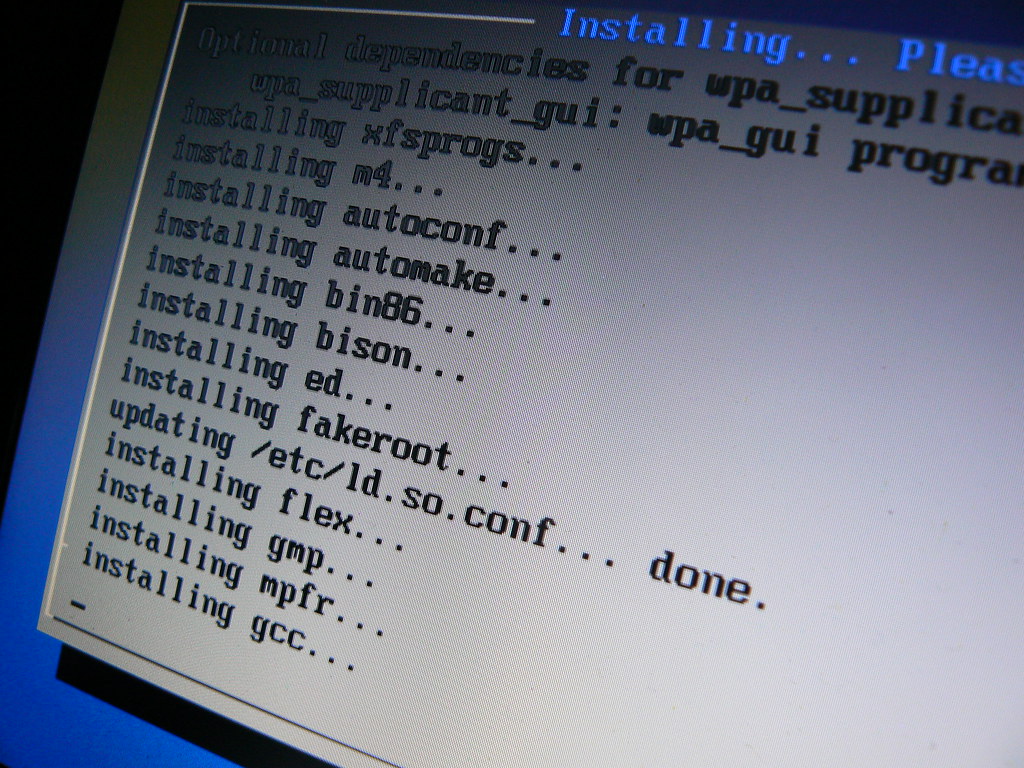


 Ejecuta en el terminal
Ejecuta en el terminal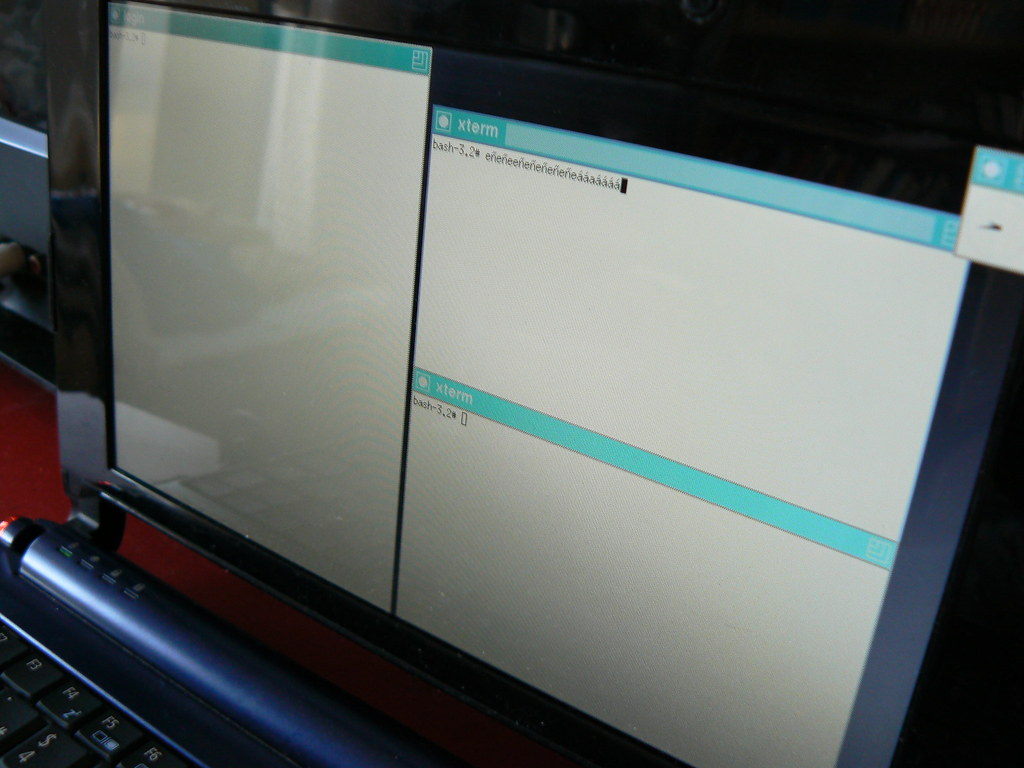



 Ahora inicia sesión con tu usuario...
Ahora inicia sesión con tu usuario...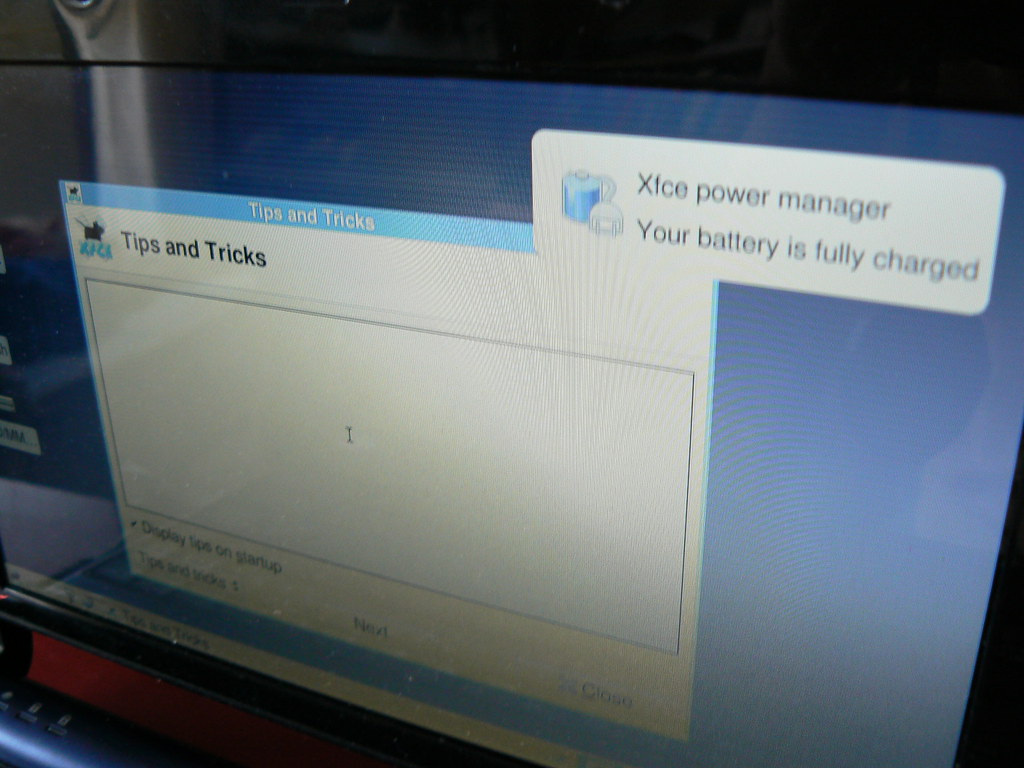
 (en realidad, nunca hemos dependido del cable, pero es más fácil editar la configuración inalámbrica con Wicd).
(en realidad, nunca hemos dependido del cable, pero es más fácil editar la configuración inalámbrica con Wicd). Ejecutamos:
Ejecutamos:




 dispone de un magnifico menú de configuración:
dispone de un magnifico menú de configuración:

![llorando [snif]](/images/smilies/nuevos/triste_ani1.gif) Aunque luego supongo que se nota en rendimieto...
Aunque luego supongo que se nota en rendimieto... Aunque luego supongo que se nota en rendimieto...
 .
.![Ok! [oki]](/images/smilies/net_thumbsup.gif) .
. 
 . Pero yo lo completaría añadiendo las diferencias con el Acer Aspire One A150, y añadiendo el uso de kernel personalizado sacado de AUR, así como la instalación de otros entornos de escritorio como Gnome en vez de Xfce.
. Pero yo lo completaría añadiendo las diferencias con el Acer Aspire One A150, y añadiendo el uso de kernel personalizado sacado de AUR, así como la instalación de otros entornos de escritorio como Gnome en vez de Xfce.
. Pero yo lo completaría añadiendo las diferencias con el Acer Aspire One A150, y añadiendo el uso de kernel personalizado sacado de AUR, así como la instalación de otros entornos de escritorio como Gnome en vez de Xfce.
 Por lo que comentas del AAO150L, si quieres pasarme lo que hay que añadir ya redactado, lo añado sin problemas
Por lo que comentas del AAO150L, si quieres pasarme lo que hay que añadir ya redactado, lo añado sin problemas  Pero como comprenderás, no puedo hacer un manual para un equipo que no poseo.
Pero como comprenderás, no puedo hacer un manual para un equipo que no poseo.