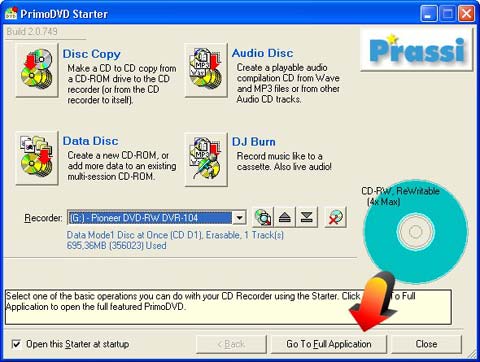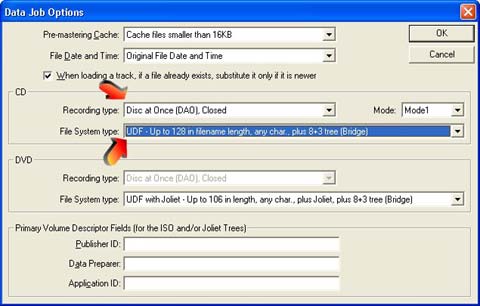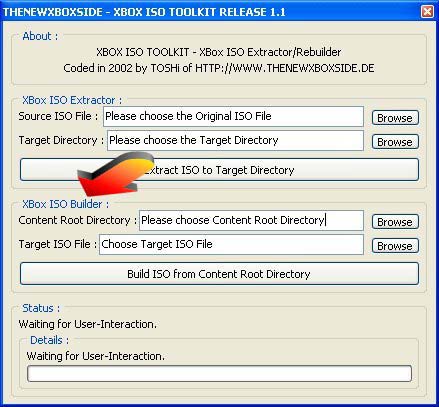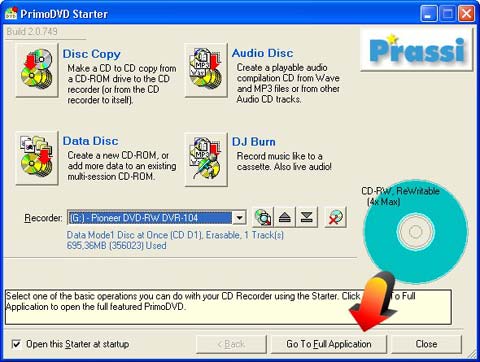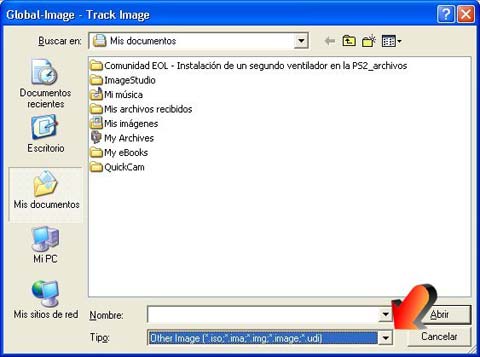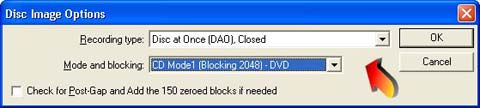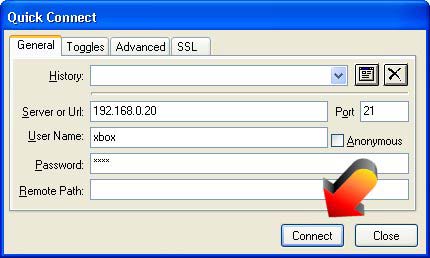Intentaremos explicar un poco el funcionamiento del Evolution X, concretamente la versión 1.8.2594 (la última en el momento de escribir este tutorial).
El Evolution X reemplaza al fichero de arranque de la Xbox, también llamado dashboard, siempre que nosotros queramos. La Xbox dispone de varias unidades que corresponden a las particiones disco duro y al Dvdrom.
Unidad C -> Aquí se encuentra el dashboard y muchas opciones de configuración.
Unidad D -> El Dvdrom.
Unidad E -> Aquí la Xbox almacena por ejemplo la música que pasas al disco duro.
Unidad X, Y, Z -> Estas unidades son de Swap ya que la Xbox escribe en ellas ficheros temporales.
Unidad F -> Esta unidad puede o no estar formateada así como disponible.
Los tamaños estándar rondan los 550MB para la unidad C:, 5GB para la E y el resto del disco duro se reparte entre X, Y y Z (700MB). La unidad F: corresponderá al restante hasta completar el tamaño del disco duro. Por ejemplo si tuviéramos un HD de 60GB se repartiría así en números redondos:
Unidad C -> 600 MG
Unidad E -> 5 GB
Unidad X -> 800 MG
Unidad Y -> 800 MG
Unidad Z -> 800 MG
Unidad F -> 50 GB
Utilizaremos las unidades E y F para almacenar nuestros programas y solo modificaremos la C para colocarle el fichero de arranque del Evolution X (dashboard).
Lo primero que haremos será descomprimir el fichero con el Evolution X. Nos saldrán varias carpetas y ficheros:
La carpeta Bios contendrá las BIOS que podemos poner a nuestra consola si queremos flashear la original que trae (poco recomendado).
La Carpeta Skin contiene los diferente diseños que le podemos aplicar a nuestro Evolution X.
Default.xbe es el primer archivo que busca siempre la Xbox cuando lee un CD.
Evox.ini contiene las opciones de configuración de nuestro Evolution X.
Y por último el fichero .nfo contiene información sobre los cambios que ha sufrido el Evolution X durante su evolución.
EVOX.INI
Ahora configuraremos El evolution X, para ello abrimos el Evox.ini con un editor de texto plano (por ejemplo el bloc de notas). Como el INI es muy grande lo voy a ir dividendo por secciones. El símbolo # refleja una línea que será ignorada. Tenéis el evox.ini completo con mi configuración en el anexo 1 al final de este documento.
Sección misc
AutoLaunchGames = Yes/No -> si queremos que el Evolution X ejecute un juego tras introducirlo en el Dvdrom.
AutoLaunchDVD = Yes/No -> si queremos que el Evolution X ejecute un DVD tras introducirlo en el Dvdrom
DVDPlayer = "e:\applications\dvdx\default.xbe" -> Ubicación del reproductor de dvd si es distinto al que trae la Xbox
AutoLaunchAudio = Yes -> si queremos que el Evolution X ejecute un cd de audio tras introducirlo en el Dvd rom
AudioPlayer = "c:\msxboxdash.xbe" -> Ubicación del reproductor de CD-Audio si es distinto al que trae la Xbox
MSDashBoard = "c:\msxboxdash.xbe" -> nombre que le hemos dado al dashboard original
UseFDrive = Yes -> Habilitar el uso de la unidad F, ya que en algunos disco viene sin formatear.
SkinName = Evox2 -> Skin que cargará al iniciarse
Sección RED (network)
SetupNetwork = Yes/No -> Si deseamos configurar la Red
StaticIP = Yes/No -> Ip estática (recomendable para librarnos de algunos problemas)
Ip = X.X.X.X - > Una ip de rango privado (10.X.X.X, 172.X.X.X o 192.X.X.X)
Subnetmask = 255.255.255.0 -> La mascara de red, ésta normalmente es la correcta
Defaultgateway = X.X.X.X -> La ip de vuestro router o equipo que tenga acesso a internet
DNS1 = X.X.X.X -> Servidor de nombres primario, os lo debe proporcionar vuestro Proveedor de internet
DNS2 = X.X.X.X -> Servidor de nombres secundario, os lo debe proporcionar vuestro Proveedor de internet
Sección del Reloj (Clock)
JumpToMsDash = Yes/No -> Usar la configuración de la zona horaria de la consola
JumpIfNoLink = Yes -> Si no hay conexión Salta a la configuración de la zona horaria de la consola
SNTP_Server = 216.244.192.3 -> Servidor horario
Sección FTP
Enable = Yes/no -> Si queremos activar el Ftp de la Xbox
Password = xbox -> Password para el Ftp de la Xbox (el login siempre es xbox)
Sección RDTOOLS
Enable = Yes/no -> Esto es para poder depurar programas en remoto, mejor poner no excepto que tengas pensado usarlo
Name = EvoX
Sección BIOS
Aquí hay una serie de lineas que contienen los CRC de algunas bios para que se puedan identificar correcamente, el formato es el siguiente:
Rom = Nombre de la rom/bios de 256Kb que no puede sobrepasar los 32 caracteres, CRC en md5 (
md5.exe "bios.bin")
ROM = "EvoX 2.0",0x76fd88337b8d8c1f116f85f3984b98b6
Sección Menu
Quizás sea la más complicada pero la intentaré simplificar al máximo, por eso sólo nos centraremos en la sección del menú que afecta a las aplicaciones y juegos. Recomiendo siempre crear una carpeta y volcar allí el contenido de la aplicación sin renombrar nunca el default.xbe ya que el evolution X lo busca para añadirlo a la lista.
Section "Launch Menu" -> Título del principal (menú nivel 1)
{
Section "Games" -> Título del Submenú principal (menú nivel 2)
{
Item "Mame","e:\games\mame\default.xbe" -> añade una línea a nuestro mame en el directorio E:\games\mame
Line "- Auto Items -",2
SortStart
AutoAddItem "e:\games\" -> añadirá los juegos de la unidad E: automáticamente
AutoAddItem "f:\games\" -> añadirá los juegos de la unidad F: automáticamente
SortEnd
SortAll -> los ordena automáticamente (aunque a veces no funciona muy bien)
}
Section "Apps"-> Título del Submenú principal (menú nivel 2)
{
Item "DVDX","e:\applications\dvdx\default.xbe"-> añade una línea a nuestro Dvdx
SortAll
AutoAddItem "e:\applications\" -> añadirá las aplicaciones de la unidad E: automáticamente
AutoAddItem "f:\applications\" -> añadirá los aplicaciones de la unidad F: automáticamente
}
}
Y con esto hemos terminado con el ini, hay más opciones pero éstas son las principales. Cuando hayamos terminado de configurarlo adaptándolo a nuestra Red local lo grabaremos en un Cd.
Grabación en CDRW
El proceso de grabación lo explicaré asumiendo el uso del Veritas Primo DVD, ya que es el programa que mejores resultados me ha dado con la Xbox.
Abrimos el primo y hacemos click en "goto full aplication".
Ahora vamos al menú y hacemos click en "Data disc".
Luego seleccionamos la grabadora (haciendo doble click sobre ella) y le damos al botón de propiedades.
Y en propiedades seleccionamos "Disc at once closed" y "UDF Up to 128 in filename".
A continuación arrastramos todo el contenido de la carpeta del Evolution hasta que nos quede así (es muy importante que quede exactamente ASÍ):
Le damos a "REC" y a esperar que termine.
Método alternativo
Como cada Xbox es un mundo os pongo otro método para haceros vuestras isos.
Necesitaréis el
xboxisotool (o similar), yo usaré éste por su sencillez.
Abrimos el programa y nos centramos en la opcion "Xbox Iso Builder".
Ahí metemos en "content root directory" la carpeta que contiene el Evolution x, en el ejemplo "C:\evo\".
Luego ponemos en "Target iso" el nombre y el directorio de donde queremos que se grabe la imagen .iso, en el ejemplo "D:\evo.iso".
Ahora abrimos el Primo Dvd y nos vamos a "full aplication".
Seguidamente vamos al menú "file"->"New job" y hacemos click en "Global image".
Luego elegimos el tipo de imagen y buscamos la imagen q habíamos guardado en D:\.
Hacemos click en propiedades.
Y elegimos:
Instalación del Evolution X en el disco duro
Tras haber grabado el Evolution X en el cdrw lo introducimos en una consola chipeada y dejamos que arranque. Deberíamos ver esta pantalla.
Tras esto nos vamos a nuestro programa favorito de Ftp (en mi caso el FlashFXP) y pulsamos la tecla F8. Nos saldrá la pantalla de la imagen, la cual rellenamos con la ip de nuestra Xbox (en este ejemplo 192.168.0.20 ), le ponemos el login y el password que le hemos puesto (en el ejemplo xbox en minúsculas) y pulsamos connect.
Tras esto aparecerá el contenido de nuestra xbox y en el lado izquierdo pincharemos en el icono señalado para aceder al disco duro de nuestro pc, donde crearemos una carpeta para contener nuestra copia de seguridad de la Xbox.
Elegimos las unidades C y E y las transferimos a la carpeta creada en nuestro disco duro.
Cuando haya terminado de volcarlas comprobamos que esten bien y las guardamos como oro en paño (por si acaso tenemos algun problema).
Cambiamos la carpeta de nuestro disco duro a la carpeta donde habiamos descomprimido el evolution x y en la unidad C de la Xbox localizamos el fichero xboxdash.xbe
Cuando lo tengamos seleccionado pulsamos F2 y le ponemos el nombre que le habiamos dado en el evox.ini (en el ejemplo msxboxdash.xbe).
Transferimos el evolution X desde nuestro disco duro a la Xbox y cuando haya terminado renombramos el fichero default.xbe a xboxdash.xbe, tal y como habiamos hecho antes (siempre en la unidad C: de la Xbox).
Tras esto nuestro Evolution X ha quedado instalado. Si todo ha ido bien tras sacar el disco e iniciar la consola nos devolverá al menú del Evolution X que ya habíamos visto. Si por algún casual no fueramos capaces de conectarnos o arrancar la xbox la arrancaremos con el cdrw del Evolution X dentro.
PD: Si tenemos un chip que permita el arranque desde la bios original deberemos tener en cuenta que no nos arrancará, saliéndonos un mensaje de error, ya que la bios original no permite ejecutar programas sin firmar. Por lo tanto necesitamos un chip con una bios que permita correr codigo no firmado. Hay también algunas bios que buscan un dashboard con un nombre diferente.
Instalación de un nuevo disco duro
Se necesita una bios que soporte el cambio del Disco duro, por ejemplo la EVOX 2.4 o EVOX 2.5.
En las "System utils"
Elegimos "Backup" (creará una copia de nuestros settings en /c/backup).
Nos conectamos por ftp al evolution X y hacemos una copia de los discos C y E en nuestro pc.
Apagamos la Xbox y sustituimos el disco duro original por uno nuevo (en mi caso un Seagate de 60GB).
Creamos una imagen del Evolution X con el
ini que os proporciono y el contenido de la carpeta backup (el cual está dentro de la copia que nos hemos hecho en nuestro disco duro).
Arrancamos la Xbox con el CDRW del Evolution X y elegimos la opción de "System utils-> Install menu", y allí "Instalar Hdd".
Esto nos formateará las particiones, entonces nos reconectamos por ftp y copiamos de nuevo el contenido de C y E al nuevo disco.
Sacamos el disco CDRW y reiniciamos la xbox. Deberíamos tener el nuevo disco con el Evolution X.
Cómo leer un CDRW/DVD desde la Xbox
Si necesitamos leer un disco para hacer una copia de seguridad debemos hacer lo siguiente:
Arrancamos la consola con el evolution X en el Hd y dejamos que llegue al menú principal. Esta captura está con el skin Infodash, el que uso habitualmente.
Luego nos conectamos por ftp y acedemos a la unidad del Dvdrom (D:), seleccionamos todos los directorios y los copiamos a una carpeta temporal en nuestro PC.
Más tarde lo grabamos como hicimos antes o utilizamos una utilidad como xboxisotool o similar.
Anexos
Fichero ini basico SIN instalacion de disco duro
Fichero ini basico CON instalacion de disco duro
Hilo original del tutorial
Tutorial alternativo de Hereze
Nota importante
La distribución del Evolution X puede considerarse ilegal por problemas de licencias y copyright, por lo que no lo encontraréis en esta web. Os pedimos también que no utilicéis los foros para intentar conseguirlo o proporcionarlo. La finalidad de este documento es únicamente describir el funcionamiento del programa.