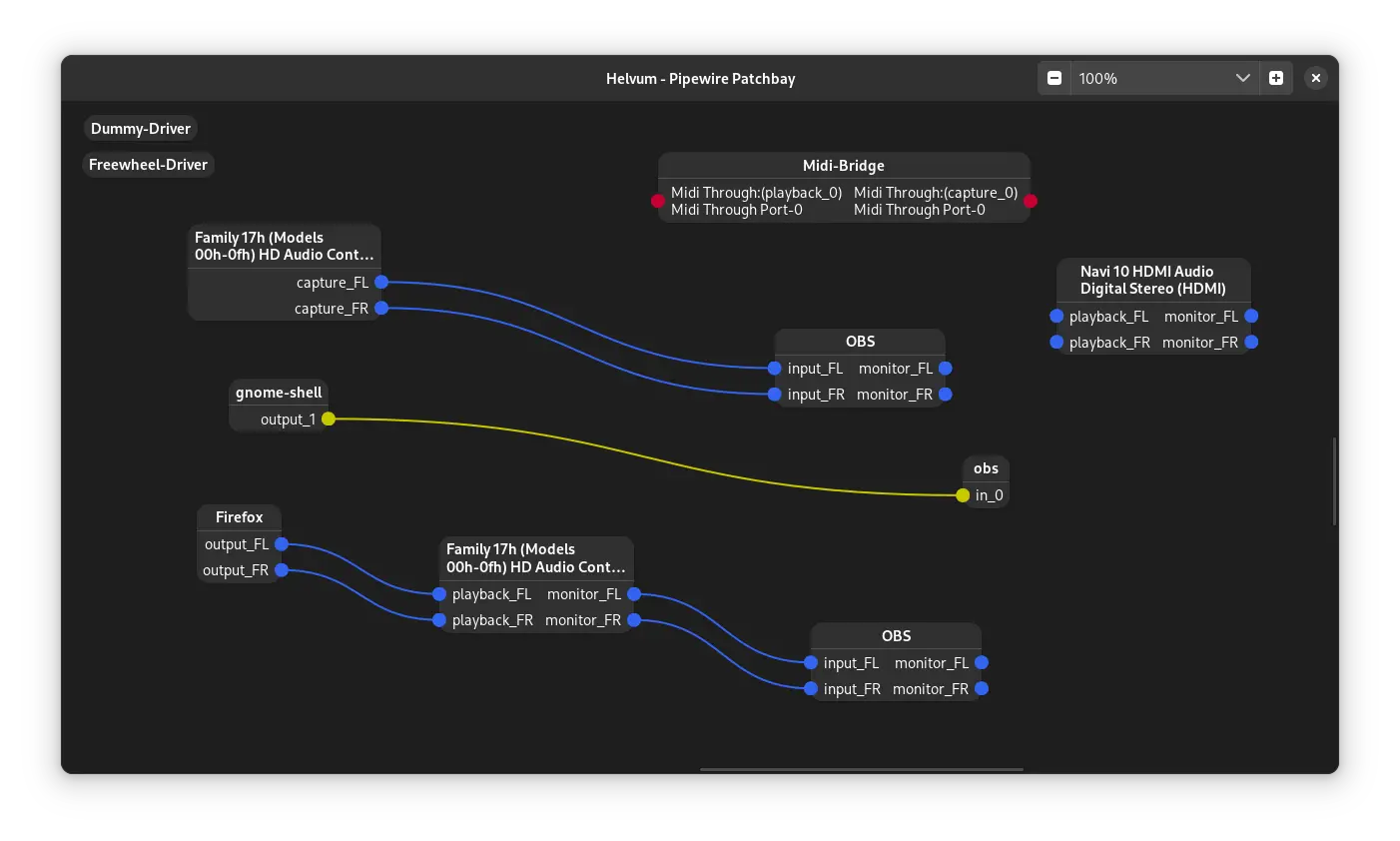Advertencias
- No utilizar 15w de TDP o automático.- Utilizar Steam Deck conectada al cargador.
- No todos los juegos o mods funcionan.
- Algunos juegos se pueden utilizar desde Heroic o Lutris.
- Solo funciona desde el modo escritorio.
- Este tutorial es para conexión inalámbrica.
- Ni EOL o un servidor nos hacemos responsables por daños en el dispositivo o perdida de datos.
Introducción
En este tutorial voy a explicar cómo activar el soporte VR, ya sea para disfrutar contenido de realidad virtual o 3D estereoscópico.
Debido a que la app para gafas de Steam Link nos advierte que no es posible utilizar VR desde Steam Deck, vamos a usar un programa alternativo que si nos permite usar la capacidad VR de la máquina.
Voy a dar por hecho que ya tienen configurada una contraseña de superusuario en SteamOS y como utilizar sidequest en gafas meta quest o pico. En caso de que tengan dudas sobre esos puntos, los agregaré al tutorial.Requisitos
°SteamOS actualizado
°Configurado el TDP a 13w de forma general
°Tener configurada una contraseña de superusuario para en SteamOS.
°Descargar la última versión de ALVR Launcher para Linux
°Instalar ALVR en nuestras gafas mediante la tienda oficial o sidequest.
°Instalar BigScreen en nuestras gafas (opcional)
°Reshade + Depth3D (opcionales)
Instrucciones
1.- En el menú principal del modo juego, pulsamos el botón "•••" y activar el límite de TDP para colocarlo en 13w, podemos tener activo o no el límite de fotogramas, de preferencia no limitar.
2.- Nos vamos al modo escritorio, abrimos Steam y en la tienda buscamos SteamVR, procedemos a instalar la aplicación (requiere 5 GB de espacio disponible).
Una vez termine de instalar, abrimos las propiedades de steamVR pulsando sobre el logo de un engrane, una vez en la ventana de propiedades en los parámetros de ejecución colocamos lo siguiente: ~/.local/share/Steam/steamapps/common/SteamVR/bin/vrmonitor.sh %command%
Ahora pulsamos sobre versiones del lado izquierdo, al lado derecho veremos una casilla de selección, elegimos SteamVR beta. Ya podemos cerrar la ventana.
3.- Iniciamos SteamVR, nos saltará una ventana solicitando la contraseña de superusuario, ingresamos nuestra contraseña para que terminen de instalar los datos necesarios. Cuando finalice cerramos SteamVR.
4.- Abrimos discover, buscamos e instalamos el programa llamado "Helvum", este programa nos permitirá direccionar el sonido del juego o programa a los parlantes de las gafas.
5.- Deberemos tener descargado y descomprimido el archivo de ALVR Launcher, iniciamos el ejecutable*; nos aparecerá una pantalla con varias opciones y tendrá la opción "Launch" desactivada, pulsamos sobre instalar, nos mostrará una pantalla, vamos a dar siguiente y así sucesivamente, menos dónde nos solicitará dar permisos en el firewall, pulsamos en permitir, puede que la primera vez falle, con una segunda vez que podemos nos dará acceso. Una vez finalicemos, ya estaremos en la pantalla de inicio.
*Recomiendo crear un acceso directo en el escritorio, porque vamos a necesitar utilizar este programa cada vez que vayamos a consumir contenido VR o 3D.
6.- Pulsamos sobre settings, en presets vamos a activar lo siguiente:
•Resolución: medio o baja, depende del juego, habrá títulos que no funcionen bien en medio, pero se puede llegar a utilizar en alto.
•Encoder preset: Speedy
Pulsamos en el apartado video y activamos lo siguiente:
Modo: adaptative
Preferred codec: h264, en algunas versiones de SteamOS podemos utilizar AV1.
Regresamos a la pantalla de "devices"
7.- Encendemos las gafas e iniciamos ALVR, veremos un entorno como cartógrafo y la IP de las gafas junto con el puerto de conexión, habrá que anotarlo, solo por si acaso hay que registrar las gafas manualmente. Colocamos un pañuelo de color claro en el sensor de proximidad que está entre las lentes, para evitar que las gafas se suspendan.
Ahora en la Steam Deck, pulsamos en ALVR "Launch SteamVR"**, esperamos unos segundos y nos aparecerá que se han detectado las gafas, pulsamos en trust.
Puede darse el caso que no le detecté, tendremos que agregar manualmente las gafas, para lo cual utilizaremos la IP y puerto que anotamos con anterioridad.
Miramos en la gafas y ahora muestra el entorno de SteamVR. Ya casi hemos terminado ¿Ya casi? ¿Hay más?
**Desde ahora, a través de ALVR iniciaremos SteamVR para que funcione en nuestras gafas.8.- Hasta el paso anterior ya podemos utilizar juegos con soporte VR, pero el sonido de los juegos o programas no se reproducen en las gafas, vamos a corregir ese detalle.
Aclaro, hay que realizar el proceso siempre que iniciemos un juego o programa.Inicia el programa Helvum, veremos una interfaz sencilla, del lado izquierdo está la fuente de sonido con su correspondiente nombre y del lado derecho el dispositivo de audio.
Sin las gafas conectadas solo veremos dos dispositivos, estos corresponden a los parlantes internos y la salida de audio plug/USB. Con las gafas conectadas ahora serán tres dispositivos.
Al fijarse bien, veremos que tienen unos puntos y unos "cables", pues habrá que sacar nuevos cables de nuestra fuente de audio (output) a nuestro reproductor (input), con el puntero nos colocamos donde el círculo de output y arrastramos el cable de FL/FR hasta FL/FR del input de nuestro dispositivo.
Terminamos, disfruta de tus juegos VR.
Extras
Si instalamos BigScreen mediante Steam podemos crear una sala virtual para visualizar y compartir contenido de nuestra PC, en este caso Steam Deck.
Nota: Los juegos solo se podrán controlar mediante mando, teclado, mouse, volante, etc; pero no con los mandos de las gafas.
Vamos a configurar poder visualizar nuestros juegos 3D con modo estereoscópico, mediante el plugin/shader
Depth3DAsumo que ya conoces como instalar y activar reshade, junto con agregar plugins/shaders, en caso de que no, comentar si desean que agregue el proceso.Iniciamos nuestro juego, una vez iniciado activamos el menú de reshade, buscamos Depth3D o super Depth3D, en sus opciones buscamos ajustes de profundidad y nos mostrará una ventana con las siluetas en blanco pero duplicadas.
Si movemos la barra o los valores veremos que está siluetas se separan o acercan, las que estén más juntas y claras son los objetos que estarán cerca de la cámara/ojos, mientras los lejanos en un tono gris. Sugiero no manejar una profundidad y cercanía muy altos para evitar distorsión de la imagen.
Una vez finalizado, veremos que ahora muestra dos pantallas pero con sutiles diferencias, iniciamos SteamVR mediante el Launcher de ALVR y posteriormente BigScreen.
Tenemos dos opciones aquí.
Opción 1.- Está es la opción recomendada y es iniciar BigScreen para nuestras gafas, detectará el servidor iniciado en la Deck, y nos mostrará lo que ocurre en la Deck, como si fuera un escritorio remoto.
Con el mando de las gafas seleccionamos la pantalla del juego, aún se mostrará la imagen doble. Del lado derecho veremos que al pasar el cursos de los mandos de la gafas, nos muestra diferentes opciones, busca ajustes de pantalla y encontraremos un apartado que nos deja elegir que tipo de contenido se está reproduciendo para corregir la imagen, elegimos SBS.
Listo la imagen se muestra con efectos de profundidad para poder disfrutar de una experiencia casi inmersiva.
Opción 2.- La menos recomendada
En construcción...