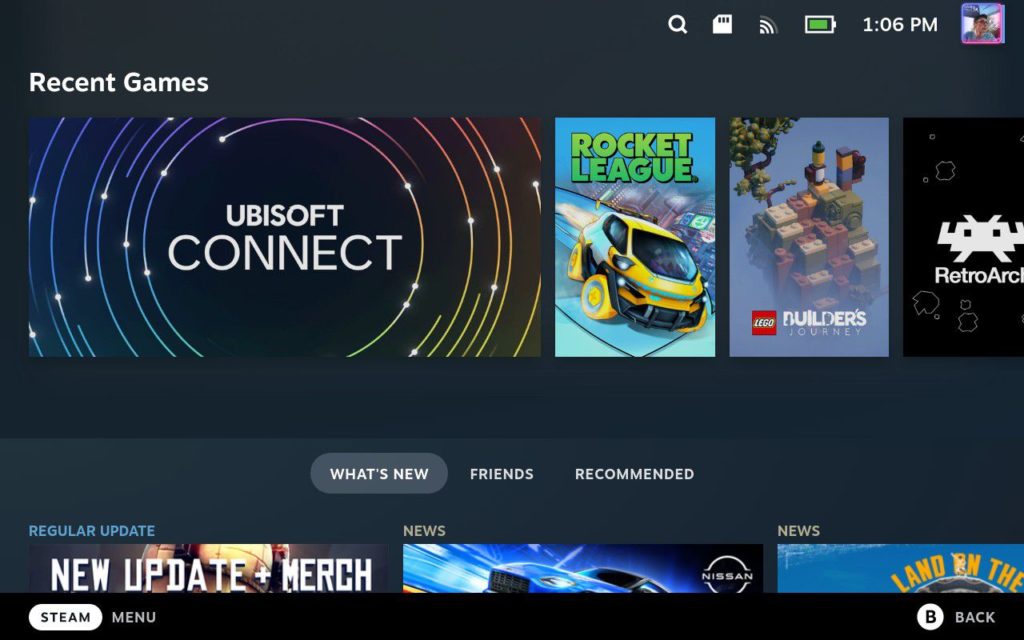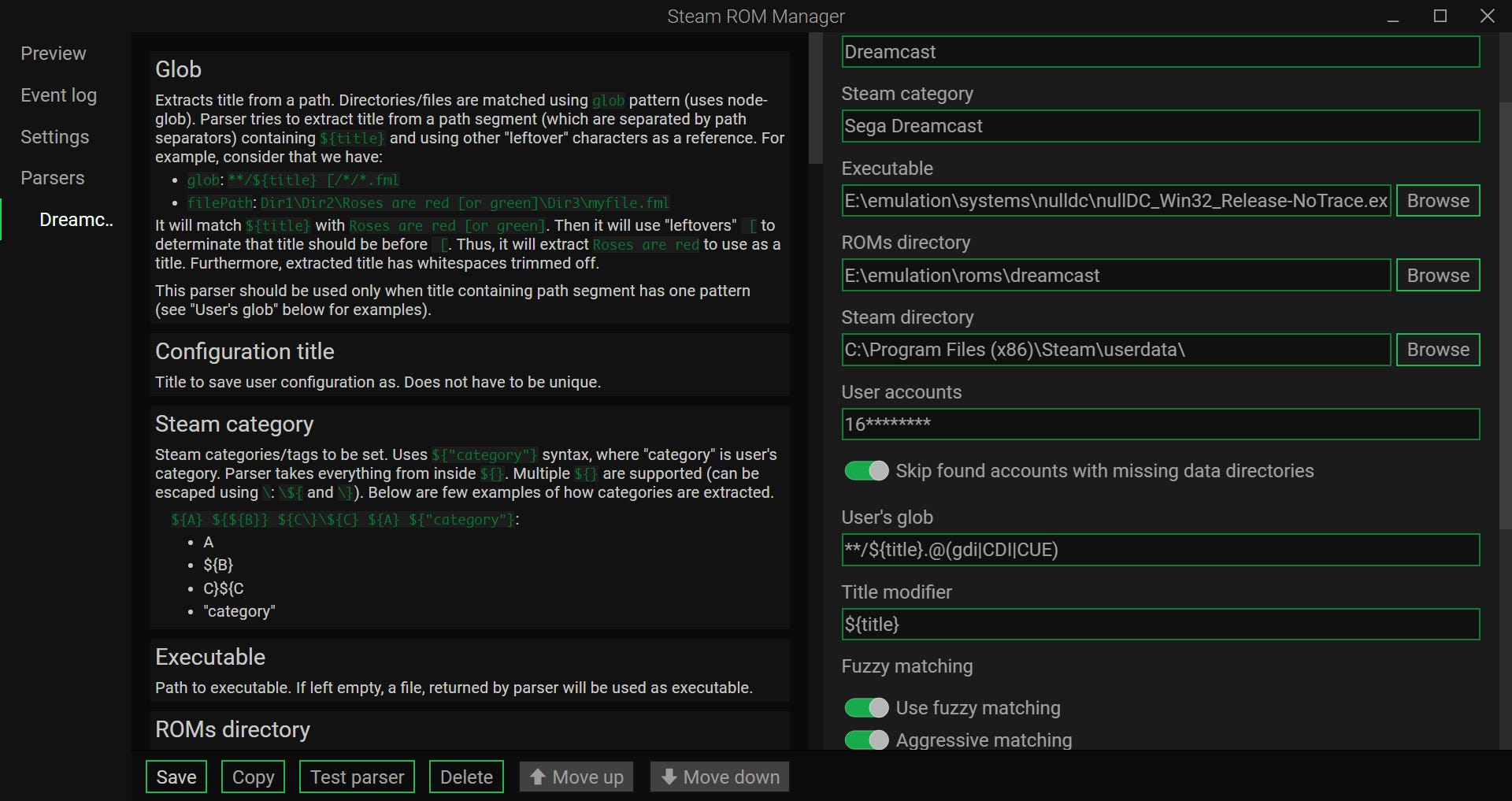Hace un tiempo hice un Hilo de Playnite que trata esta misma cuestión, no obstante, también me parece interesante plantear el mismo tema, pero esta vez con steam, que es la otra alternativa digamos "fuerte" y de la que no se habla demasiado y aprovechando que se celebran 20 años de la compañía, que mejor que hacerlo ahora
Por todos es sabidos que Steam es la mejor tienda digital a nivel global y una de las razones por las que pasa esto, es por que realmente se trabajan muchísimo la libertad y opciones, no solo es la tienda más completa, también incluye funcionalidades que ninguna otra entrega, incluyendo un modo consola bastante completo y vistoso
Por lo tanto, querer montarte toda tu biblioteca, tanto de juegos de PC como de juegos emulados es bastante factible y simple de hacer en terminos generales
Para acceder a este modo consola, únicamente necesitamos un control de xbox y precionar el boton guia o boton xbox, de esta forma el modo consola se activa automaticamente y esto viene configurado totalmente de serie, por lo que se puede acceder a dicha interfaz un botón de distancia, también se puede configurar para que el PC inicie automaticamente en modo consola
¿Como añadir juegos que no son de steam? entendemos ya sea juegos sparrow, juegos sin licencia que no se pueden comprar o juegos de otras tiendas
La forma es bastante sencilla y se puede lograr apenas a un par de clicks :
Pinchamos donde dice : Añadir un producto (esquina inferior izquierda)

Luego, añadir un producto que no es de steam

y finalmente elegimos el juego a añadir, si no sale en la lista, se puede buscar manualmente eligiendo el .EXE que inicia el juego

Esta opción lógicamente no funciona solo para añadir juegos emulados, también se pueden añadir emuladores sueltos o las stores de otras tiendas, por lo que puedes tener organizado dentro de la misma biblioteca tanto Ubisoft Connect, GOG, Origin y demases
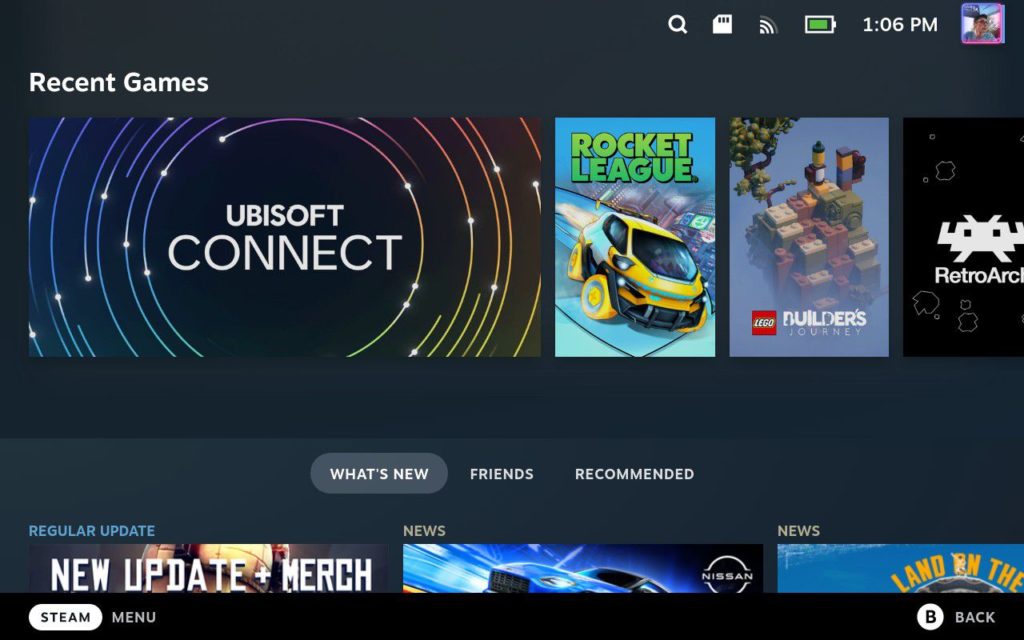 ¿Como añadir juegos emulados?
¿Como añadir juegos emulados? pues, es bastante similar a como se añaden juegos nativos de PC, con algunas diferencias, actualmente hay dos metodos : el metodo "manual" y el "automatico", de momento vamos con el manual
La idea es usar el mismo metodo : "añadir un juego que no es de steam", en este caso vamos a usar directamente el ejecutable del emulador en cuestión, puede ser retroarch o cualquier otro
Aquí podemos ver como añadimos retroarch a la biblioteca usando el metodo de "añadir juego que no es de steam"

Luego pinchamos en Retroarch, nos vamos a "propiedades" y nos va a salir esta pantalla

Aquí simplemente tenemos que hacer lo siguiente : Cambiamos el nombre del juego y despues, en parametros de lanzamiento, hay que añadir lo siguiente
-L ".\cores\ despues añadir el core de retroarch que vamos a usar, en este caso sería bsnes_hd_beta_libretro.dll
nos quedaria algo así
-L ".\cores\bsnes_hd_beta_libretro.dll"
Despues hay que añadir el directorio donde esta el juego, en este caso : -"E:\EmuLibrary\SNES\supermetroid.smc"
y nos quedaría algo así
-L ".\cores\bsnes_hd_beta_libretro.dll" -"E:\EmuLibrary\SNES\supermetroid.smc"
Ambas rutas tienen que estar entre comillas para que funcione y nos quedaría algo así :

Si vamos a añadir un juego de otro emulador que no haga uso de cores es bastante mas sencillo, solo tenemos que añadir : g- y luego la ruta del emulador, y despues la ruta del rom o la iso, en este caso sería algo así como
g- "D:\PCSX2" -"E:\EmuLibrary\PS2\dragonballbudokai3.iso"
Ahora el metodo automatico : hay que usar la aplicación llamada
"Steam Rom Manager", te permite añadir cientos de juegos de manera prácticamente automatica, tiene soporte para todos los emuladores y puedes hacerte bibliotecas enormes en pocos segundos, con caratulas, logo y todo lo demás
https://github.com/SteamGridDB/steam-rom-managerSu uso es extremadamente sencillo, solo hay que añadir plataforma, seleccionar las rutas donde esta el emulador y los juegos y el trabajo se hace en segundos, no voy a agregar aquí un tutorial de como usarlo para que el hilo no quede tan extenso, pero si alguien tiene alguna duda, que me avise y lo explico
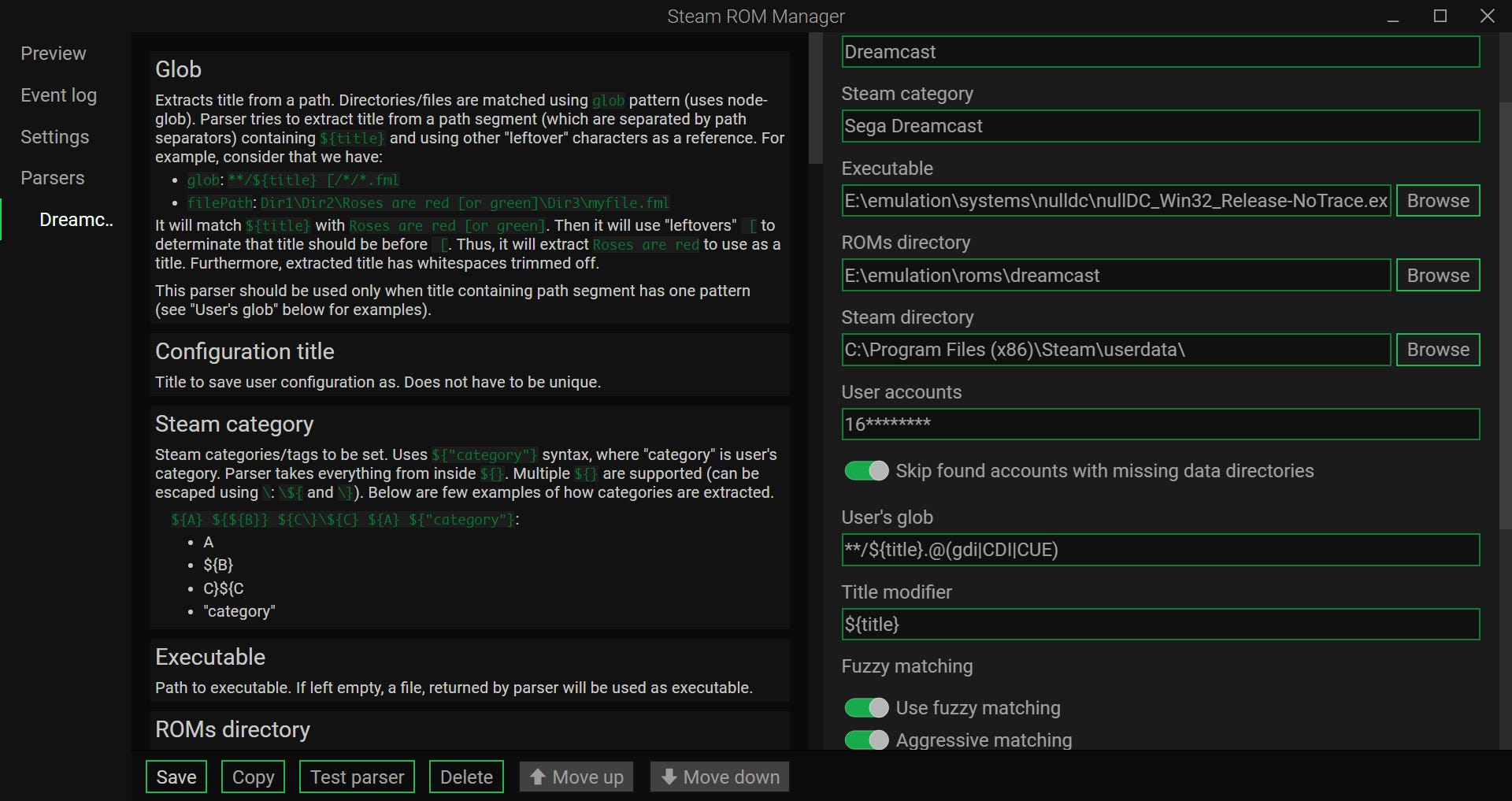
 ¿Como usar caratulas personalizadas?
¿Como usar caratulas personalizadas? es una buena pregunta, cuando añades un juego de manera manual, viene absolutamente sin ninguna imagen, Steam rom manager si te hace este trabajo de manera automatica, pero si lo queremos hacer nosotros puede ser manualmente : pulsando boton derecho, administrar y usar ilustración personalizada

O bien, podemos usar
SGDBoop es una aplicación que se puede descargar desde Steam grid db (La base de datos de caratulas mas grande de la red) y podemos añadir o cambiar caratulas solo con un boton, sin la necesidad de tener que descargarlas de manera manual
https://www.steamgriddb.com/boopAl instalar la aplicación, cuando estemos navegando por la web, apareceran dos botones extras, tan solo presionando dichos botones podremos cambiar las caratulas por una personalizada que se ajuste a nuestros gustos, únicamente a un boton de distancia
 ¿Como personalizar el modo consola de steam?
¿Como personalizar el modo consola de steam? Podemos usar la aplicación
CSSLOADER que nos permite añadir cientos de opciones de personalización a la interfaz consolera, para dejarla a tu gusto o por si no te gusta el diseño original
https://github.com/beebls/CSSLoader-Desktop/releases
De esta forma, podemos tener toda nuestra biblioteca organizada en Steam con juegos que podemos elegir a un botón del mando y donde podemos usar cosas como el Overlay (para salir y entrar de juegos sin accesos ni combinaciones de botones) con la misma interfaz y diseño que se puede tener en la deck, pudiendo organizar los juegos por colecciones, plataforma y teniendo todo en un único sitio
Se que el tutorial se ha quedado un tanto escueto, pero si tenéis alguna duda, pregunten