@Jamig20 Vamos por partes basandome en la imagen del Administrador de Discos:
1) El numero de particiones no afecta a la velocidad de lectura/escritura asi que por esa parte puedes estar tranquilo
![Ok! [oki]](/images/smilies/net_thumbsup.gif)
2) Respecto a las particiones:
a) En si la única que no puedes ni debes tocar bajo ningún concepto (ya que en ella se contienen los archivos de arranque necesarios para que Windows pueda encenderse) es la primera (la de 110MB) esa partición debe siempre estar la primera en el Disco porque como digo es donde están los archivos de arranque (ademas Windows la esconnde (le quita la letra) para que ningún manazas desde "Mi equipo" le de a formatear y joda el ordenador
![disimulando [fiu]](/images/smilies/fiu.gif)
b) La partición de "arranque" de la partición de Recuperación (misma explicación que en el apartado a))
c) La del SO aquí tienes Windows propiamente dicho esta puedes modificarla a tú gusto (siempre que no la borres
![sonrisa [sonrisa]](/images/smilies/nuevos/risa_ani1.gif)
![carcajada [carcajad]](/images/smilies/nuevos/risa_ani2.gif)
)
d) La partición de Datos esta partición si vas a usar el HDD como "Almacén" puedes borrarla y extender "C" (que es lo que yo haría)
e) La de Recuperación esa puedes borrarla o dejarla (según tú gustes) obviamente si la borras podrás borras también la "b)". Mi recomendación personal es que la dejes porque no ocupa mucho y en determinadas situaciones te es útil
![Ok! [oki]](/images/smilies/net_thumbsup.gif)
(como ves también esta escondida porque no tiene letra (Windows tiende a esconder/proteger aquello que considera importante para que los manazas/usuarios no la líen
![más risas [+risas]](/images/smilies/nuevos/risa_ani3.gif)
)
PD: Como veras te ha quedado un espacio sin particionar "no asignado" de 8.8GB yo ese espacio lo que haría seria "moverlo" entre "D" y la partición de recuperación.
Acto seguido eliminaría "D" el espacio total sin asignar seria entonces de 224,86GB + 8.8GB = 233,66GB y extendería la partición "C" para que tuviera un tamaño total de 426GB.
Para mover las particiones podrás hacerlo con el programa "Easeus Partition Master" tendrás que seleccionar la partición contigua (en tú caso la de 20,01GB) y usar la opción Resize/Move tal que así (esta imagen es de mi PC donde tengo un Espacio sin particionar de 7,45GB)
En la imagen anterior en la ventana de redimensionamiento bastara con mantener el clic derecho pulsado sobre la parte azul y mover el ratón para desplazar el espacio "sin particionar" delante tal que así:
Como ves no he clickeado sobre los extremos de la zona azul (donde están esas "bolitas") pues si lo hubiese hecho así lo que habría conseguido es "externder" la partición azul y el objetivo es mover no "extender"
0) Bien una vez hecho esto tendrás esos 8.8GB delante de la partición de 20,01GB.
1) Acto seguido seleccionas la partición "D" (LA DE LOS DATOS) y la eliminas (opción "Delete partitión").
2) Te quedara un espacio no particionado de 233,66GB situado entre "C" y la partición de 20,01GB
3) Seleccionas "C" y con la opción de Resize/Move usas "las bolitas" para extenderla sobre el espacio sin particionar te quedara "C" con un tamaño de 426GB.
Recuerda darle a Apply en Easeus para hacer efectivos todos los cambios (los ira realizando en el mismo orden que los hiciste tú por lo que no habrá problemas) o bien si lo prefieras también puedes darle a Apply cada vez que hagas cada uno de los cambios de la lista (al programa le da igual cuando le des a Apply
![por aquí! [poraki]](/images/smilies/nuevos/dedos.gif)
![por aquí! [poraki]](/images/smilies/nuevos/dedos.gif)
).
Sobre el HDD como te dije a noche eliminaría todas las particiones (usando la opcion "Delete all partitions") y crearía una única partición que abarcase todo el Disco la cual usaría para almacenar datos.
PD: Como estas modificando (extendiendo) la partición "C" que estará en uso porque es la de Windows te pediara reiniciar para poder hacer los cambios
![Ok! [oki]](/images/smilies/net_thumbsup.gif)
Saludos
![sonrisa [sonrisa]](/images/smilies/nuevos/risa_ani1.gif)
![sonrisa [sonrisa]](/images/smilies/nuevos/risa_ani1.gif)
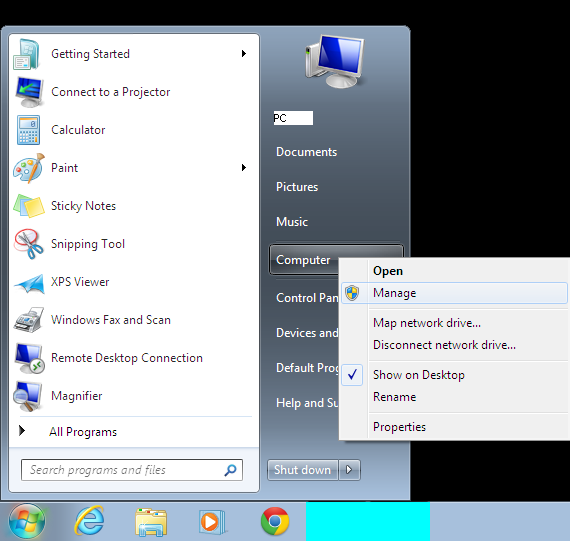


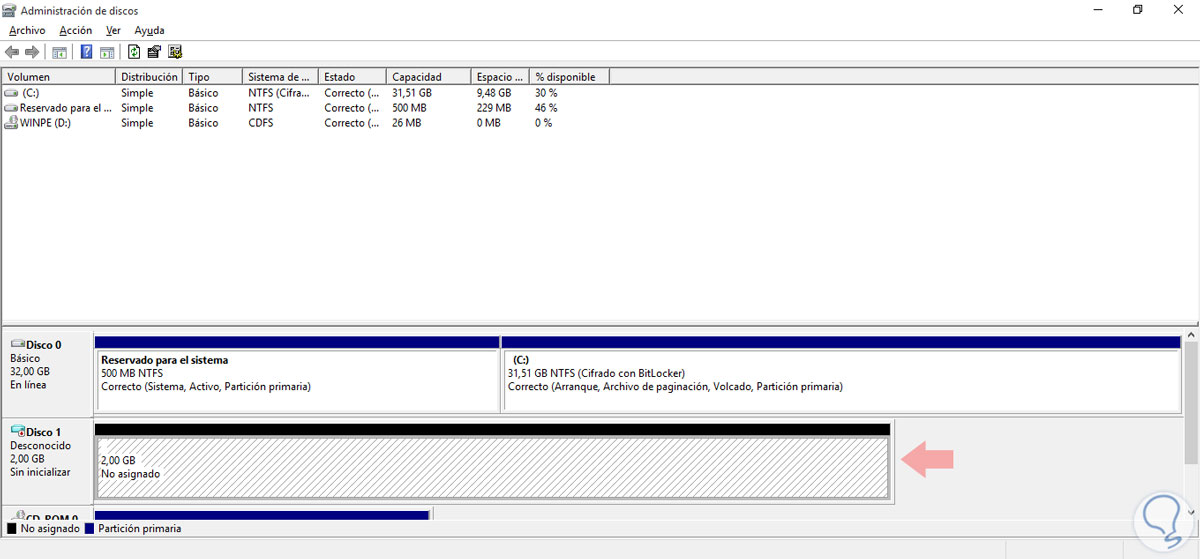
![más risas [+risas]](/images/smilies/nuevos/risa_ani3.gif)
![más risas [+risas]](/images/smilies/nuevos/risa_ani3.gif) (una vez hecho esto el SDD debería de aparecer en "Mi Equipo"
(una vez hecho esto el SDD debería de aparecer en "Mi Equipo":max_bytes(150000):strip_icc()/Crear-Particiones-Windows10-597c18755f9b58928bdb84c8.jpg)
 )) de no ser así entonces mi recomendación es usar EASEUS TODO BACKUP FREE puedes descargarlo aquí:
)) de no ser así entonces mi recomendación es usar EASEUS TODO BACKUP FREE puedes descargarlo aquí: ) seleccionas el "HDD/SSD de destino" y le das a "Proceder" una vez finalizado el proceso apagar el PC y quita el HDD (Quitar el HDD (desconectarlo del equipo) es importante porque necesitamos asegurarnos de que el arranque se esta llevando acabo usando al 100% los archivos copiados al SSD).
) seleccionas el "HDD/SSD de destino" y le das a "Proceder" una vez finalizado el proceso apagar el PC y quita el HDD (Quitar el HDD (desconectarlo del equipo) es importante porque necesitamos asegurarnos de que el arranque se esta llevando acabo usando al 100% los archivos copiados al SSD).

![Ok! [oki]](/images/smilies/net_thumbsup.gif)
![Ok! [oki]](/images/smilies/net_thumbsup.gif)
![más risas [+risas]](/images/smilies/nuevos/risa_ani3.gif) y pasarle el HDD Regenerator
y pasarle el HDD Regenerator

![loco [mad]](/images/smilies/nuevos/miedo.gif)


![Ok! [oki]](/images/smilies/net_thumbsup.gif)
![Ok! [oki]](/images/smilies/net_thumbsup.gif) (recuerda que al eliminar todas las particiones Windows dejara de reconocerte el HDD hasta que crees una partición nueva (tal y como te pasaba con el SSD)
(recuerda que al eliminar todas las particiones Windows dejara de reconocerte el HDD hasta que crees una partición nueva (tal y como te pasaba con el SSD) ![sonrisa [sonrisa]](/images/smilies/nuevos/risa_ani1.gif)
![sonrisa [sonrisa]](/images/smilies/nuevos/risa_ani1.gif)
![carcajada [carcajad]](/images/smilies/nuevos/risa_ani2.gif) )
)![más risas [+risas]](/images/smilies/nuevos/risa_ani3.gif)
![más risas [+risas]](/images/smilies/nuevos/risa_ani3.gif)
![Ok! [oki]](/images/smilies/net_thumbsup.gif)
![disimulando [fiu]](/images/smilies/fiu.gif)
![sonrisa [sonrisa]](/images/smilies/nuevos/risa_ani1.gif)
![carcajada [carcajad]](/images/smilies/nuevos/risa_ani2.gif) )
)![Ok! [oki]](/images/smilies/net_thumbsup.gif) (como ves también esta escondida porque no tiene letra (Windows tiende a esconder/proteger aquello que considera importante para que los manazas/usuarios no la líen
(como ves también esta escondida porque no tiene letra (Windows tiende a esconder/proteger aquello que considera importante para que los manazas/usuarios no la líen ![más risas [+risas]](/images/smilies/nuevos/risa_ani3.gif) )
)![por aquí! [poraki]](/images/smilies/nuevos/dedos.gif)
![por aquí! [poraki]](/images/smilies/nuevos/dedos.gif) ).
).![Ok! [oki]](/images/smilies/net_thumbsup.gif)
![sonrisa [sonrisa]](/images/smilies/nuevos/risa_ani1.gif)
 ))
))![sonrisa [sonrisa]](/images/smilies/nuevos/risa_ani1.gif)
![más risas [+risas]](/images/smilies/nuevos/risa_ani3.gif)
![Ok! [oki]](/images/smilies/net_thumbsup.gif)
![Ok! [oki]](/images/smilies/net_thumbsup.gif) )
)![Ok! [oki]](/images/smilies/net_thumbsup.gif)
![Ok! [oki]](/images/smilies/net_thumbsup.gif) )
)