Banana Pi
Para consultas y debates sobre el contenido de este artículo, visita el Hilo oficial.
Banana Pi
| Fabricante | http://www.bananapi.org/ (fork independiente de Raspberry Pi Project) |
| Tipo | PC |
| Lanzamiento | Marzo de 2014 |
| CPU | ARM Cortex-A7 dual-core, Allwinner A20. 1GHz |
| RAM | 1GB DDR3 DRAM |
| GPU | Mali400MP2 GPU (Acelerador de vídeo CedarX) |
| Almacenamiento | SD, SATA (2.5" SATA HDD a 5V) |
| Alimentación | 5V/2A vía Micro USB |
| Dimensiones | 92mm X 60mm |
| Página oficial | |
Contenido |
Información
Banana Pi es un "mini-ordenador" fabricado en Taiwan. Actualmente es uno de los competidores directos de la famosa Raspberry Pi, teniendo un hardware superior a ésta, y siendo aproximadamente un 10% más grande.
A pesar de ser un fork del proyecto Raspberry Pi, Banana Pi no tiene ninguna relación con éste. Actualmente es casi compatible al cien por cien con su análoga Raspberry Pi, teniendo el único inconveniente del mal funcionamiento de la interfaz de Cámara y de LCD LVDS de la Raspberry Pi, siendo necesario obtener las creadas expresamente para la Banana Pi.
Comunidades
Sistemas Operativos
Los Sistemas Operativos en la Banana Pi se almacenan en una tarjeta SD de hasta 64GB. Para hacer una SD booteable tenemos que prepararla mediante unos sencillos pasos.
Sistemas Operativos disponibles
- Bananian
- Raspbian para Banana Pi (Kernel 3.4.90).
- Scratch para Banana Pi (Kernel 3.4.90).
- Lubuntu para Banana Pi (Kernel 3.4.86).
- Android 4.2.2 para Banana Pi (Kernel 3.4.39+). (Android 4.4 en beta).
- openSUSE para Banana Pi (openSUSE 13.1; Kernel 3.4.90).
- Kali Linux para Banana Pi (Kernel 3.4.90).
- nOS para Banana PI (Kernel 3.4.90).
- Kano para Banana Pi (Kernel 3.4.90).
- Fedora (Kernel 3.4.103)
- ArchLinux (Kernel 3.4.103)
- OpenWrt
- OpenSuse (Kernel 3.4.103)
- LeMedia(XBMC)(Kernel 3.4.103)
- Preview XBMC
https://www.youtube.com/watch?v=urScIo-OBvs
- % de CPU en reproducción de video, aunque ya hay drivers desde hace poco para la GPU, aparentemente parece que no usa la GPU
https://www.youtube.com/watch?v=nHWSlYJON_A
- Banana Pi:Remote Desktop desde Windows en Aleman
https://www.youtube.com/watch?v=nNE0ZDbdqFw
- Preview Banana Pi Linux Lubuntu
https://www.youtube.com/watch?v=XZbIDaxplVo
- Instalando lubuntu guia en ingles
https://www.youtube.com/watch?v=lDQyClIxpF4
Formateando la SD
Windows:
1. Descarga una herramienta para formatear adecuadamente la SD (Por ejemplo: https://www.sdcard.org/downloads/formatter_4/eula_windows/).
2. Instalar la herramienta.
3. En la pestaña "Options", seleccionar "FORMAT TYPE" y ponerlo en QUICK, en "FORMAT SIZE ADJUSTMENT" ponerlo en "ON".
4. Comprobar que coincide la SD insertada con la seleccionada en la herramienta.
5. Apretar el botón de Format.
Linux:
(Por favor, visita https://www.raspberrypi.org/documentation/installation/installing-images/linux.md)
Obteniendo la imagen
Utilizar Android en nuestra Banana Pi:
Para utilizar Android en nuestra Banana Pi tendremos que preparar la tarjeta SD de una forma distinta.
(Por ahora solo disponible desde Windows)
1. Lo primero será descargarse la herramienta PhoenixCard.
- https://drive.google.com/file/d/0B38hUt6ypQXDVTB6cWJXZ3ZGNkE/edit?usp=sharing
- http://pan.baidu.com/s/1xStaA
- https://www.dropbox.com/s/ckju6jvlqf3uc6f/PhoenixCard_V310_20130618.zip
2. Ejecutamos PhoenixCard.exe, elegimos la tarjeta SD desde el programa y la imagen de Android.
3. En "Write Mode" seleccionamos Startup Mode, y le damos a "Format to Normal".
4. Posteriormente podemos darle a Burn.
5. Habiendo esperado a que se queme completamente la imagen, podemos insertarla en la Banana Pi (debemos tener en cuenta que la primera vez que inicia Android tardará un poco más de lo habitual).
Windows:
1. Podemos utilizar por ejemplo Win32 Diskimager (http://sourceforge.net/projects/win32diskimager/files/Archive/).
2. Simplemente sigue las intuitivas instrucciones de Win32 Diskimager.
Linux:
1. Ejecuta sudo fdisk -l para comprobar que la SD está montada.
2. Ejecuta umount /dev/sdxx para desmotar las particiones de la SD.
3. Ejecutra sudo dd bs=4M if=[path]/[imagename] of=/dev/sdx. (Si no funciona 4M, probar otro tipo de bloque).
Benchmarks:
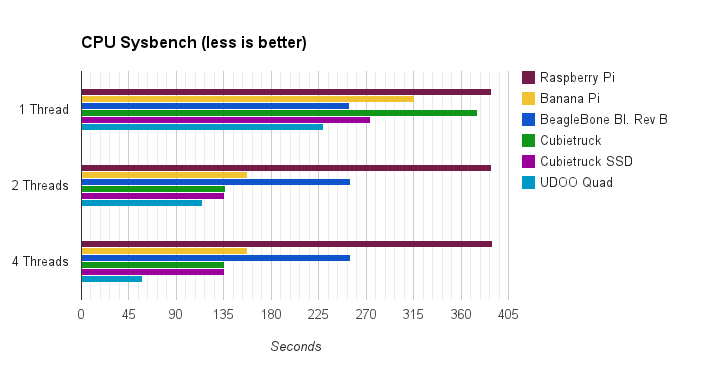
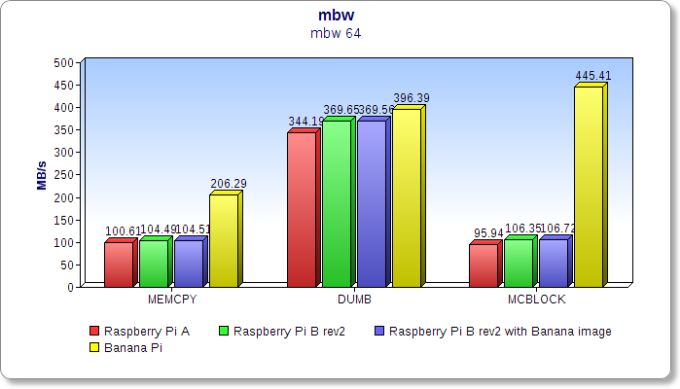
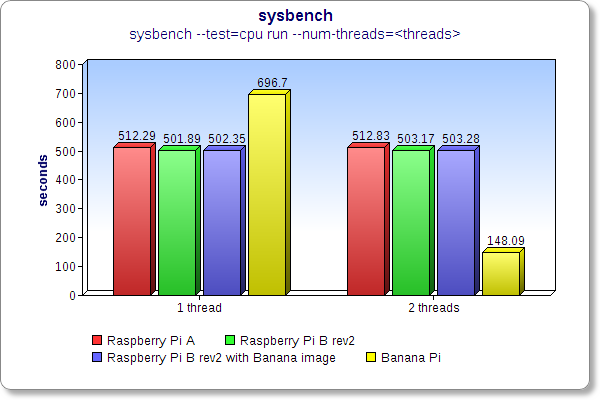
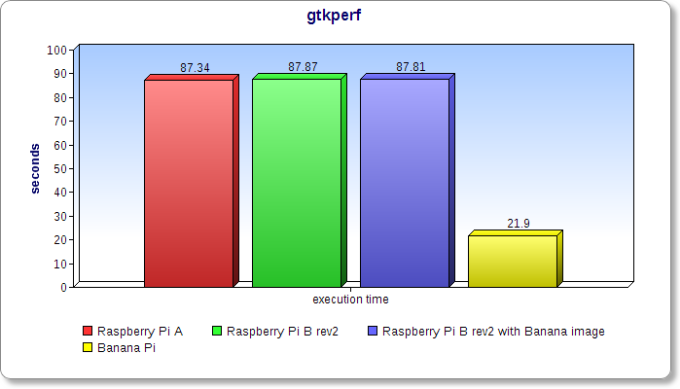
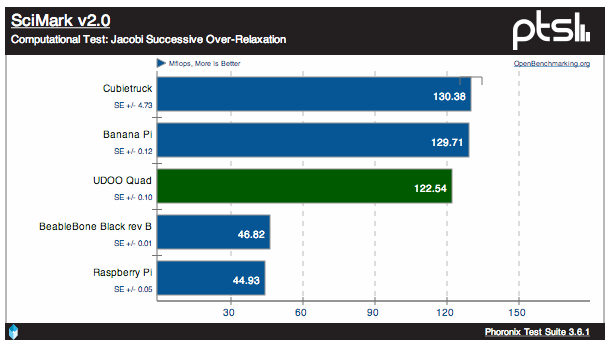
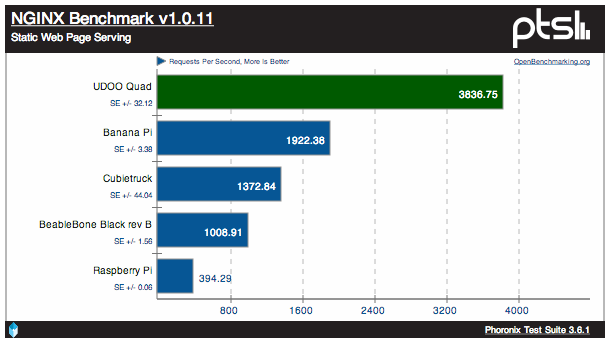
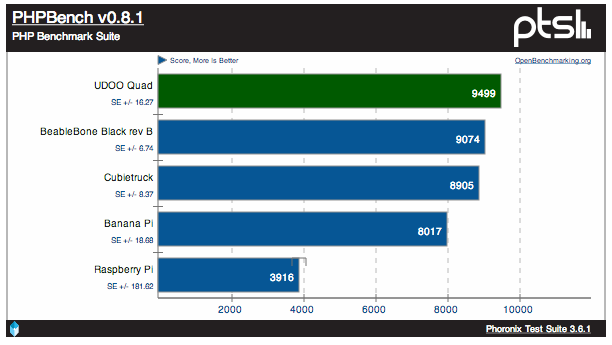
- Rendimiento FTP red gigabit Sata donde se puede apreciar la diferencia de usar SATA + red gigabit
- Carga y descarga a través de FTP con raspberri pi 100mb vs banana Pi 1gb hasta un HDusb conectado a un Pc con windows
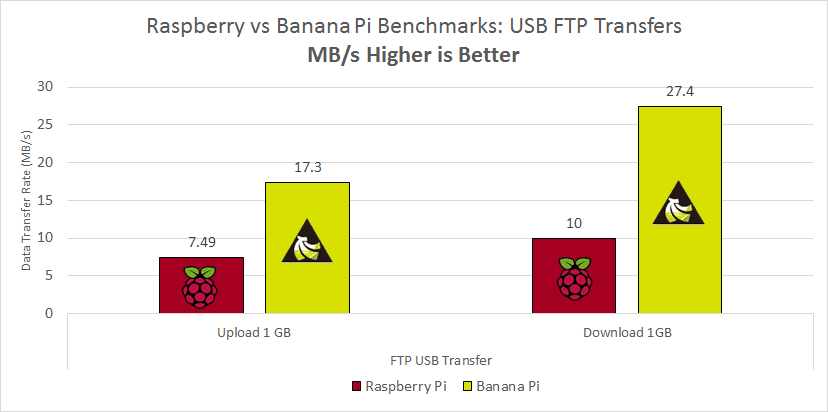
- HDusb conectando a banana pi y raspberri pi usando samba y en el otro extremo de la red un pc con widnows
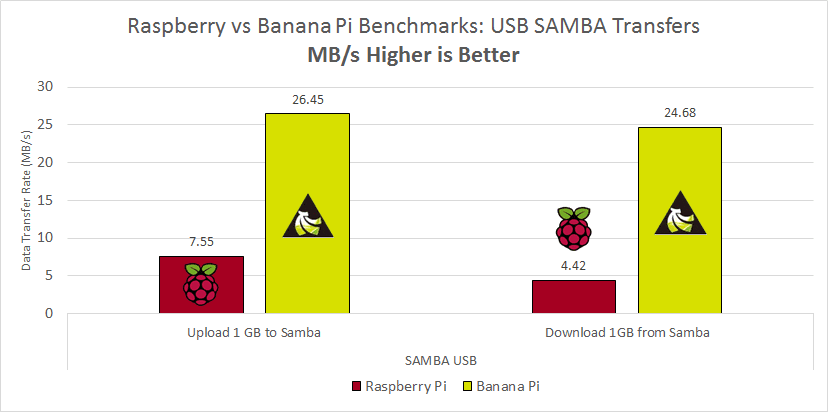
- Prueba por ftp con rasbperri pi por HDusb, pero esta vez banana pi usa un HD por sata y por USB
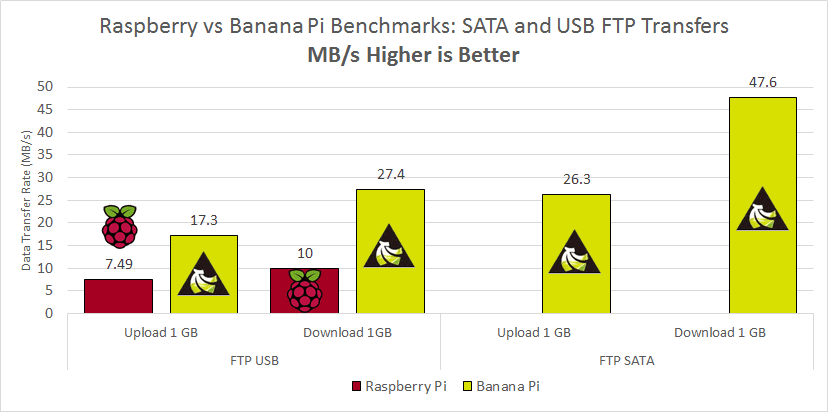
- Servidor iperf en un pc con Windows
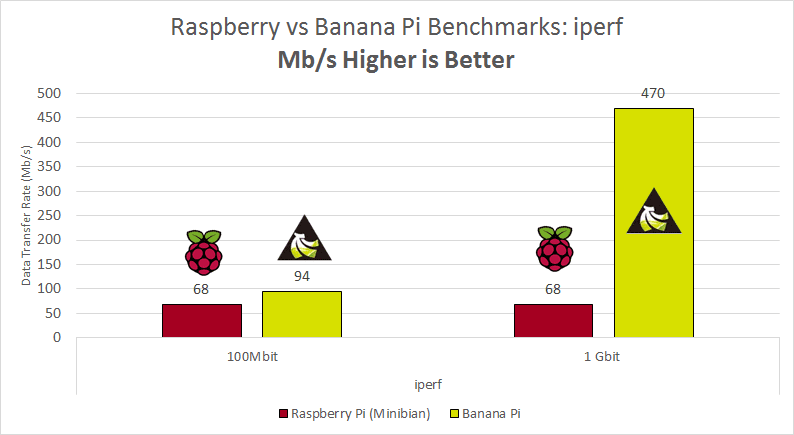
Corriente y consumo:
Se puede utilizar un cargador con toma micro USB al igual que raspberry pi, hay quien usa uno de 1 amperio, pero se recomienda uno de 2 amperios sobre todo si es de una marca desconocida, o vamos a conectar un HD sata que se alimentara directamente del USB del propio banana pi
No es recomendable usar un adaptador estandart de corriente chinorris o de algun router que tengamos que marquen 5V y luego empalmar el conector micro USB, ya que no suelen tener los 5V rectificados y el voltaje real puede rondar los 7V o el doble, si usamos un tester con un cargador/adaptador de corriente para HDs de 2.5 por usb o micro USB veremos que nos marca 5V, porque va rectificado al igual que los cargadores USB de cualquier terminal telefonico.
- Usando el SO Rasbian para Banana Pi despues de arrancar
.jpg)
- Arranque con microSD: 200mA
.jpg)
- Arranque con microSD: + HDMI: 210~220mA

- Arranque con microSD: + HDMI: + Ethernet cable conectado: 230mA

- Arranque con microSD: + HDMI: + Ethernet cable conectado + WiFi dongle: 390mA

¿Dónde Comprar?
- http://es.aliexpress.com/item/Orange-Pi-PC-linux-and-android-mini-PC-Beyond-Raspberry-Pi-2/32448079125.html
- http://es.aliexpress.com/item/Orange-Pi-One-ubuntu-linux-and-android-mini-PC-Beyond-and-Compatible-with-Raspberry-Pi-2/32603308880.html
Eolianos con Banana Pi
- Grender
- dompablo
- DiM
- malainfluencia

