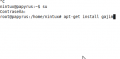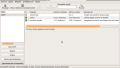Gajim
Contenido |
Instalación
Windows
- En primer lugar, necesitaremos entrar en la página de descarga de Gajim, seleccionando el archivo de descarga que se encuentra en la sección de Windows. Guardaremos el archivo a descargar donde más nos guste.
- Una vez descargado, ejecutaremos el ejecuta .exe que acabamos de descargar. En la segunda parte del instalador, nos preguntará qué componentes queremos instalar. Los dejaremos todos marcados, salvo si así lo deseamos la casilla "Start Gajim when Windows starts", ya que puede resultar incómodo al inicio. Seguimos todos los pasos hasta tener Gajim instalado.
- Tras terminar la instalación, se ejecutará por primera vez Gajim si así lo hemos pedido. A partir de entonces, podremos ejecutar Gajim desde el icono creado en nuestro escritorio o desde el menú de aplicaciones: windows -> Todos los programas -> Gajim.
GNU/Linux
En muchas distribuciones coincide que para llevar al cabo la instalación de paquetes se permite o se debe usar el terminal. No obstante, los métodos para abrir el terminal difieren en los diferentes entornos de escritorio (Gnome, KDE...) disponibles. Por norma general, en Gnome se puede hacer mediante la combinación de teclas Alt + F2, escribiendo "gnome-terminal" (sin comillas) y enter; en KDE igual pero en vez de "gnome-terminal" escribiendo "konsole" y en Xfce con el mismo método pero escribiendo "terminal".
Debian y derivados
Puede hacerlo gráficamente mediante synaptic u otro gestor de paquetes de Debian; o mediante el terminal. El paquete a instalar se encuentra en Debian Unstable y es "gajim". Para llevar al cabo la instalación por terminal siga los siguientes pasos:- Abra un terminal.
- Adquiera permisos de super usuario mediante "sudo" o "su" como se muestra a continuación. Escriba su contraseña "a ciegas" (no ve lo que escribe, por seguridad) y pulse Enter. Necesita de estos permisos para poder instalar paquetes.
- su
- Instale el paquete mediante la siguiente orden:
- aptitude install gajim
También puede usar los repositorios oficiales.
- Para ello edite su /etc/apt/source.list como super usuario (su o sudo)
- su
- nano /etc/apt/source.list # puede ser nano o cualquier otro editor.
- Añada al final la siguiente línea
- deb ftp://ftp.gajim.org/debian unstable main
- Tras guardar, actualice los repositorios
- aptitude update
- Instale la llave GPG desde el mismo repositorio
- aptitude install gajim-dev-keyring
- Instale Gajim
- aptitude install gajim-svn
Ubuntu
Puede optar por el mismo método empleado en Debian al instalar por línea de comandos (pero ejecutando antes de los comandos "sudo", ya que en Ubuntu no se usa su, como se muestra en el ejemplo), o mediante el gestor de paquetes gráfico. Si el entorno de escritorio es Gnome (Ubuntu, y no Xubuntu, Kubuntu u otro), use el gestor de paquetes synaptic, el cual encontrará en su menú en Sistema -> Administración -> Gestor de paquetes Synaptic. Al acceder a el tras dar su contraseña, tan sólo deberá utilizar el buscador para buscar "gajim", hacer doble clic en el resultado con nombre "gajim" que le aparecerá, aceptar, y aplicar los cambios mediante el botón de uve verde que pone "Aplicar". Si no llegase a encontrar dicho resultado, es que debe habilitar el repositorio "universe". Puede hacerlo en orígenes del software (Sistema -> Administración -> Orígenes del Software).Archlinux
Puede optar por el método de usar la consola o utilizando el gestor de paquetes gráfico Shaman. Le recomendamos utilizar la consola para ser así acorde a la filosofía de la distribución. Mediante pacman instale el paquete Gajim.
pacman -Sy gajim
Otras distribuciones
El paquete Gajim se encuentra disponible también para Fedora, Gentoo, PLD, SourceMage, Mandriva, Zenwalk, MOPSLinux y probablemente más; bajo el nombre de paquete "gajim". Si tu distribución no apareciese en la lista o tuvieses problemas, haz clic aquí
Creación de una cuenta
Primero, será necesario crear una cuenta por si no poseyésemos una para conectar a la red Jabber. Para poder acceder a la red jabber, podemos usar uno de los muchos servidores jabber que hay disponibles, ¡ah! Y una sorpresa: Si posees una cuenta de gmail, no necesitarás crear una cuenta, pues gmail ya te permite conecta a la red jabber (mira el apartado "Conectar con una cuenta"). No obstante, el servidor de gmail no es tan rápido ni te permite tantas cosas como otros servidores disponibles, así que tal vez te interese crearte otra cuenta.- Abre Gajim. Si es la primera vez que abres Gajim, te preguntará si quieres añadir una cuenta (sigue a partir del punto 4) si no es así, sigue leyendo.
- Accede a la ventana encargada de gestionar las cuentas de usuario en Gajim. Para ello, en el roster (la ventana de inicio de Gajim) acceda mediante Editar -> Cuentas.
- En esta nueva ventana que le aparecerá, deberá pulsar en el botón de añadir cuenta, representado por un signo más. Le aparecerá una nueva ventana.
- En la nueva ventana que le acaba de aparecer, seleccione la segunda opción para crear una nueva cuenta, como se representa en la imagen.
- Dispone de un gran número de servidores en los que crear su cuenta. Algunos ejemplos son jabberes.org, jabber-hispano.org entre muchos otros. Dependiendo del servidor, dispondrá de unos servicios u otros. Puede ver una muy completa lista de servidores disponibles aquí.
- Ahora deberás poner como datos el nombre de usuario que usarás y una contraseña para la nueva cuenta.
- Para terminar, pulse en Finalizar. Ahora se conectará con su nueva cuenta y recibirá un mensaje de bienvenida automático por parte del equipo del servidor, y se le ofrecerá la opción de editar sus datos personajes, añadir un avatar, etc.
Conectar con una cuenta
Si usted ya poseyese una cuenta en un servidor Jabber, como pueda ser gmail, sigue los siguientes pasos.- Abre Gajim. Si es la primera vez que abres Gajim, te preguntará si quieres añadir una cuenta (sigue a partir del punto 4) si no es así, sigue leyendo.
- Accede a la ventana encargada de gestionar las cuentas de usuario en Gajim. Para ello, en el roster (la ventana de inicio de Gajim) acceda mediante Editar -> Cuentas
- En esta nueva ventana que le aparecerá, deberá pulsar en el botón de añadir cuenta, representado por un signo más. Le aparecerá una nueva ventana.
- En la nueva ventana, seleccione la primera opción.
- Ya apenas le falta nada para terminar. Añada su nombre de usuario en el servidor, el nombre del servidor con el dominio (gmail.com, jabberes.org...) y la contraseña. Con esto, ya habrá terminado la configuración.
Añadir a un contacto
Mediante Gajim, es posible añadir contactos en el roster (el listado de contactos) para de esta manera poder conversar con ellos, enviarles archivos, hacer videollamada, etc. Para añadir a un contacto, sólo debemos preguntarle a nuestro amigo/compañero/familiar su jid. ¿Qué es el jid? El jid es la dirección de identificación de la red Jabber, la Jabber ID. Un ejemplo de JID es el siguiente: usuario@jabberes.org, al igual que usuario@gmail.com. Una de las cosas que hacen tan especiales la red Jabber, es que puedes hablar y comunicarte con cualquier usuario de dicha red, indiferentemente del servidor donde se encuentre. Así, aunque tu servidor sea gmail.com y el de tu madre sea jabberes.org, podréis conversar sin problemas. Aunque hayamos dicho que un jid tiene como forma usuario@jabberes.org, la verdad es que también lo es usuario@jabberes.org/recurso, aunque este último para lo que queremos no nos interesa.
Tras pedir el JID de la persona que nos interesa, en el roster (la ventana de inicio) accederemos en Acciones -> Añadir contacto... -> a la cuenta [nombre de la cuenta]. En la nueva ventana deberemos rellenar los campos pedidos, siendo todos opcionales salvo el primero. En el primero deberemos añadir el JID antes dicho. También podemos ponerle un apodo (mote) a nuestro contacto, ponerle a un grupo (amigos, familiares, compañeros, trabajo...) y escribir el mensaje por el cual se le pedirá que nos acepte como contacto. Efectivamente, será necesario que nos acepten como contacto para poder verlo en el roster.Cuando nuestro amigo reciba nuestra petición y la acepte, podremos ver su estado en el roster. Haciendo doble clic sobre él empezaremos una conversación, y con un clic derecho sobre su usuario dispondremos de diferentes opciones como ver su información (llamada vcard), enviarle un archivo, etc. Por defecto, sólo le veremos en el roster cuando se encuentre conectado.
Salas de charla
Las salas de discusión nos permiten conversar con varias personas a la vez, en estos momento sólo mediante texto. Las salas de discusión se encuentran en el propio servidor y al igual que con los contactos, podemos acceder a salas que no son de nuestro servidor. Así, un usuario de gmail puede acceder a una sala de jabberes.org sin ninguna dificultad. Normalmente, las salas de discusión se atienden a una determinada temática, pero no siempre es así.
Cómo entrar en una sala de charla
Dependiendo de si conoces la dirección de la sala o no, puedes acceder a ella por 2 maneras: Desde los servicios del servidor, o mediante la misma dirección.
Conociendo la dirección de la sala
Si conoces la dirección del servidor, tan solo debes en el roster acceder mediante Acciones -> Entrar a un grupo de charla -> Usando la cuenta [Nombre de la cuenta] -> Entrar en nuevo grupo de charla. Si fuese una sala que tienes en tus marcadores (se explicará luego cómo añadir marcadores) aparecerá justo debajo de la opción "Entrar en nuevo grupo de charla". En la nueva ventana que aparecerá deberás introducir en el primer campo la dirección de la sala a la que deseas acceder. Así, un ejemplo de dirección de una sala es eol@conf.jabberes.org. Cabe destacar el "conf" de la dirección, lo cual diferencia una sala de un JID (ejemplo de jid: user@jabberes.org). No siempre tiene que ser "conf" esta "característica", por ejemplo, en el servidor jabber.org es "conference". Si lo prefieres, clica sobre la casilla que aparece al final para conectar automáticamente a la sala, y así no tener que hacerlo manualmente cada vez que entres.Descubriendo salas en un servidor
Las salas son un servicio más de los servidores jabber. Como servicio que es, podemos interactuar con el como otros tantos servicios en "Descubrir servicios". Esta opción nos aparecerá en el roster en Acciones -> Descubrir servicios -> Usando la cuenta [nombre de la cuenta]. Se nos abrirá una ventana con los servicios disponibles para el servidor en el que estamos, pero no debemos preocuparnos, pues también podremos ver los servicios que tienen otros servidores. Por ejemplo, accederemos a los servicios de jabberes.org cambiando la dirección de arriba por la antes dicha. Pulsamos Enter. En conferencia, haremos doble clic en "Salas de charla". Nos aparecerá entonces una nueva ventana con las diferentes salas del servidor. Accede por ejemplo a la de EOL, titulada como "[EOL] ** ElOtroLado.net | Salón del foro http://elotrolado.net".
Accediendo por primera vez a una sala
En las salas de charla, los usuarios vienen listados a la derecha, con su nick dentro en la sala, su status (más tarde se mostrará cómo editar el tuyo propio) y su avatar (su imagen, también te enseñaremos cómo ponerte uno). Una buena manera de empezar es saludando a la población de la sala. Si quisieses saludar a alguien en especial (mira los usuarios que se encuentran) escribe su primera letra del nombre y haz "Tab". ¿Qué quiere decir esto? Que si hay alguien llamado "Shauron" en la sala y escribes tan solo una letra S y pulsas en tabulador, el nombre se autocompletará. Si hubiese 2 usuarios que comiencen por la letra "s", como por ejemplo "salsero" y "shauron", primero le aparecerá "salsero", ya que es el primero alfabéticamente. Si vuelve a pulsar la tecla de tabulador, le aparecerá la siguiente opción, aquí "shauron". Si en cambio escribir tan solo la letra "s"escribiese "sh" y pulsase tabulador, no habría más conflicto con el nick "salsero" y se autocompletaría "shauron". Aunque pueda parecer complicado, esto es muy utilizado y muy útil.Si quieres añadir un marcador a una sala, sólo debes hacer la combinación de teclas Control + B. Puedes editar tus marcadores en Acciones -> Entrar a un grupo de charla -> Gestionar marcadores....
Tipos de usuarios
En las salas puede diferenciarse 3 grandes "niveles" de usuarios:
- Invitados, los cuales no poseen voz y por lo tanto poder para conversar en la sala
- Usuarios normales y miembros, que son los más comunes y pueden conversar en la sala, teniendo en ocasiones, dependiendo de la configuración de la sala, la capacidad de editar el Topic, el tema del salón.
- Moderadores, Administradores y propietarios. Este grupo puede expulsar de la sala a otros usuarios e impedir que entren permanentemente (baneo) además de cambiar el grupo en el que se encuentran otros usuarios. Suelen encontrarse arriba en la lista de usuarios, bajo la categoría "moderadores".
Dependiendo de la configuración de la sala, entrarás como un usuario normal o como un invitado. Si eres un invitado, puedes pedirle a uno de los miembros del tercer grupo (Moderadores) que te convierta en un usuario normal para poder hablar.
Mensajes privados
Los usuarios puede enviar mensajes privados a otros, de manera que otros usuarios no puedan ver lo que habláis. Para empezar una conversación privada, tan solo es necesario hacer doble clic en la persona con la que quieres hablar en la lista de usuarios de la derecha. Es recomendable sólo escribir mensajes privados a un usuario si realmente la ocasión lo merece, de lo contrario lo mejor es escribirlo en la sala, para que todos puedan opinar.