Guia de Psi -Jabber-
El estilo de este artículo debe ser mejorado.
El artículo no sigue completamente las convenciones de estilo.
El primer objetivo de este artículo es guiar a los usuarios en la descarga, instalación y primeros pasos con el programa Psi, uno de los múltiples clientes disponibles para conectar a la red libre Jabber de mensajería instantánea, chat y Voz IP. (Los servicios Google Talk/Google+, Wordpress.com o Facebook, por ejemplo, son parte de dicha red)
Psi está disponible para GNU/Linux, MacOSX y MSWindows. Es libre y gratuito.
El segundo objetivo es indicar a los usuarios como acceder a la sala de charla de ElOtroLado en jabber, utilizando Psi.
Contenido |
Descargar el programa Psi
Antes de nada, podemos descargar Psi de aquí
Los usuarios de GNU/Linux normalmente tendréis Psi disponible en los repositorios de vuestra distribución, aunque tal vez prefiráis usar Pidgin o Kopete, que seguramente ya tengáis instalados.
Para tener información completa sobre el uso de Psi, podéis visitar la Guía de usuario, en el Wiki de Psi.
Si queréis probar otros programas, podéis echarle un vistazo a Swift, Gajim, Coccinella (pizarra y VoIP), el famoso cliente de correo Thunderbird, TKabber, Spark, o Exodus, entre otros.
Más información sobre estos y otros programas para Jabber, en este hilo: http://www.elotrolado.net/hilo_clientes-para-la-red-jabber-xmpp_1415696
De hecho, se puede estar conectado a la misma cuenta con varios de ellos a la vez, o desde varios lugares.
Los clientes multiprotocolo como Pidgin, Miranda IM, KDE Telepathy, Kopete o iChat (en los Mac) y Adium X, también sirven para Jabber.
Opcional: En caso de no tener Psi en español, hay que elegir el idioma desde la opcion Change Profile de su menu principal. Si no aparece listado el español, se puede conseguir aqui: Pack de idioma español
Los usuarios de GNU/Linux pueden tambien conseguirlo, normalmente, mediante los repositorios de la distribucion.
Ejecutando Psi por primera vez
La primera vez que ejecutamos Psi, nos aparece este mensaje:
Puesto que no tenemos aun ninguna cuenta configurada para conectarnos, debemos elegir entre dar de alta una cuenta nueva (si no hemos usado nunca la red Jabber), o configurar Psi para usar una cuenta que ya tenemos (puede ser, por ejemplo, una cuenta de GMail).
Configurar nuestra cuenta (Paso 1)
Si elegimos crear una cuenta nueva, veremos esta ventana:
Aquí podemos elegir un servidor de la lista desplegable, actualizada online con todos los disponibles, o bien escribir a mano el servidor que queramos.
El resto de opciones, suelen estar bien como vienen por defecto.
Algunos servidores posibles:
- suchat.org
- mijabber.es
- gajim.org
- gmail.com (si, si tenemos e-mail de Google, Gmail, ya tenemos una cuenta Jabber)
- im.wordpress.com (famoso servicio de blogs)
- gmx.es (es un servicio de correo, sus cuentas tambien son Jabber)
- livejournal.com (es un servicio de blogs, etc. cuyas cuentas tambien son Jabber)
- im.jappix.com (tienen tambien un cliente jabber por web)
- jwchat.org (igual que jappix, tiene un cliente jabber por web, ademas de servidor Jabber)
- draugr.de
- jabbernet.dk
- myjabber.net
- jabber-br.org
- amessage.info
- codingteam.net
- jabber.org
- 0nl1ne.at
- jabber80.com (este es algo especial, idóneo si tenéis problemas de proxys)
- jabber-hispano.org (Nov '10: parece haber muerto)
- bulmalug.net
(lista completa en https://www.xmpp.net/servers)
En principio cualquiera vale igual, ya que están todos interconectados, pero para usuarios españoles, es preferible tener la cuenta en un servidor español, como jabber-hispano.org, bulmalug.net, o jabberes.org.
La dirección de la cuenta que registramos aquí, será la que daremos a la gente que nos quiera añadir a su lista de contactos. Más adelante en esta guía se explica cómo añadir un contacto a nuestra lista, para poder verle conectado, hablarle, enviarle archivos, etc.
Al pulsar "Siguiente", es posible que aparezca un mensaje de advertencia como este:
Con algunos servidores puede ocurrir que el certificado de seguridad sea interpretado como no válido.
Realmente no es ningún problema, así que podemos pulsar en "Continuar".
A continuación nos aparece un formulario para introducir el nombre de usuario que queramos, y la contraseña que elegimos. Este formulario depende del servidor donde nos damos de alta, por lo que puede ser diferente a la imagen. Es recomendable apuntar la contraseña.
Al enviar el formulario, Psi nos informará de que la cuenta se ha registrado correctamente, y nos muestra como queda nuestra nueva dirección. En el ejemplo, hemos usado minick como nombre de usuario, y hemos escogido como servidor jabberes.org, por lo que nuestra dirección Jabber quedará como minick@jabberes.org
Ahora que ya tenemos una cuenta creada y configurada, podemos empezar a usar Psi normalmente.
Inicialmente aparece abierta la ventana de consejos útiles. Para que no aparezca cada vez que iniciemos Psi, debemos desmarcar la casilla de "Mostrar consejos al inicio"
Si en el primer paso escogimos configurar una cuenta que ya tenemos, veremos directamente esta ventana, en la cual escribiremos nuestra dirección Jabber:
Conectarse
Si nos apareció la advertencia de seguridad al dar de alta la cuenta, nos aparecerá de nuevo al conectar.
Mas adelante, en esta guía, se explica como desactivar esta advertencia.
Ahora ya estamos conectados. Si la cuenta está recién creada, Psi mostrará esta advertencia:
No es realmente un error. Psi nos está indicando que no tenemos definida una vCard todavía. La vCard (virtual card, tarjeta virtual), es una ficha de información personal, no necesariamente seria, donde también se incluye nuestro avatar. Podemos rellenar los datos que queramos, o ninguno. En cualquier caso, pulsaremos "Publicar" para que nuestra cuenta tenga vCard, aunque sea en blanco, y no nos vuelva a aparecer esta advertencia.
Esta vCard, avatar incluido, se guarda en el servidor, asociada a nuestra cuenta, por lo que estos datos, y el avatar, los tendremos desde cualquier lugar desde el que nos conectemos. Es recomendable que la imagen del avatar sea mas bien pequeña, o de lo contrario nuestros contactos no podrán verla adecuadamente.
Si la cuenta la acabamos de crear, no tendremos contactos aún, por lo que la lista aparecerá vacía.
Más adelante en esta guía se muestra como añadir gente a nuestros contactos.
Entrar a una sala de charla
Pulsamos en el menú "General" o en el botón de la esquina inferior izquierda, con la letra griega "Psi", que contiene el menú principal de Psi, y vemos estas opciones:
Escogemos "Unirse a grupo de charla"
Básicamente hay que rellenar 3 campos: Servidor, Sala y Apodo. Los datos se quedarán guardados para las próximas ocasiones. Para la sala de EOL, seria como en la imagen anterior.
- Servidor: conf.jabberes.org
- Sala: elotrolado
- Apodo: El nick que queráis usar en la sala.
- Contraseña: Nuestra sala de EOL no tiene contraseña.
Normalmente el apodo será vuestro nick de EOL. El nick se puede cambiar una vez dentro (con el comando /nick) y no tiene nada que ver con vuestro nombre de cuenta (el Jabber ID: usuario@servidor).
Y poco más, una vez que estéis dentro, nos saludáis:
Una cosa muy útil para hablar en las salas: el autocompletado de nicks.
 |
Si hay alguien llamado "Fulanito" en la sala, y escribís "F" y pulsáis la tecla tabulador, automáticamente se escribirá el nick entero. |
Para hablar en "tercera persona", de forma que en lugar de que un mensaje sea:
<Eoliano> Hola!
sea
*Eoliano saluda a la sala
debéis poner /me al principio del mensaje.
También comentar, que si no lo cambiáis en las opciones (cosa que es más que recomendable ojear), los mensajes privados no abrirán ventana directamente. El icono de Psi mostrará una animación, avisando de que tenéis un evento, y tendréis que pulsar en él.
Si miráis en Opciones > Eventos, veréis que hay una opción para que se abran los mensajes directamente.
Más cosas opcionales
Smilies (emoticonos)
Los smilies vienen desactivados, al principio, en Psi. Para activarlos vamos a Opciones, seleccionamos "Aspecto" a la izquierda, y en la pestaña de "Emoticonos", marcamos la casilla "Habilitar smileys".
Ademas de los smilies "de fábrica", se pueden añadir todos los que se quieran, en packs.
Aquí os dejo el pack de smilies de EOL que hemos montado con algunos de los de EOL y otros sitios, entre varios jabberianos (v1.9 - 256,9 KiB)
(también sirve para Gajim, Coccinella, Tkabber, Kopete, Pidgin y Miranda IM)
Para que funcione solo tenéis que guardar este archivo, pero con el nombre "eol.jisp" en la carpeta correspondiente:
- Si usáis MSwindows -> C:\Archivos de programa\Psi\iconsets\emoticons
- Si usáis GNU/Linux -> ~/.local/share/psi/iconsets/emoticons o en ~/.local/share/psi+/iconsets/emoticons/ si usáis Psi+
- Si usáis Mac -> Click con botón derecho (control-click) en el icono de Psi, seleccionar "Mostrar contenidos del paquete", y seguir la ruta Psi \ Contents \ Resources \ iconsets \ emoticons
(las carpetas iconsets y, dentro de ella, emoticons probablemente tengáis que crearlas)
Después de guardar el archivo en la carpeta que corresponda, volvéis a las opciones, donde se activan los emoticonos, y seleccionáis los nuevos, desmarcando los "default", para que estén activos. Pulsáis aplicar y aceptar.
Editar nuestra vCard y poner una foto (Avatar)
La vCard (virtual card, tarjeta virtual) es un perfil con varios datos que los demás usuarios podrán consultar. Obviamente no tiene porque ser serio, ni se tiene que rellenar todo.
La forma mas directa de modificar nuestra vCard consiste en...
El avatar y el resto de la información de la vCard se guarda con la cuenta, en el servidor, de manera que aunque nos conectemos desde otro sitio, lo conservaremos.
Es recomendable no poner fotos que ocupen mucho, ya que, aunque Psi las representa pequeñas, no las transforma. Entonces, una foto que pongas de 800x600 que ocupe 400KB, seguirá siendo así al ponerla en la vCard, y tarda MUCHO en cargar para el resto de gente y satura los servidores.
Desactivar los sonidos
Si los sonidos de Psi os resultan molestos, podéis desactivarlos en el menú principal, pulsando simplemente donde pone "Reproducir sonidos":
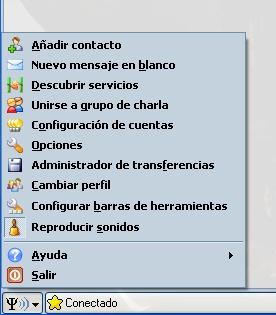
Aunque lo más recomendable es ir a la configuración, y retocar las opciones de los sonidos, para desactivar sólo aquellos que nos molesten, o cambiarlos por cualquier otro sonido que queramos.
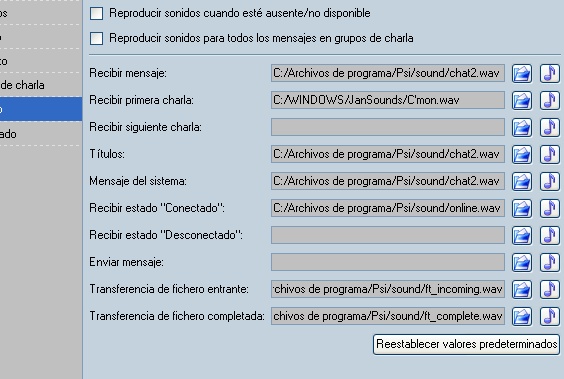
Añadir un contacto
Para añadir un contacto vamos al menú principal de Psi y pulsamos en la primera opcion, "Añadir contacto". Nos aparecerá esta ventana:
- En "Jabber ID" pondremos la dirección de nuestro contacto, que sera algo@algo.algo, como una dirección de e-mail. Esta dirección se sabe preguntandosela a nuestro contacto, claro.
- En "Apodo" ponemos el nick con el que queremos que nuestro contacto aparezca en nuestra lista.
Es decir, su nick lo decidimos nosotros.
No es necesario ponerlo ahora, siempre se puede renombrar más tarde.
- En "Grupo" elegimos del desplegable el grupo de contactos al que pertenece este: Amigos, Trabajo, EOL... lo que sea.
También podemos escribir un nombre de grupo nuevo para crear un nuevo grupo para este contacto, directamente.
Si no elegimos grupo, el contacto ira en el grupo "General".
Pulsamos Añadir.
A continuación nuestro contacto recibirá una petición de nuestra parte. Deberá pulsar el botón Añadir/Autorizar antes de pulsar Siguiente.
Cuando nos añada y autorice, nosotros recibiremos su petición. De igual forma, debemos pulsar Añadir/Autorizar antes de pulsar "Siguiente".
En Opciones>Eventos se encuentra la opción para que Psi muestre Pop-ups de aviso cuando nuestros contactos se conectan/desconectan, etc.
Cambiar el "mensaje de estado"
Haciendo click sobre el botón donde pone "Conectado" en la parte de abajo de la lista de contactos, se despliega la lista de estados... Conectado, Ausente, No disponible, etc...
Eligiendo cualquiera de ellos nos aparecerá la siguiente ventana:
Elegimos el tipo de estado: Conectado, Ausente, etc (punto 1), escribimos lo que nos apetezca contar en el recuadro de abajo (punto 2), y pulsamos el botón del punto 3.
Animaos a poner mensajes de estado graciosos.
Conectarse sin instalar ningún programa
Si por cualquier motivo no podéis usar un programa normal para conectar (por estar en casa de un amigo, un cybercafé, etc.), podéis conectaros desde una web como www.jappix.com, www.jwchat.org, o Meebo
jwchat.org sólo os pide 3 cosas:
- El servidor (lo de despues de la @)
- Vuestro nombre de usuario (lo de antes de la @)
- La contraseña.
Conversaciones privadas
Por petición de Samanosuke, pongo aquí una demostración de ventana de conversación privada con un contacto: algo que capturamos, pero que no tenía cabida en la guía.
Podemos ver el botón de los smilies, el de enviar archivo, el que indica si la conversación está encriptada, el botón para ver la vCard del contacto, y el botón para ver el historial (es decir, las conversaciones anteriores guardadas).
Para enviar archivos pulsamos el botón que está junto al de los smilies:
To Do
- Eventos, opciones, autoabrir mensajes
- Colores nicks
- Buscador de salas y usuarios. (descubridor de servicios)









































