Hacer login en un router y abrir los puertos
El estilo de este artículo debe ser mejorado.
El artículo no sigue completamente las convenciones de estilo.
Para consultas y debates sobre el contenido de este artículo, visita el Hilo oficial.
Introducción
Este tutorial explica a hacer login en un router, ya sea para modificar la clave, como para habilitar el Wi-Fi, habilitar la IP Dinámica local, y poder modificar también el NAT, abriendo puertos.
Pasos a Seguir
1. Vamos a inicio--->ejecutar
2. Tecleamos "cmd"(sin comillas xD) y pulsamos aceptar.
3. Una vez en el cmd (más conocido como "MS-DOS"), tecleamos "ipconfig"(sin comillas...)
4. Después de haber ejecutado el ipconfig, nos dirá nuestra ip local y demás datos. Lo que nos importa en este caso es la PUERTA DE ENLACE.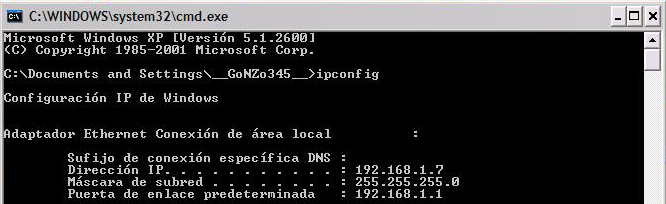
5. Una vez nos hemos quedado con la PUERTA DE ENLACE, abrimos nuestro navegador de internet (Morzillita Powah ^^) y tecleamos nuestra PUERTA DE ENLACE.
6. Más tarde, nos pedirá un username y una contraseña. Por lo general, a aquellos a los que les haya instalado Telefónica la red, suelen poner como username "admin" y como contraseña "1234" (ya sé que suena a coña xDDDDDD). Aún así, podéis toparos con que no os entra... Probad diferentes combinaciones (admin; admin --- espacioenblanco; admin) Sé que suena un poco estúpido, pero también puede estar escrito debajo del propio router EN CASO DE NO CONSEGUIR HACER LOGIN POR WEB NI POR TELNET Y NO RECORDAR HABER CAMBIADO LA PASS, PROBAD A HACER LOGIN DESDE: http://www.telefonicaonline.com/on/pub/ServNav?servicio=promocion&c=5526 A poder ser, desde vuestra línea.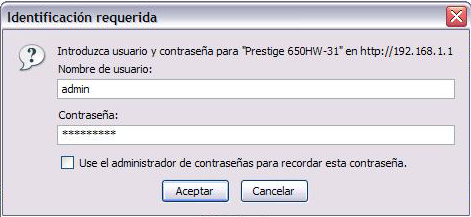
7. Una vez estemos ya dentro de nuestro router, aparecerá una ventana como esta. Lo más normal es que acudamos a este tutorial para habilitar o deshabilitar el DHCP (IP dinámica), por lo que en el caso de los Zyxel, nos dirigiremos al apartado LAN.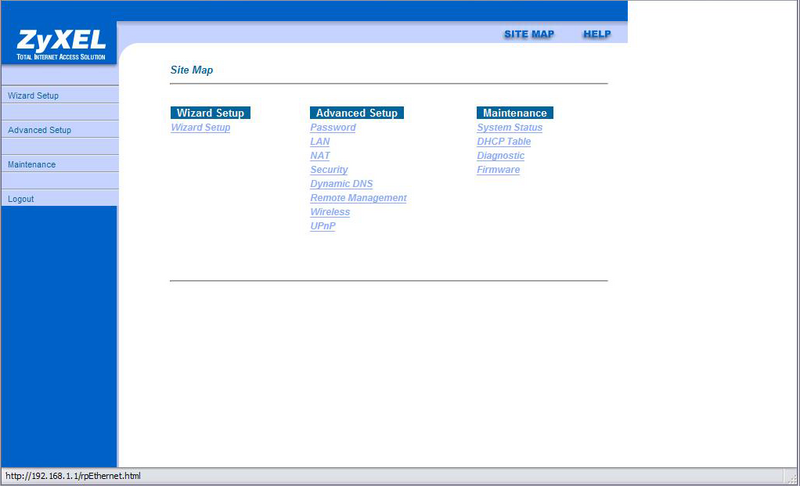
8. Después de haber clickado en LAN, veremos arriba, claramente, una pestaña llamada DHCP. Si la ponemos en "Server", estará activada, si la dejamos en "None", pues no xDD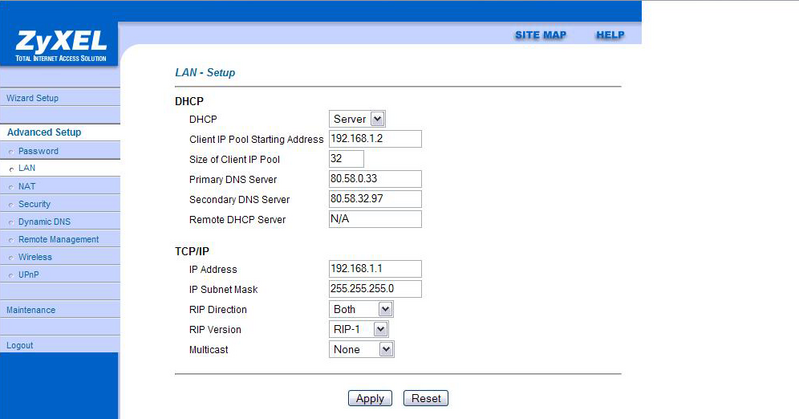
9. (Opcional) La pestaña "NAT" la cual sirve para abrir los puertos, es la que debemos seleccionar. Dentro, nos encontraremos con 2 opciones para elegir. Seleccionamos "SUA Only" y le damos a "edit details".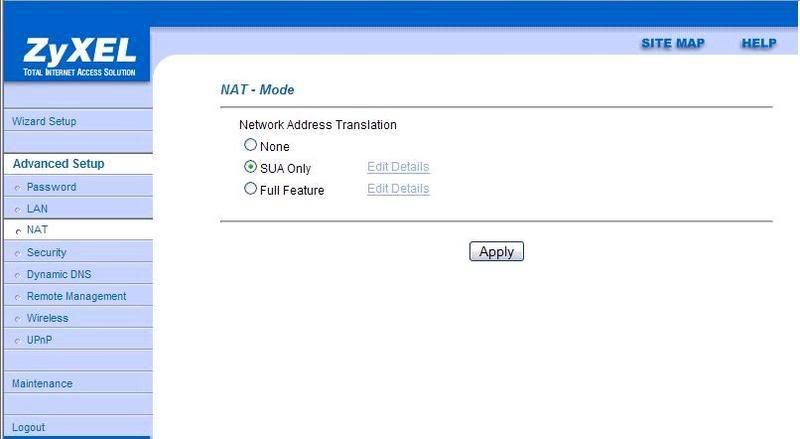
Como bien podéis observar, esta es la pantalla de la "verdad" xD. Aquí debéis escribir el puerto de inicio, y el puerto de fin; es decir:si queremos abrir el puerto 2726, debemos poner en "Start port num." el número 2726, y en "End port num." 2726.
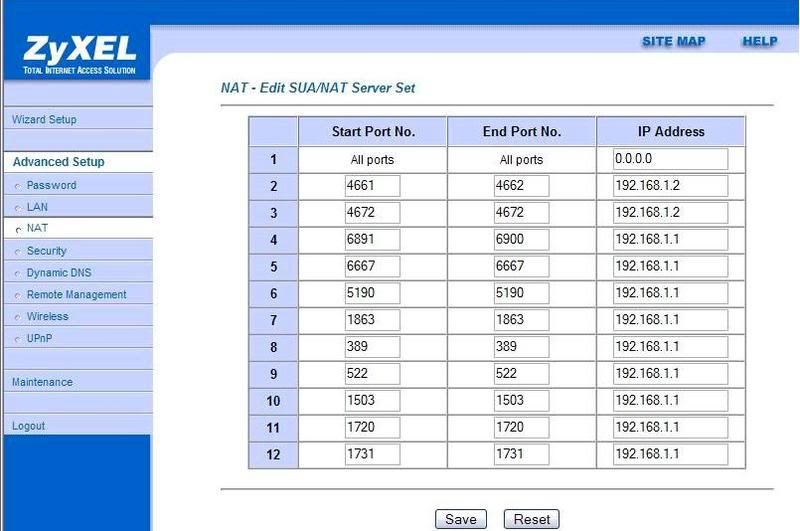
A continuación, en "IP Adress" debemos introducir la IP para la cual estarán abiertos dichos puertos. Es más cómodo introducir la Puerta de Enlace, pues haciéndolo así, abre ese puerto para todas las IP's que se conecten a él. Si queréis abrir varios puertos a la vez (por ejemplo, desde el 460 hasta el 470) debéis poner en "Start port" 460, y en "End port" 470, abriendo así dicho intervalo.