Instalar DevMenu
Para consultas y debates sobre el contenido de este artículo, visita el Hilo oficial.
Contenido |
Advertencia
|
Introducción
Bienvenidos al tutorial donde aprenderéis como instalar en cuatro sencillos pasos el DevMenu en una consola Nintendo 3DS.
Requisitos
Nuestra consola debe cumplir una serie de requisitos para poder instalar el DevMenu y, por lo tanto, hacer uso de este tutorial:
- Una consola Nintendo 3DS.
- Que ésta tenga un firmware comprendido entre 4.1 a 9.2.
- Un Custom Firmware instalado, o en su defecto Gateway 3DS ó MT Card con sus últimos firmwares instalados.
Material necesario
Para seguir este tutorial necesitaremos una serie de material y archivos necesarios antes de empezar:
- DevMenu en formato .3DS - La ultima versión es el Big Blue Menu. NO es legal enlazarlo en el foro, este es el Hash que podemos comprobar usando el Hastab - Info:
- Gateway Rojo ó MT Card 3DS.
- Gateway Azul, MT Card DS ó un flashcard compatible con Nintendo 3DS en Modo DS que sea compatible con el firmware de nuestra Nintendo 3DS. (Sólo si usamos el MSET Exploit).
- Conexión a internet en la consola. (Sólo si usamos el GO Exploit).
- Tarjeta micro SD de capacidad mínima de 8GB (Para el flashcard de Modo 3DS).
- Tarjeta SD de capacidad mínima de 8GB (Para la consola Nintendo 3DS).
PASO A PASO
Una vez con todo preparado y dispuestos, antes de empezar:
PASO 1 Instalación del DevMenu
- Copiamos el "BigBlueMenu.3ds" a la raíz de una microSD que insertamos al Gateway Rojo ó al MT Card 3DS.
- Copiamos los ficheros de la carpeta "Blue Card (R4i)" (la carpeta "__rpg" y los archivos "_DSMENU.DAT" y "GW_INSTALLER.NDS") a una microSD que insertamos al Gateway Azul ó al flashcard de Modo DS. (Sólo si usamos el MSET Exploit).
- Copiamos el contenido de la carpeta "GW_Ultra_3.0.1(Public Beta)" (el "Launcher.dat") a la SD que insertamos a la consola.
- Copiamos los CIAs que queramos instalar a raíz de la SD que insertamos a la consola. Podemos usar uno de estos dos tutoriales para obtenerlos:
PASO 2 Ejecutando el Exploit
- Ahora debemos ejecutar el Exploit, dependiendo de nuestro firmware usamos uno de los dos:
|
PASO 2.1 Instalando el MSET Exploit
- Insertamos la Gateway Azul ó el flashcard de Modo DS en la consola, la encendemos y cargamos el flascard desde el menú HOME.
- Ejecutamos el "GATEWAY INSTALLER".
- Seleccionamos la región de nuestra consola.
- Cuando veamos el mensaje "DONE! ENJOY GATEWAY" salimos al menú de la consola.
- Sacamos el Gateway Azul ó flashcard de Modo DS de la consola.
- Continuamos al Paso 2.1.1.
PASO 2.1.1: Ejecución del MSET Exploit
- Pasamos a ejecutar el MSET Exploit, vamos a "Configuración de la consola", pulsamos en "Otras opciones", pulsamos en "Perfil" y en "Perfil de Nintendo DS" pero SIN pulsar el botón
 al cargarlo.
al cargarlo.
- Seguimos al Paso 3.
PASO 2.2: Ejecución del GO Exploit
- Ahora cargamos el GO Exploit, para ello, encendemos la consola, activamos el Wifi y nos aseguramos de que tenemos conexión a internet.
- Abrimos el navegador.
- Abrimos la web http://go.gateway-3ds.com ó http://go.scmods.com pero SIN pulsar el botón
 al cargarlo.
al cargarlo.
- Seguimos al Paso 3.
PASO 3 Ejecutar el DevMenu
- Nos encontraremos en el menú HOME:
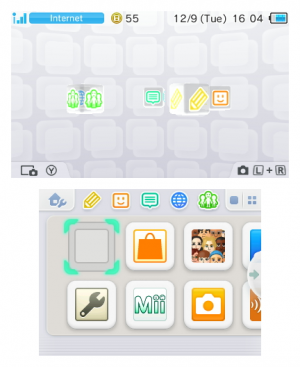 Menú HOME de Nintendo 3DS. |
 Menú OSD de Gateway 3DS. |
- Nos desplazamos hasta el Big Blue Menu, que en pantalla aparecerá como Title Manager.
- Lo seleccionamos pulsando el botón
 y veremos que se carga en la ranura de cartucho del menú HOME.
y veremos que se carga en la ranura de cartucho del menú HOME.
- Pulsamos el botón
 y veremos algo como esto, se trata del DevMenu:
y veremos algo como esto, se trata del DevMenu:

|
PASO 4 Instalando CIAs
- Ahora vamos a la pestaña SDMC, pulsamos una vez la cruceta hacia
 , veremos el listado de CIAs que copiamos a la SD en el primer paso.
, veremos el listado de CIAs que copiamos a la SD en el primer paso.
- Seleccionamos el CIA que queremos instalar y pulsamos el botón
 .
.
- Cuando finalice pulsamos el botón
 y salimos del DevMenu pulsando el botón
y salimos del DevMenu pulsando el botón  .
.
- Acto seguido veremos que lo tenemos instalado en el menú HOME, lo abrimos pulsando el botón
 y lo ejecutamos volviendo a pulsar
y lo ejecutamos volviendo a pulsar  .
.
