Para consultas y debates sobre el contenido de este artículo, visita el Hilo oficial.
Preámbulo
Desde el nuevo firmware 3.6.2 ULTRA de Gateway 3DS ya es posible cargar el Modo Gateway desde el menú The Homebrew Launcher. Aun así, tenemos otras opciones para instalar el exploit a otras versiones, por lo que si lo queremos instalar en una de estas consolas Nintendo 3DS/XL/2DS debemos hacerlo mediante uno de estos dos tutoriales dependiendo de nuestras condiciones:
|
- Si usamos una consola Nintendo 3DS/XL/2DS, debemos hacer uno de estos dos tutoriales:
| |
Advertencia
|
- Siguiendo este tutorial existe cierto riesgo de brickear la consola ó el cartucho físico de The Legend Of Zelda: Ocarina Of Time 3D, te recomendamos que si no estás seguro de lo que haces no lo sigas.
- Tanto la web, el wiki, o cualquier usuario/administrador de www.elotrolado.net NO se hacen responsables de los posibles daños que se puedan ocasionar siguiendo este tutorial.
|
Introducción
Bienvenidos al tutorial donde aprenderéis como instalar en cinco sencillos pasos el firmware 3.7.1 ULTRA de Gateway 3DS en una consola New Nintendo 3DS/XL.
Requisitos
Nuestra consola debe cumplir una serie de requisitos para poder instalar el firmware 3.7.1 ULTRA y, por lo tanto, hacer uso de este tutorial:
Material necesario
Para seguir este tutorial necesitaremos una serie de material y archivos necesarios antes de empezar:
- Gateway Rojo.
- Tarjeta microSD de capacidad mínima de 4GB (Para el flashcard de Nintendo 3DS).
- Tarjeta microSD de capacidad mínima de 4GB (Para la consola New Nintendo 3DS/XL).
- Firmware 3.7.1 ULTRA de Gateway 3DS - Mirror.
- OPCIONALES (Dependiendo del exploit que usemos):
- Si usamos el MSET Exploit:
- Si usamos el Ninjhax Exploit:
- Un cartucho físico de Cubic Ninja de la misma región que nuestra consola ó un Sky3DS (Botón Rojo o Azul), con el que podemos utilizar un backup.
- QR Code para Cubic Ninja (incluido en el Firmware de Gateway 3DS).
- Conexión a internet solamente durante la instalación.
- Si usamos el OOT3D Exploit:
- Un cartucho físico de The Legend Of Zelda: Ocarina Of Time 3D de la misma región que nuestra consola ó un Sky3DS (Botón Rojo o Azul), con el que podemos utilizar un backup con un save modificado.
- Una forma de respaldar/restaurar un save en el cartucho físico, bien sea:
- Con un dongle para respaldar/restaurar saves de Nintendo 3DS. Ó bien:
- Con una consola Nintendo 3DS/XL/2DS con firmware inferior a 9.2 capaz de cargar el Gateway Mode.
- El save modificado para The Legend of Zelda: Ocarina of Time 3D (incluido en el Firmware de Gateway 3DS). Ó uno de estos saves modificados:
- Para cartucho físico:
- Para Sky3DS:
PASO A PASO
PASO 1: Instalación del firmware 3.7.1 ULTRA
- Extraemos el contenido de "GATEWAY ULTRA 3.7.1 BETA.zip" a una carpeta.
- Copiamos el contenido de la carpeta "GW_Ultra_3.7.1_BETA" (el "Launcher.dat") a la microSD que tengamos en la consola New Nintendo 3DS/XL. Puedes hacerlo sacándola utilizando esta video-guía oficial o accediendo a ella remotamente desde un PC, haciendo Paso 1.1:
PASO 1.1 Acceder a la microSD desde un PC
En la New 3DS/XL, hacemos lo siguiente:
- Vamos a "Configuración de la consola" > "Gestión de datos" > "Gestión de la tarjeta microSD".
- En caso de no estar activada, nos preguntara si queremos activar la comunicación inalámbrica, pulsamos en "Si".
 Conectamos el cargador de corriente a la consola. Conectamos el cargador de corriente a la consola.
|
- Pulsamos en "Siguiente" cuatro veces y seleccionamos la red de conexión inalámbrica que deseamos utilizar para copiar el "Launcher.dat".
- Pulsamos en "Siguiente" y escribimos un nombre de usuario, pulsamos en "Siguiente" y escribimos una contraseña, pulsamos en "Siguiente" y escribimos un nombre para la consola.
- Pulsamos en "Aceptar" dos veces para conectarnos a la red.
Desde el PC, hacemos lo siguiente:
- Abrimos el "Explorador de Windows".
- Vamos a "Red" en el panel de la izquierda.
- Veremos la New Nintendo 3DS/XL con el nombre que pusimos anteriormente, la abrimos. Si la consola no aparece, actualiza la carpeta haciendo "Click derecho" > "Actualizar".
- Nos pedirá el "Usuario" y "Contraseña", que veremos en la pantalla de la New 3DS/XL, los escribimos.
- Y ya tendremos acceso a la microSD de la consola desde el PC con el que podremos copiar el "Launcher.dat".
Ahora debemos elegir un camino a seguir dependiendo de si tenemos el cartucho físico de The Legend Of Zelda: Ocarina Of Time 3D o Cubic Ninja:
PASO 2A: Usando Ninjhax Exploit
PASO 2: Instalando el Ninjhax Exploit
 Si tenemos una partida anterior en el cartucho físico de Cubic Ninja, para instalar Ninjhax Exploit compatible con Gateway 3DS, tenemos que borrarla pulsando Si tenemos una partida anterior en el cartucho físico de Cubic Ninja, para instalar Ninjhax Exploit compatible con Gateway 3DS, tenemos que borrarla pulsando  + +  + +  + +  a la vez desde el menú principal del juego. a la vez desde el menú principal del juego.
|
 Nos aseguramos de que tenemos activada la conexión WiFi y estamos conectados a internet en nuestra New Nintendo 3DS/XL (Sólo sera necesario una vez). Nos aseguramos de que tenemos activada la conexión WiFi y estamos conectados a internet en nuestra New Nintendo 3DS/XL (Sólo sera necesario una vez).
|
 Si no lo hacemos la instalación del Ninjhax Exploit fallara y deberemos empezar de nuevo. Si no lo hacemos la instalación del Ninjhax Exploit fallara y deberemos empezar de nuevo.
|
 Nos aseguramos de que el "Launcher.dat" esta copiado en la raíz de la microSD de nuestra New Nintendo 3DS/XL. Nos aseguramos de que el "Launcher.dat" esta copiado en la raíz de la microSD de nuestra New Nintendo 3DS/XL.
|
- Ejecutamos el cartucho físico de "Cubic Ninja".
- En el menú principal elige "Crear" y pulsa
 .
.
- Ahora selecciona "QR Code" y pulsa
 .
.
- Y por último seleccionamos "Escanear QR Code" y pulsamos
 .
.
- Escaneamos el Código QR de nuestra región incluido en la descarga del firmware de Gateway 3DS o el que vemos a continuación:
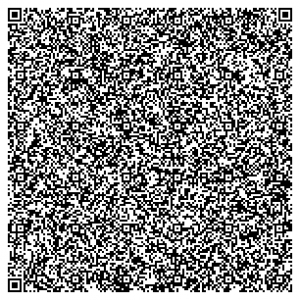
Código QR para consolas EUR y USA.
|
- Veremos esta sucesión de pantallas:
- Tras eso el save de Cubic Ninja estará instalado.
- Y acto seguido se cargara el menú GUI de Gateway 3DS:
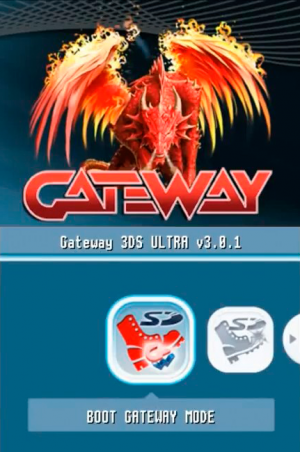
Menú GUI de Gateway 3DS
|
- Ahora continuamos en el Paso 5.
 Tras hacer este paso y si no queremos volver a usar el Ninjhax Exploit, podemos hacer el Paso Alternativo 1 y 2 para utilizar el MSET Exploit. Tras hacer este paso y si no queremos volver a usar el Ninjhax Exploit, podemos hacer el Paso Alternativo 1 y 2 para utilizar el MSET Exploit.
|
PASO 2B: Usando OOT3D Exploit
PASO 2: Haciendo backup del save de nuestro cartucho físico
Ahora tendremos que hacer un respaldo de la partida de nuestro cartucho físico de "The Legend Of Zelda: Ocarina Of Time 3D", podemos hacerlo de dos formas:
|
- Mediante el menú GUI de Gateway 3DS en una consola Nintendo 3DS/XL/2DS con firmware inferior a 9.2. Continuamos al Paso 2.1.
- Con un Dongle para respaldar/restaurar saves de Nintendo 3DS. Continuamos al Paso 2.2.
| |
PASO 2.1: Backup del save con Gateway en una Nintendo 3DS/XL/2DS
- Cargamos el menú GUI de Gateway 3DS en una consola Nintendo 3DS/XL/2DS capaz de cargar el Gateway Mode desde donde respaldaremos el save, bien sea usando el GO Exploit o el MSET Exploit.
- Vamos a la opción "BACKUP 3DS SAVEGAME" y pulsamos el botón
 .
.
- Nos preguntara si queremos hacer un backup del save, pulsamos
 :
:
- Cuando finalice veremos esta pantalla:
- Pulsamos el botón
 para volver al menú GUI de Gateway 3DS.
para volver al menú GUI de Gateway 3DS.
- Ahora apagamos la consola pulsando a la vez la
 y el botón
y el botón  .
.
- Conectamos la SD de la consola a un PC y veremos que se habrá generado un archivo en la raiz con extensión ".SAV" precedido de cuatro letras dependiendo de la región del cartucho físico.
 Una vez tengamos el save debemos guardarlo en lugar seguro. Una vez tengamos el save debemos guardarlo en lugar seguro.
|
PASO 2C: Usando Browserhax
Requisitos:
- Este rar.
- El cia del MSET 4.x de la región de muestra consola.
Instalación del MSET
- Seguimos el tutorial de browserhax usando el rar de los requisitos en lugar del pack de inicio.
- Una vez estemos en el FBI pulsamos una vez L para cambiar el Destination de SD a Nand y 2 veces R para cambiar el mode de Install Cia a Delete Tittle.
- Buscamos el titelid del MSET en la lista y lo borramos, el id eur es 0004001000022000 el USA 0004001000021000 y el JAP 0004001000020000 aseguraros de borrar solo ese.
- Volvemos a pulsar 2 veces R para volver a la opción Install Cia e instamos el cia del MSET.
- Pulsamos Select y nos movemos con las teclas izquierda y derecha hasta que encontremos la opcion Encrypted Gateway N3DS 9.x y le damos a la A para instalarla.
- Accedemos al menú Gateway usando el MSET como se explica mas abajo.
PASO 2.2: Backup del save con un Dongle
- Introducimos el cartucho físico del "The Legend Of Zelda: Ocarina Of Time 3D" en el Dongle.
- Enchufamos el Dongle al PC.
- Utilizamos el software proporcionado por el fabricante para copiar el save.
- Se generara un archivo en el PC (la carpeta variara dependiendo de nuestro Dongle) con extensión ".SAV" precedido de cuatro letras dependiendo de la región del cartucho físico.
 Una vez tengamos el save debemos guardarlo en lugar seguro. Una vez tengamos el save debemos guardarlo en lugar seguro.
|
PASO 3: Restaurando el save a nuestro cartucho físico
 Esta operación solamente deberemos realizarla una sola vez, porque que el save quedara alojado en el cartucho físico. Esta operación solamente deberemos realizarla una sola vez, porque que el save quedara alojado en el cartucho físico.
|
Ahora buscamos el save de "The Legend Of Zelda: Ocarina Of Time 3D" de nuestra región incluido en la descarga del Firmware 3.2.2 ULTRA de Gateway 3DS.
 Es importante asegurarnos de que elegimos el save de nuestra región, de lo contrario podríamos brickear el cartucho físico. Es importante asegurarnos de que elegimos el save de nuestra región, de lo contrario podríamos brickear el cartucho físico.
|
- Estará dentro de la carpeta "Save Games for New 3DS", copiamos el de la región de nuestra consola.
- Y lo pegamos a la raíz de la tarjeta SD de una consola Nintendo 3DS/XL/2DS.
Ahora lo restauramos al juego físico de una de las tres formas siguientes:
|
- Mediante el menú GUI de Gateway 3DS en una consola Nintendo 3DS/XL/2DS con firmware inferior a 9.2. Continuamos al Paso 3.1.
- Con un Dongle para respaldar/restaurar saves de Nintendo 3DS. Continuamos al Paso 3.2.
- Usando el flashcard Sky3DS, donde podremos utilizar un backup con un save adaptado. Continuamos al Paso 3.3.
| |
PASO 3.1: Restaurarlo con Gateway en una Nintendo 3DS/XL/2DS
- Cargamos el menú GUI de Gateway 3DS en la consola Nintendo 3DS/XL/2DS capaz de cargar el Gateway Mode donde hemos copiado el save, bien sea usando el GO Exploit o el MSET Exploit.
- Introducimos el juego físico de "The Legend Of Zelda: Ocarina Of Time 3D".
- Vamos a la opción "RESTORE 3DS SAVEGAME" y pulsamos el botón
 .
.
- Nos preguntara si queremos restaurar el save, pulsamos
 :
:
- Cuando finalice veremos esta pantalla:
- Pulsamos el botón
 para volver al menú GUI de Gateway 3DS.
para volver al menú GUI de Gateway 3DS.
- Ahora apagamos la consola pulsando a la vez la
 y el botón
y el botón  .
.
- Continuamos al Paso 4.
PASO 3.2: Restaurarlo con un Dongle
- Introducimos el cartucho físico de "The Legend Of Zelda: Ocarina Of Time 3D" en el Dongle.
- Enchufamos el Dongle al PC.
- Ahora localizamos el save de "The Legend Of Zelda: Ocarina Of Time 3D" de nuestra región incluido en la descarga del Firmware 3.2.2 ULTRA de Gateway 3DS.
 Es importante asegurarnos de que elegimos el save de nuestra región, de lo contrario podríamos brickear el cartucho físico. Es importante asegurarnos de que elegimos el save de nuestra región, de lo contrario podríamos brickear el cartucho físico.
|
- Estará dentro de la carpeta "Save Games for New 3DS".
- Utilizamos el software proporcionado por el fabricante para restaurar el save de nuestra región incluido en la descarga del firmware.
- Continuamos al Paso 4.
PASO 3.3: Restaurarlo con Sky3DS
- Abrimos el Disk Writer y grabamos el backup de "The Legend Of Zelda: Ocarina Of Time 3D" (en las consolas EUR debe tener el CRC32: D65A17D9) de la forma habitual.
- Volvemos a grabar un segundo backup y cuando nos pregunte le damos a "Add".
- Descargamos uno de estos saves preparados para Sky3DS, debemos elegir uno que sea de nuestra región.
- Lo restauramos con el Disk Writer haciendo click derecho en los dos backup que acabamos de grabar y seleccionando la opción "Restore Save File".
- Continuamos al Paso 4.
PASO 4: Ejecutando el OOT3D Exploit
 Esta operación deberemos volver a realizarla cada vez que apaguemos la consola, ya que el exploit no es permanente. Esta operación deberemos volver a realizarla cada vez que apaguemos la consola, ya que el exploit no es permanente.
|
Ahora nos disponemos a cargar el OOT3D Exploit en la consola New Nintendo 3DS/XL:
- Encendemos la New Nintendo 3DS/XL y ejecuta el cartucho original de "The Legend Of Zelda: Ocarina Of Time 3D" o el backup con el Sky3DS en el que hemos restaurado el save.
 Si vamos directos a ejecutar el exploit, tendremos mas posibilidades de que cargue con éxito. Si vamos directos a ejecutar el exploit, tendremos mas posibilidades de que cargue con éxito.
|
- Selecciona el primer save llamado "GATEWAY" pulsando
 y
y  :
:
 El save "GATEWAY" estará situado en la primera ranura, si tratamos de copiarlo a otra se corromperá y tendremos que volver a restaurarlo al cartucho físico o al Sky3DS haciendo el Paso 3. El save "GATEWAY" estará situado en la primera ranura, si tratamos de copiarlo a otra se corromperá y tendremos que volver a restaurarlo al cartucho físico o al Sky3DS haciendo el Paso 3.
|
 Usando Sky3DS: Si con el primer backup no nos sale ninguna partida, probamos a buscar la partida "GATEWAY" con el segundo backup pulsando el botón rojo o azul. Usando Sky3DS: Si con el primer backup no nos sale ninguna partida, probamos a buscar la partida "GATEWAY" con el segundo backup pulsando el botón rojo o azul.
|
- Cuando cargue veras a Link dentro de la cabaña.
- Simplemente pulsamos el botón
 para cargar el menú GUI de Gateway 3DS:
para cargar el menú GUI de Gateway 3DS:
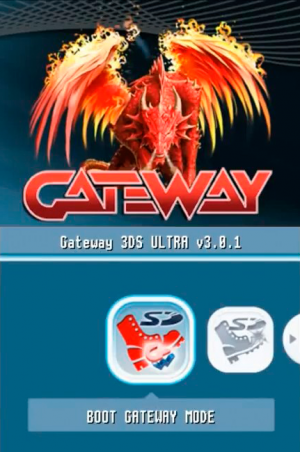
Menú GUI de Gateway 3DS
|
 Si tras este paso la consola se congela, debemos apagar la consola manteniendo pulsado el botón Si tras este paso la consola se congela, debemos apagar la consola manteniendo pulsado el botón  durante 15 segundos, y volver a hacer el Paso 4. durante 15 segundos, y volver a hacer el Paso 4.
|
 Si nos vuelve a ocurrir en varias ocasiones o nos muestra un error como "Datos corruptos", puede que nuestro cartucho físico no sea compatible con el exploit, consulta este listado de cartuchos compatibles o prueba a utilizar un un save modificado de tu región . Si nos vuelve a ocurrir en varias ocasiones o nos muestra un error como "Datos corruptos", puede que nuestro cartucho físico no sea compatible con el exploit, consulta este listado de cartuchos compatibles o prueba a utilizar un un save modificado de tu región .
|
- Ahora continuamos en el Paso 5.
 Tras hacer este paso y si no queremos volver a usar el OOT3D Exploit, podemos hacer el Paso Alternativo 1 y 2 para utilizar el MSET Exploit. Tras hacer este paso y si no queremos volver a usar el OOT3D Exploit, podemos hacer el Paso Alternativo 1 y 2 para utilizar el MSET Exploit.
|
PASO 5: Carga de backups
- En una micro SD copiamos/pegamos en ella algunos backups, cuando finalice la insertamos en el Gateway Rojo.
 Es recomendable copiar/pegar los backups a la tarjeta formateada previamente en exFAT y sin comprimirlos. Es recomendable copiar/pegar los backups a la tarjeta formateada previamente en exFAT y sin comprimirlos.
|
- Sacamos el cartucho físico del "The Legend Of Zelda: Ocarina Of Time 3D" ó "Cubic Ninja".
- E introducimos el Gateway Rojo en la consola.
- Ahora elegimos de nuevo el "BOOT GATEWAY MODE" pulsando
 .
.
- Y saldremos al menú HOME:
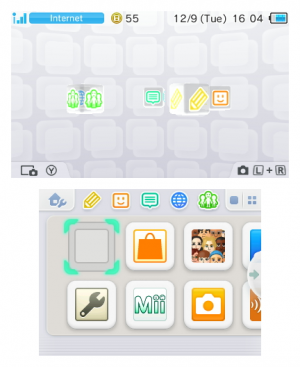
Menú HOME de Nintendo 3DS.
|
- Si vemos este mensaje "No se detecta ninguna tarjeta en la ranura para tarjetas de juego" en la pantalla:
- Simplemente debemos pulsar
 , aparecerá el menú OSD de Gateway ó de selección de backup:
, aparecerá el menú OSD de Gateway ó de selección de backup:
- Elegimos el que mas nos guste pulsando
 para cargarlo.
para cargarlo.
 ¡Y disfrutar! ¡Y disfrutar!
|
PASO ALTERNATIVO 1: Instalar MSET de 4.0
 ¡IMPORTANTE! - Si no lo hemos hecho anteriormente, debemos hacer un backup de la NAND de nuestra consola para tener opciones de recuperarla en caso de brick, podemos hacerlo siguiendo el tutorial de instalar emuNAND. ¡IMPORTANTE! - Si no lo hemos hecho anteriormente, debemos hacer un backup de la NAND de nuestra consola para tener opciones de recuperarla en caso de brick, podemos hacerlo siguiendo el tutorial de instalar emuNAND.
|
 Este paso sólo debemos hacerlo como alternativa para usar el MSET Exploit para cargar Gateway 3DS sin necesidad del Cubic Ninja ó The Legend of Zelda: Ocarina of Time 3D. Este paso sólo debemos hacerlo como alternativa para usar el MSET Exploit para cargar Gateway 3DS sin necesidad del Cubic Ninja ó The Legend of Zelda: Ocarina of Time 3D.
|
- Copiamos el "Launcher.dat" del firmware de Gateway 3DS en la raíz de la microSD de la New Nintendo 3DS/XL.
- Descargamos el 3DNUS 1.9 y lo extraemos a una carpeta.
- Lo abrimos y, dependiendo la región de nuestra consola ponemos en las casillas "TitleID" y "version" uno de estos números:
 Dependiendo de nuestra región debemos poner esto: Dependiendo de nuestra región debemos poner esto:
- EUR:
- "TitleID": 0004001000022000
- "version": 3075
- USA:
- "TitleID": 0004001000021000
- "version": 3078
- JAP:
- "TitleID": 0004001000020000
- "version": 3074
|
- Le damos a "Download" y si nos pide permiso para ejecutar el "make_cdn_cia.exe" pulsamos en "Ejecutar".
- Obtendremos un archivo 0004001000022000.cia en la misma carpeta del programa, lo renombramos a "mset_eur.cia", "mset_usa.cia" ó "mset_jap.cia" (dependiendo de la región de nuestra consola) y lo copiamos a en la raíz de la microSD de la consola.
 ¡IMPORTANTE! - Debemos asegurarnos de que copiamos el CIA correspondiente al de la región de nuestra consola, de lo contrario podríamos brickear la New Nintendo 3DS/XL. ¡IMPORTANTE! - Debemos asegurarnos de que copiamos el CIA correspondiente al de la región de nuestra consola, de lo contrario podríamos brickear la New Nintendo 3DS/XL.
|
- Copiamos un "DevMenu.3ds" a en la raíz de la micro SD del Gateway Rojo.
 El "DevMenu.3ds" NO es legal enlazarlo ni pedirlo en el foro, buscadlo por Google. El "DevMenu.3ds" NO es legal enlazarlo ni pedirlo en el foro, buscadlo por Google.
|
 Este es el Hash que podemos comprobar usando el Hastab - Info: Este es el Hash que podemos comprobar usando el Hastab - Info:
- CRC32: E4AF558F
- MD5: E65629FBE2AE8A419CF8624DF78E78B2
- SHA-1: 0A253E132A6115C56310B825CDD867E36FB055CB
|
- Cargamos el Ninjhax Exploit o el OOT3D Exploit.
- Veremos el menú GUI de Gateway.
- Seleccionamos la nueva opción "INSTALL NVRAM":
- Seguimos los pasos en pantalla.
- Una vez instalado, arrancamos el Gateway Mode pulsando el botón B a la vez que pulsamos A en "BOOT GATEWAY MODE". Luego pulsamos X para aceptar.
- Estaremos en el menú HOME de nuestra NAND Real.
- Ahora pulsamos SELECT y cargamos el DevMenu desde el menú OSD de Gateway.
- Ahora vamos a la pestaña SDMC, seleccionamos el "mset_<region>.cia" (donde <region> son las siglas de nuestra región) y lo instalamos.
- Apagamos y encendemos la consola.
- Comprobamos que el MSET Exploit funciona, para ello vamos a "Configuración de la consola", pulsamos en "Otras opciones", pulsamos en "Perfil" y en "Perfil de Nintendo DS" a la vez que pulsamos el botón L. Si todo ha salido bien veremos el menú GUI de Gateway 3DS.
 Si aun así no vemos el menú GUI de Gateway 3DS volvemos a instalar la NVRAM con el Cubic Ninja o el Zelda. Si aun así no vemos el menú GUI de Gateway 3DS volvemos a instalar la NVRAM con el Cubic Ninja o el Zelda.
|
- Apagamos la consola pulsando Cruceta abajo + B.
PASO ALTERNATIVO 2: Downgradear lista negra de flashcards Modo DS
Si queremos volver a utilizar el Gateway Azul ó cualquier otro flashcard de Modo DS en New Nintendo 3DS/XL, debemos downgradear la lista negra de flashcards de Modo DS, para eso hacemos lo siguiente:
- Descargamos el 3DNUS 1.9 y lo extraemos a una carpeta.
- Lo abrimos y ponemos en las casillas "TitleID" 0004800F484E4841 y en "version" 0, quedará algo así:
- Le damos a "Download" y si nos pide permiso para ejecutar el "make_cdn_cia.exe" pulsamos en "Ejecutar".
- Obtendremos un archivo 0004800F484E4841.cia en la misma carpeta del programa, lo renombramos a "bluecardfix.cia" y lo copiamos a en la raíz de la microSD de la consola.
- Arrancamos el Gateway Mode pulsando A en "BOOT GATEWAY MODE" e inmediatamente pulsamos B y después X.
- Estaremos en el menú HOME de nuestra NAND Real.
- Ahora pulsamos SELECT y cargamos el DevMenu desde el menú OSD de Gateway.
- Ahora vamos a la pestaña SDMC, seleccionamos el "bluecardfix.cia" y lo instalamos.
- Apagamos y encendemos la consola. Ya hemos downgradeado la lista negra y ahora nos funcionara el Gateway Azul en nuestro firmware.
 ¡Y disfrutar! ¡Y disfrutar!
|
ANEXO: Usos posteriores
Usando Ninjhax Exploit
Para usos posteriores tendremos que ejecutar el Ninjhax Exploit de la siguiente forma:
- Ejecutamos el cartucho físico de "Cubic Ninja".
- En el menú principal elige "Crear" y pulsa
 .
.
- Ahora selecciona "QR Code" y pulsa
 .
.
- Ahora el menú GUI de Gateway 3DS cargara automáticamente.
Usando OOT3D Exploit
Para usos posteriores tendremos que ejecutar el OOT3D Exploit de la siguiente forma:
- Ejecutamos el cartucho físico de "The Legend of Zelda: Ocarina of Time".
- Cargamos la partida "GATEWAY" de la primera ranura, cuando cargue veremos a Link dentro de la cabaña.
- Pulsamos el botón
 .
.
- Ahora el menú GUI de Gateway 3DS cargara automáticamente.
Usando MSET Exploit
Para usos posteriores tendremos que ejecutar el MSET Exploit de la siguiente forma:
- Encendemos la consola.
- Y vamos a "Configuración de la consola", pulsamos en "Otras opciones", pulsamos en "Perfil" y en "Perfil de Nintendo DS" SIN pulsar el botón
 .
.
- Estaremos en el menú HOME con el Gateway Mode cargado.
- Pulsamos
 , seleccionamos el backup que queramos y pulsamos
, seleccionamos el backup que queramos y pulsamos  para cargarlo.
para cargarlo.
Si después de esto, en algún momento usamos algún backup o cartucho de Nintendo DS, tendremos que recuperar el MSET Exploit haciendo lo siguiente:
- Encendemos la consola.
- Cargamos el Ninjhax Exploit o el OOT3D Exploit.
- Veremos el menú GUI de Gateway.
- Seleccionamos la nueva opción "NVRAM INSTALL", y seguimos los pasos en pantalla, cuando finalice pulsamos A y acto seguido Cruceta abajo + B a la vez.
- Ahora ya podremos cargar el MSET Exploit como siempre.
O bien podemos hacerlo con el Gateway Azul si hemos downgradeado la lista negra anteriormente:
- Insertamos la Gateway Azul en la consola, la encendemos y cargamos el cartucho.
- Ejecutamos el "NVRAM INSTALLER", pulsando
 .
.
- Volvemos a pulsar
 .
.
- Seleccionamos el modelo de nuestra consola.
- Seleccionamos nuestra región.
 Si el contador de asteriscos deja de avanzar, pulsad el botón Si el contador de asteriscos deja de avanzar, pulsad el botón  y después el botón y después el botón  , así continuara hasta el final. , así continuara hasta el final.
|
- Cuando veamos el siguiente mensaje "DONE!", salimos al menú de la consola, pulsando
 y acto seguido
y acto seguido  .
.
- Ahora ya podremos cargar el MSET Exploit como siempre.
 Es recomendable consultar el artículo emuNAND para conocer mejor el funcionamiento del firmware. Es recomendable consultar el artículo emuNAND para conocer mejor el funcionamiento del firmware.
|
Manual de uso rápido:
Este es el manual de uso rápido del firmware de Gateway 3DS:



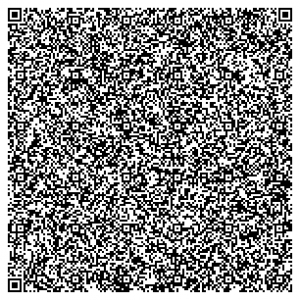

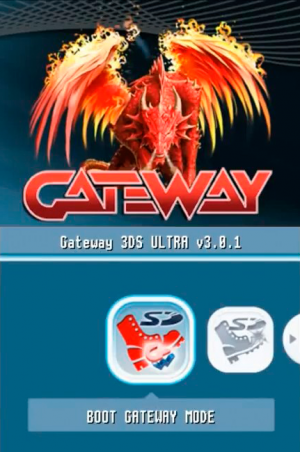
 .
.



 para volver al menú GUI de Gateway 3DS.
para volver al menú GUI de Gateway 3DS.
 y el botón
y el botón  .
.
 .
.



 para volver al menú GUI de Gateway 3DS.
para volver al menú GUI de Gateway 3DS.
 y el botón
y el botón  .
.

 para cargar el menú GUI de Gateway 3DS:
para cargar el menú GUI de Gateway 3DS:
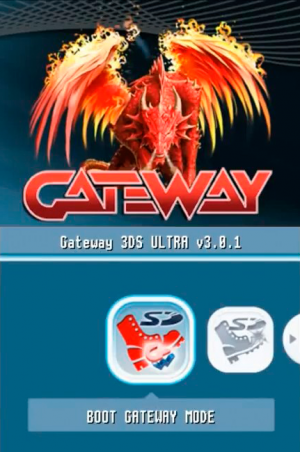
 .
.
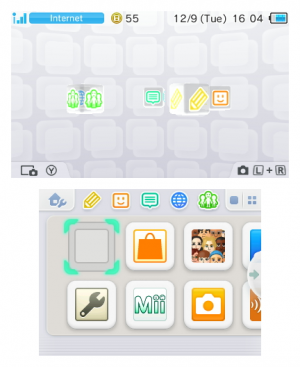





 .
.
 .
.
 .
.
 .
.
 , seleccionamos el backup que queramos y pulsamos
, seleccionamos el backup que queramos y pulsamos  para cargarlo.
para cargarlo.
 .
.
 .
.
 y acto seguido
y acto seguido  .
.


