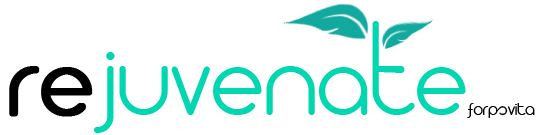Instalar Rejuvenate
Para consultas y debates sobre el contenido de este artículo, visita el Hilo oficial.
y cargar Homebrew Nativo.
Rejuvenate es una plataforma para desarrollar y cargar homebrew nativo para PlayStation Vita que tiene las siguientes características:
Contenido |
Características
- Rejuvenate es una plataforma de herramientas que hace posible desarrollar y ejecutar homebrew nativo en PSVita.
- Permite a los desarrolladores y usuarios de homebrew, crear y probar juegos, aplicaciones y cualquier otro homebrew para PSVita.
- No sirve para cargar backups nativos de PSVita ya que el exploit utilizado no dispone de los suficientes privilegios para hacerlo.
Requisitos
- Se necesita tener instalado PlayStation Mobile Development Assistant (en adelante abreviado como PSM Dev) ó PlayStation Mobile Development Assistant for Unity (en adelante abreviado como PSM Unity) en nuestra consola.
- Funciona con firmwares comprendidos entre 3.00 y 3.51.
Limitaciones
- Se requiere usar conexión USB para realizar la instalación.
- Conexión a nuestra propia red local cada vez que queramos lanzar una aplicación homebrew.
- Se necesita un PC con sistema operativo Windows.
Noticias
- 16/09/2015 - Lanzado GUI4Rejuvenate y una nueva versión 0.3.4.

- 29/08/2015 - Nueva versión 0.3.3.
- 14/08/2015 - Nueva versión 0.3.2.
- 08/08/2015 - Nueva versión 0.3.1.
- 07/08/2015 - Versión 0.3 compatible con PSM Unity.
- 23/06/2015 - Nueva versión 0.2.1.
- 21/06/2015 - Lanzado Rejuvenate.
- 15/06/2015 - Anunciado Rejuvenate, herramienta para desarrollo y carga de homebrew nativo para PSVita.
Versiones Rejuvenate
Recopilación de versiones anteriores de Rejuvenate:
Versión 0.3.4
- 2015-09-16: Incluye como principales novedades:
| Versiones anteriores, pulsa el botón "Mostrar" para verlas: |
Versión 0.3.3
Versión 0.3.2
Versión 0.3.1
Versión 0.3
Versión 0.2.1
Versión 0.2 |
Instalar Rejuvenate
Advertencia
|
Introducción
Bienvenidos al tutorial donde aprenderéis como instalar en tres sencillos pasos Rejuvenate en una consola PlayStation Vita.
Requisitos
Nuestra consola debe cumplir una serie de requisitos para poder instalar Rejuvenate y, por lo tanto, hacer uso de este tutorial:
- Una consola PlayStation Vita/Slim o una VitaTV/PS TV.
- Que ésta tenga un firmware comprendido entre 3.00 a 3.51.
- Tener instalado PSM Dev ó PSM Unity en nuestra consola, para instalar PSM Unity debemos hacer uno de estos dos tutoriales:
- Licencia válida de PSM+ para PSM Dev ó PSM Unity:
- Conexión USB para realizar la instalación.
- Conexión de red local cada vez que queramos lanzar una aplicación homebrew.
- PC con sistema operativo Windows.
Material necesario
Para seguir este tutorial necesitaremos una serie de material y archivos necesarios antes de empezar:
- Rejuvenate v0.3.4 - Mirror.
- .NET Framework 2.0 - Instalar en nuestro PC.
- .NET Framework 4.0 - Instalar en nuestro PC.
- Visual C++ 2008 Redistributable - Instalar en nuestro PC.
- Visual C++ 2010 Redistributable - Instalar en nuestro PC.
- Tarjeta Memory Stick de capacidad mínima de 4GB (Para la consola PlayStation Vita).
- OPCIONAL (Dependiendo de que aplicación tengamos instalada en nuestra consola):
- Si usamos PSM Dev: PSM_SDK_1.21.02.exe - No se requiere la instalación, solo es necesario el archivo.
- Si usamos PSM Unity: PSMToolSetForUnity_1.1.0.7.exe - No se requiere la instalación, solo es necesario el archivo.
PASO A PASO
Una vez con todo preparado y dispuestos, debemos asegurarnos de que cumplimos todos los requisitos anteriormente mencionados, si es así empezamos:
PASO PREVIO: Cumplir los requisitos
Antes de empezar debemos tener instalado en nuestra consola el PSM Dev ó PSM Unity, y la licencia de PSM+, para ello debemos hacer los siguientes tutoriales:
- Primero instalamos PSM Unity dependiendo de nuestro firmware:
- Y después obtenemos la licencia de PSM+ siguiendo este tutorial:
PASO 1: Preparación de Rejuvenate
- Descargamos Rejuvenate v0.3.4 y lo extraemos a una carpeta.
- Dependiendo de que aplicación utilicemos hacemos uno de los dos puntos siguientes:
- Si usamos PSM Dev, ponemos el PSM_SDK_1.21.02.exe en la misma carpeta.
- Si usamos PSM for Unity, ponemos el PSMToolSetForUnity_1.1.0.7.exe en la misma carpeta.
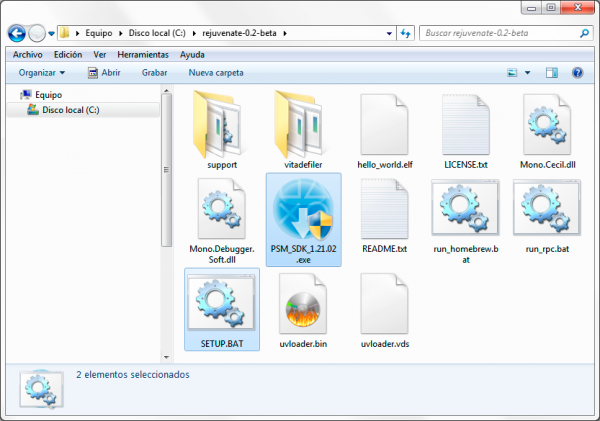 Archivos necesarios para PSM Dev. |
PASO 2: Ejecutar Setup.bat
- Ejecutamos el "SETUP.BAT".
- Seguimos las instrucciones, solo necesitaremos hacer esto una vez, el setup debería hacer lo siguiente:
- Extraer el PSM SDK si tenemos PSM Dev ó extraer el PSM Tool si tenemos PSM Unity, al ejecutarlo nos pregunta que estamos usando, por lo que para responder lo haremos dependiendo de nuestra aplicación:
- Si usamos PSM Dev, pulsamos primero "y":
- Si usamos PSM Unity, pulsamos primero "n" y luego "y":
 Selección para instalar PSM Unity. |
- Acto seguido comenzara a instalar el PSM Driver (los drivers necesarios para el PC), lo cual requerirá proporcionarle derechos de administrador:

|
- Ahora dependiendo de que aplicación tengamos debemos hacer uno de estos dos puntos:
- Si usamos PSM Dev: nos pedirá introducir nuestra versión de PSM Dev.
- Si usamos PSM Unity: debemos seleccionar nuestra versión de PSM Unity:
|

|
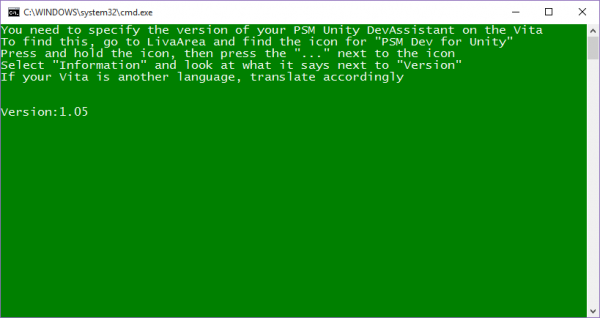 Pantallas de selección de versión (PSM Dev arriba y PSM Unity abajo). |
- Después pulsamos "y" en la siguiente pantalla:
 Con PSM+ instalado, veremos esta pantalla. |

|
- Y ahora instalamos el VitaDefilerClient, para eso ejecutamos el archivo "run_package_install_unity.bat":

|
- Encendemos y conectamos nuestra PlayStation Vita al PC por USB.
- Veremos una pantalla similar a esta que se cerrara rápidamente:
 Pantalla de instalación correcta del VitaDefilerClient. |
PASO 3: Cargar PSM Dev ó PSM Unity
- Si no lo esta, encendemos y conectamos nuestra PlayStation Vita al PC por USB.
- Activamos el Wifi en nuestra PlayStation Vita.
- Ejecutamos el PSM Dev o PSM Unity:

|
PASO 3.1: Ejecutar homebrew con Rejuvenate
- Ahora para cargar homebrew, lo hacemos de la siguiente manera dependiendo de que aplicación estemos usando:
- Para cargar un homebrew con PSM Dev, arrastramos el archivo ".elf" ó ".velf" de cualquier homebrew al "run_homebrew.bat":
- Para cargar un homebrew con PSM Unity, arrastramos el archivo ".elf" ó ".velf" de cualquier homebrew al "run_homebrew_unity.bat":
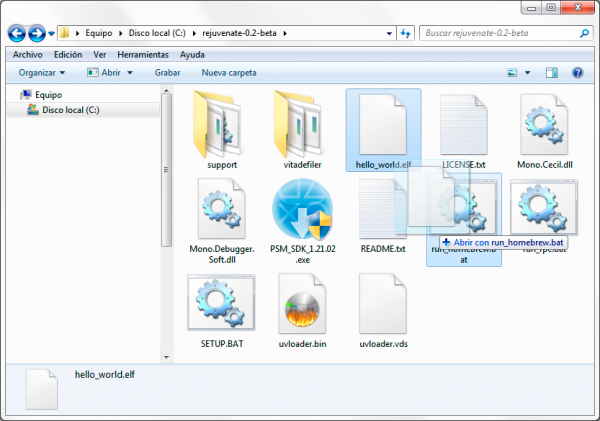 Arrastrando el Hello World para cargarlo en PSM Dev. |
- Ahora ocurrira lo siguiente, dependiendo de que aplicación estemos usando:
- Usando PSM Dev, cargara directamente el homebrew que hayamos arrastrado, en este caso el "Hello World":
- Usando PSM Unity, abrimos el VitaDefilerClient dentro de PSM Unity en nuestra consola.
- Y tras unos segundos cargara el homebrew que hayamos arrastrado, en este caso el "Hello World":
 Hello World funcionando en PSVita. |
ANEXO: Usos posteriores
Para usos posteriores tendremos que ejecutar Rejuvenate de la siguiente forma:
- Encendemos la consola.
- La conectamos a nuestro PC.
- Ejecutamos el PSM Dev Assistant o PSM for Unity.
- Para cargar un homebrew con PSM, arrastramos el archivo elf al "run_homebrew.bat".
- Para cargar un homebrew con PSM for Unity, arrastramos el archivo elf al "run_homebrew_unity.bat".
- Abrimos el VitaDefilerClient dentro de PSM for Unity en nuestra consola.