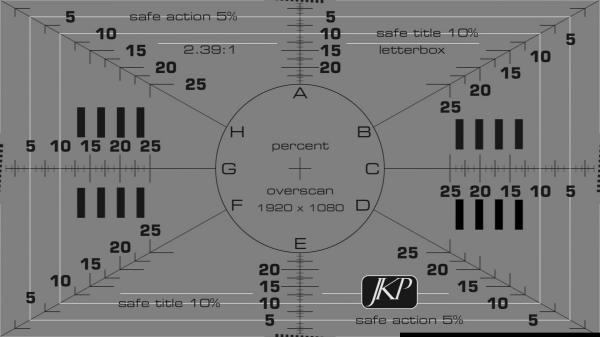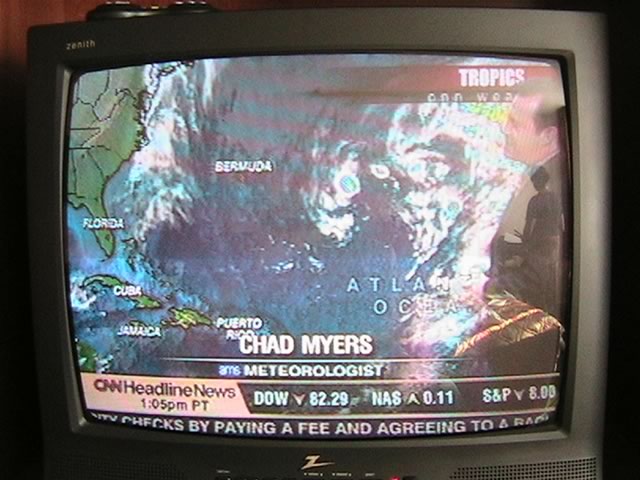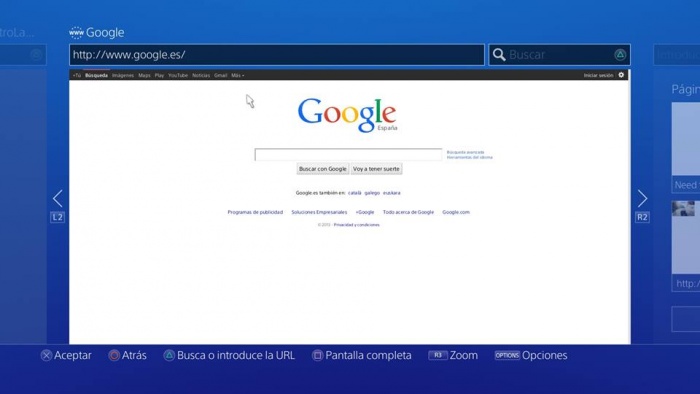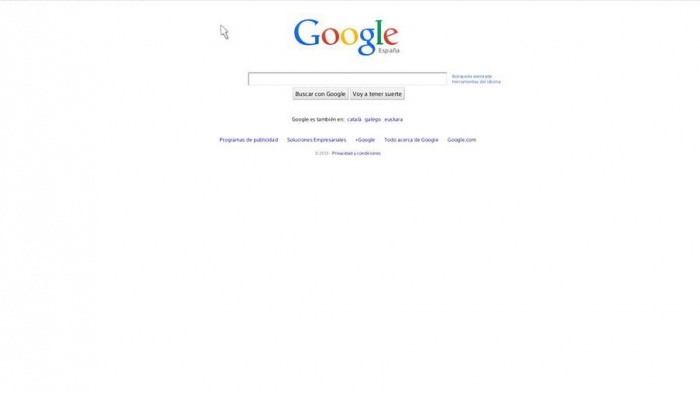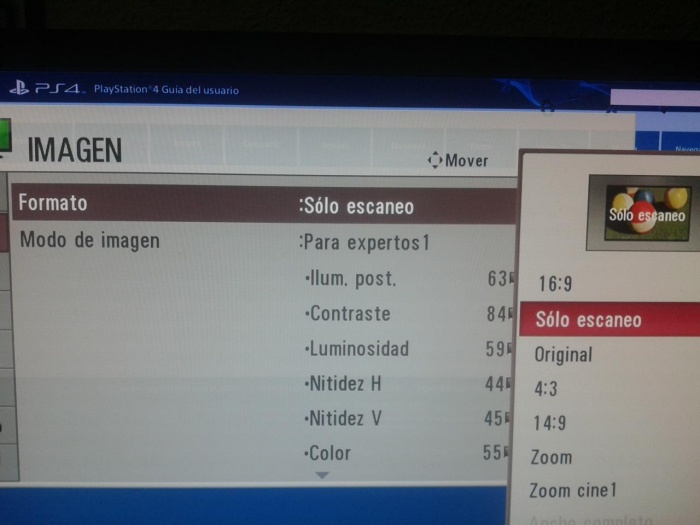Overscan o como padecer falta de nitidez a 1080p sin saberlo
Para consultas y debates sobre el contenido de este artículo, visita el Hilo oficial.
Descripción
Al hilo de una información que se ha estado manejando en el hilo de Assassin's Creed Black Flag (sección PS4), sobre la calidad del juego a 1080p, es importante compartirla también aquí, para todos.
Esto es así, porque mucha, mucha gente, no es consciente de cómo una mala configuración de su monitor/ televisor puede estropear la definición y nitidez de sus juegos a 1080p. Y el efecto es un reescalado que como podéis imaginar, echa al traste esos 1080p nativos que ahora que por fin están aquí como estándar en la "next gen", sería muy triste no disfrutarlos.
Introducción y alguna curiosidad
Sii nos remontamos a la televisión analógica y a la época de los monitores CRT (tubo de rayos), hay que decir que la señal de imagen que recibían nuestros televisores, la imagen 1:1, es decir tal y como nos la envían, es así:
Es decir, se envía la imagen con un marco negro, que bien puede servir para añadir información de teletexto, o como referencia para proporción y tamaño.
Pero lo que nosotros vemos en nuestros televisores es esto:
Es decir, ya sin los marcos negros alrededor de la imagen principal.
Esto es así, porque aquellos televisores debían hacer un "overscan" o "sobreescaneo", que no es más que un zoom respetando unas proporciones de seguridad.
Problemas de configuración en receptores de vídeo
Dicho esto, el problema viene cuando nuestro receptor de televisión o monitor, reciben una señal de imagen que no tiene esos marcos de proporción. Y en estos casos, si tenemos por defecto activado ese "overscan" o "sobreescaneo" (que no es más que un zoom), lo que veríamos sería algo como lo siguiente:
Fijándonos bien, vemos cómo hay parte de la imagen que se sale del televisor, que no cabe. Y esto es porque el receptor de televisión está aplicando un zoom cuando no debe, pues dicha imagen de origen no contiene marcos negros. Es decir, la totalidad de la señal de imagen contiene información de vídeo sin áreas vacías.
Esto respecto a la televisión. ¿Pero qué ocurre cuando conectamos una PS4 configurada a 1080p, en un monitor/ televisor que aunque esté conectado a 1080p, tenga ese molesto "overscan" o "sobreescaneo" (zoom) activado? Pues ocurre lo anteriormente comentado, pero con la gravedad de que percibirás esos 1080p poco nítidos, porque se está haciendo un reescalado. Y todos sabemos lo mal que se procesan las imágenes reescaladas en los receptores modernos; todo lo que se salga de la resolución nativa se presentará con poca definición, algo de niebla, etc.
Vamos, algo terrible, teniendo en cuenta que esta "next gen" ahora, por fin, disfruta de 1080p como resolución nativa.
Cómo percatarse del zoom en modo TV
En cuanto a la señal de televisión, cualquier usuario se percata de que algo está mal configurado, porque verá que su programa favorito "se sale de la pantalla", no cabe y se ve recortado.
Cómo percatarse del zoom en PS4
¿Pero qué ocurre con la PS4? Pues que eso no se percibe. ¿Cómo se puede saber que el escenario de un juego está recortado? Y además la PS4 adapta el "hud" de los juegos (el indicador de vida, el indicador de munición, arma, etc.) para que aunque tengamos activado ese "overscan" o "sobreescaneo" (zoom), quepa perfectamente en la pantalla y no se salga de ella.
Por tanto, mucha, mucha gente no es consciente de esto. Varios usuarios andaban con la mosca detrás de la oreja porque aunque veían las proporciones de lo presentado por sus PS4 correctas, en cambio no percibían los 1080p nativos. Como si se estuviera jugando a 900p de resolución, o algo similar. Hubo quien llegó a pensar que la gente mentía cuando hablaba del parche 1080p para Assassin's Creed, creían que exageraban porque ellos no percibía esos 1080p nativos tan característicamente nítidos y bien definidos.
Imaginad lo grave que es, entonces, tener mal configurada la televisión sin que nosotros lo sospechemos, y tener una sensación de desengaño respecto a los 1080p de la "next gen".
- Alguna pista... un método infalible... ¡¡Por favor!!
Una pista es abrir el navegador web de la PS4. Aunque la PS4 ajusta automáticamente el "hud" de los juegos para que no se salgan de la pantalla, cuando hay aun "overscan" activo en la televisión, en cambio el navegador web no se ajusta automáticamente y sí se sale de la pantalla.
(Esto es lo que debería mostrar el navegador web, tanto así como a pantalla completa)
(Poniendo el navegador a pantalla completa, se observa cómo se ha comido parte de la imagen y no se muestra la barra superior de la página de google)
- Pero para poder demostrar esto, es importante tener configurado lo siguiente:
Ajustes --> Sonido y pantalla --> Ajustes del área de visualización -->
(Hay que darle a ampliar hasta que llegue al tope de la pantalla. Si veis que las flechas de las esquinas se salen de la pantalla cuando estáis ampliando el área, esto también es indicativo de que lo que estáis viendo tiene un zoom aplicado).
Y ésta es la prueba de fuego. Si sospecháis que vuestros juegos, a pesar de tener la PS4 configurada a 1080p y vuestro monitor/ televisión también a 1080p, no se muestran con la nitidez tan característica de los 1080p nativos, es aconsejable que hagáis esa prueba.
- Video-guía por el EOLiano Yuluga
| Como configurar tu televisor para imagen nítida en juegos a 1080p |
Cómo arreglarlo en el televisor/ monitor
Lo primero de todo, recalcar que este problema es del televisor, no de la videoconsola. La videoconsola saca su señal de vídeo inmaculada, pero es el receptor de televisión el que interpreta dicha señal, y la convierte para presentarla por pantalla.
Bien, lo habéis probado y efectivamente el navegador web se sale de la pantalla... qué mal rollo, cómo no me he dado cuenta antes... ¿y ahora qué hago? Pues nada más sencillo que desactivar el asqueroso, anacrónico, pero a veces necesario "overscan" o "sobreescaneo" de vuestros monitores/ televisores. Y aquí entra en juego la marca y modelo, que hay tantos como lacasitos de colores.
|
Un ejemplo de receptor LG:
Y et voilá. Por fin surge el visionado de los 1080p reales y nativos de esta "next gen" que sí los aplica como estándar.
- Otras marcas, otros modelos
Dependiendo de la marca y modelo, llamarán a la opción que deshabilita el "overscan" de diferentes formas. Lo más común es que a ese "only scan" lo llamen "sólo escaneo". Pero ojo, que la típica opción de "imagen original", a algunos usuarios no les mostraba nada de original...
Tabla de marcas y modelos de TV/ Monitor (cómo quitar el "overscan")

|
En construcción Debéis añadiros y modificar vuestra información por vosotros mismos |
Este modelo de televisor/ monitor ya cuenta con una descripción de configuración
Este modelo de televisor/ monitor no cuenta con una descripción de configuración
| Estado | Marca | Modelo | Descripción de la configuración |
|---|---|---|---|
| |
Asus | VE247H | "Menú -> Config. Sistema -> Controle de Aspecto -> Pantalla Completa (Seleccionar)" |
| |
BenQ | E2200HD | "Menú -> Imagen avanzada -> Modo de visualización -> Overscan (Desactivar)" |
| |
LG | 27EA63/27EA73 | "Menu -> Siguiente Menu -> Imagen -> Overscan" |
| |
LG | 42LA620S | "Imagen-> formato-> sólo escaneo con el HDMI en Modo Juego y la consola encendida, sino la opción no se puede seleccionar |
| |
LG | 42LM765S | "Imagen-> formato-> sólo escaneo con el HDMI en Modo Juego |
| |
LG | 42LN613s | "Imagen-> formato-> sólo escaneo con el HDMI en Modo Juego. |
| |
LG | 55LA860V | "Imagen-> formato-> sólo escaneo con el HDMI en Modo Juego |
| |
LG | M227WDP | "Imagen-> formato-> sólo escaneo (siempre que el HDMI esté configurado como "juego". Si está en "PC", se deja en "16:9" |
| |
LG | M2794DP | "Imagen-> formato-> sólo escaneo con el HDMI en Modo Juego |
| |
Panasonic | TX-L32DT30 | "Botón [Menú] -> Imagen -> Ajuste avanzado -> 16:9 Overscan >Off" |
| |
Samsung | C6000 | "En el menú vamos a imagen -> opciones de imagen -> tamaño -> ajuste pantalla. El HDMI configurado en modo juego. |
| |
Samsung | F6400 | "Menú -> imagen -> tamaño de imagen -> ajuste pantalla. HDMI en modo juego. |
| |
Samsung | UE40D6000 3D | "Menú -> imagen -> tamaño de imagen -> ajuste pantalla -> Ajuste pantalla. |
| |
Samsung | UE32F6400 | "Menú -> imagen -> tamaño de imagen -> ajuste pantalla. HDMI en modo juego. |
| |
Sharp AQUOS | LC-32DH65E | "Menú -> Instalación -> Visualización HDMI automática -> Desactivar" Para quitar el "zoom": Modo panorámico -> "Punto x punto" |
| |
Sony | KDL-40W3000 | "Menú -> ajustes -> control de pantalla -> area pantalla. HDMI en modo juego/textos -> si. |
| |
Sony | KDL-20S2020 | NO DISPONIBLE |
| |
Toshiba | 32TL838G | "Quick -> Tamaño de imagen -> Nativo. HDMI en modo juego. |
Instrucciones para añadirse en la lista
Para añadiros a la lista, debéis seguir estos pasos:
- Copiad el último trozo de código de la lista
- |- align="center"
- | {{Negativo}}
- | style="background:white; color:black"| ??
- | style="background:white; color:black"| ??
- | style="background:white; color:black"| Aquí la descripción
- Pegadlo justo antes del "|}"
- Editadlo con vuestros datos
- Para cambiar el icono, ponéis según corresponda a la leyenda:
- {{Afirmativo}} -->

- {{Negativo}} -->

- {{Afirmativo}} -->
- IMPORTANTE: debe conservarse el "|}" al final del todo, y sólo debe haber uno. Si no se respeta esto, la tabla se corrompe y muestra mal los datos.