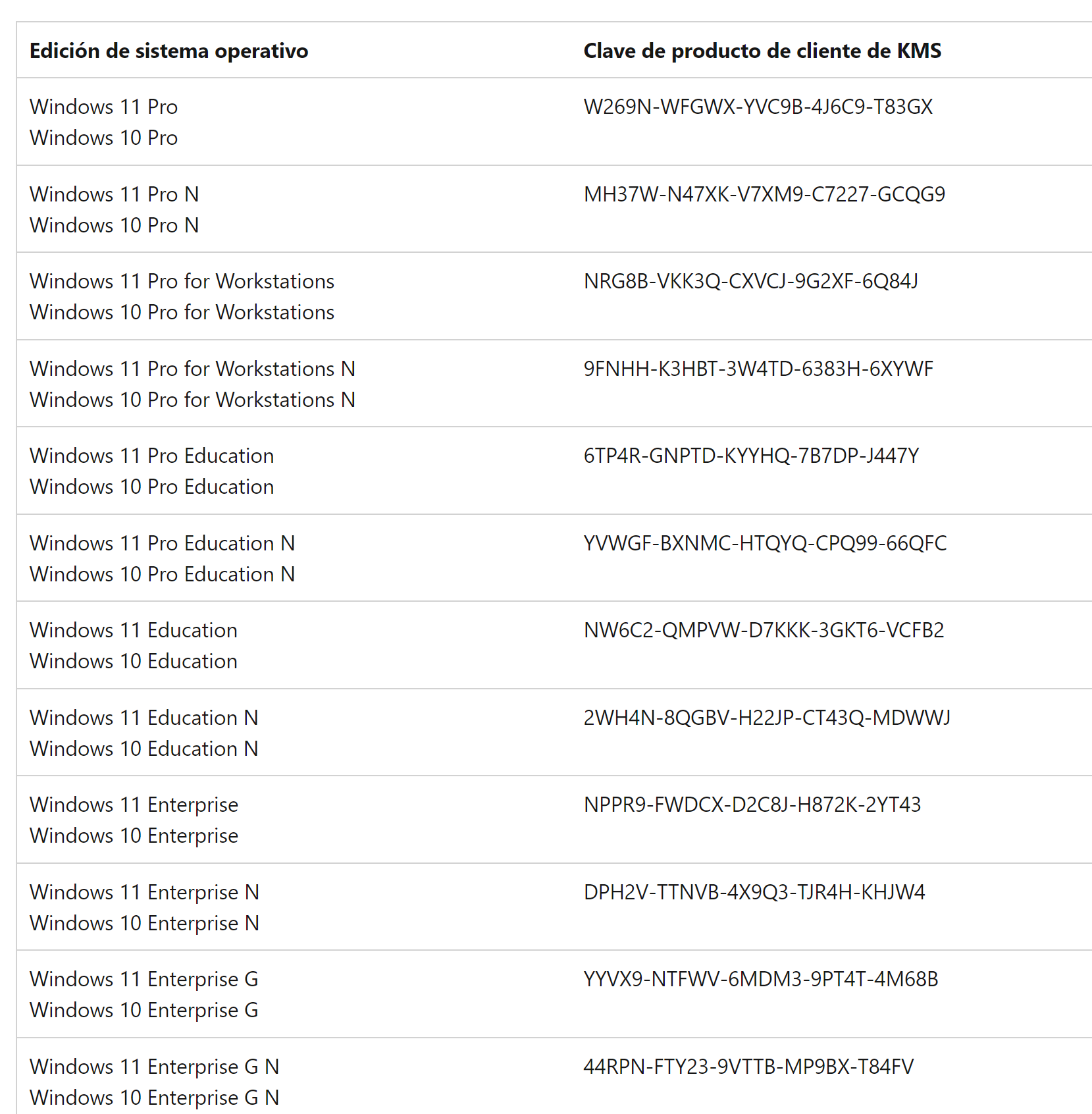Windows 11
Información
- Información adicional
- Desuso y eliminación de características
- Programa Insider + betas
- Fecha de lanzamiento: 24 de junio de 2021
- Tamaño del sistema: 18GB WINDOWS + espacio reservado: 8.51GB + memoria virtual: 4.76GB + Archivo de hibernación: 12,7GB + restauración del sistema: 418mb
El sistema instalado pesa en el disco un total de unos 44.5GB, sin contar las aplicaciones, aunque supongo que la hibernación se puede desactivar y nos ahorraríamos unos cuantos GB
Precios
- Actualización desde Win 10 = Gratis
- Windows 11 HOME = los precios varían según el tipo de licencia, podemos encontrar windows 11 con licencia OEM por unos 10 euros.
- Windows 11 PRO = los precios varían según el tipo de licencia, podemos encontrar windows 11 con licencia OEM por unos 10 euros.
Requisitos mínimos
Requisitos específicos de las características para Windows 11
Como podéis ver, para una instalación oficial vamos a necesitar una GPU compatible con DX12, así como módulo TPM 2.0 con arranque seguro y una bios UEFI, o que la simule, por lo que la tabla de particiones del disco debe de estar en GPT. En realidad nos podemos saltar la mayoría de estos requisitos parcheándolos, pero si queremos una instalación oficial Windows 11 comprobará nuestro hardware y no nos dejará instalar o actualizar el sistema si no cumplimos los requistos.
Por otra parte es necesaria la creación de una cuenta de microsoft pero es posible saltarse ese requisito siguiendo esta guía:
https://www.thurrott.com/windows/windows-11/269419/tip-set-up-windows-11-22h2-with-a-local-account
Instalación de cero Windows 11 / Actualización a Windows 11 / Downgrade Windows 11
Podemos instalar Windows 11 de cero, en un disco duro limpio o podemos actualizar de Windows 10 a 11 o de una build antigua de Windows 11 a otra build más reciente de windows 11. También podemos volver a una versión anterior desde una iso.
-Instalación limpia de Windows 11 desde USB con ISO: para una instalación limpia de cero es recomendable usar la ISO oficial de microsoft, quemarla en un USB mediante la herramienta Rufus, si no tenemos módulo TPM y nuestra CPU o placa no es compatible Rufus también nos permitirá parchear la ISO antes de que el programa la queme en el USB.
-Actualizar Windows 11 desde Windows Update: si tenemos módulo TPM 2.0 y reunimos el resto de requisitos como sistema UEFI con tabla de particiones GPT y no queremos hacer una instalación limpia, lo mejor será actualizar el sistema desde el mismo windows update, la build se descargará de forma automática y se instalará de la misma forma.
-Actualizar Windows 11 desde ISO en el sistema: si por algún motivo no podemos actualizar desde windows update, ya sea de windows 10 a 11 o de windows 11 a una build más actual de windows 11, podemos actualizar mediante la ISO de instalación del sistema. Simplemente tendremos que bajar la iso de los enlaces de este mismo apartado y ejecutar la ISO para que esta se cargue como una unidad de disco, entramos en la unidad y ejecutamos el ejecutable. Se nos abrirá una ventana, lo que tenemos que vigilar es que nos diga que mantengamos las aplicaciones y los programas, si no nos deja seleccionar esa primera opción y seleccionamos otra perderíamos todo, por lo que debemos asegurarnos de eso. En caso de usar un sistema no compatible, sin módulo TPM 2.0, sin CPU compatible, etc... debería de hacerse lo mismo pero evidentemente que parcheando la ISO previamente ya sea con el método de crear una unidad parcheada con rufus o usando el script que lleva la herramienta de MediaCreationTool para parchear isos.
-Instalación de Windows 11 desde ISO grabada en un DVD 4.7 GB: Podemos instalar el sistema desde un DVD 4.7 GB pero tendremos que bajar el paquete de idioma en mexicano de la build 22H2, que serán unos 4.367 GB, porque el resto de los idiomas conocidos exceden los 4.7 GB, por lo que ya necesitaríamos un DVD de doble capa, luego desde el sistema ya instalado podríamos bajarnos los idiomas que queramos de nuevo. Para quemar el DVD con el sistema podemos hacerlo con el software gratuito ImgBurn.
-Downgrade de Windows 11 desde ISO: bueno, esto lo he probado y creo que funciona en parte, esto es por si tenemos una build que no da problemas por el motivo que sea, en mi caso era sacarme una build insider que me daba problemas. Tenemos que bajarnos la ISO de la build de la versión previa que queramos y la ejecutamos normal desde el sistema montándola como una unidad, le damos al ejecutable, si en la ventana de instalación nos da la opción de "Conservar los archivos personales y las aplicaciones" significa que no perderemos nada al instalar dicha versión, todo se migrará a la versión que vayamos a instalar, incluso marcadores de navegadores web, carpetas de imágenes, descargas, etc...
Si hemos acabado de actualizar a una versión nueva es posible que en nuestro ordenador aún quede la versión de sistema anterior, por lo que también podríamos volver a la versión anterior que teníamos instalada, pero con la de la iso podemos instalar la versión específica que queramos, no simplemente la anterior.
DESCARGAS
WEB OFICIAL DE MICROSOFT PARA BAJAR ISOS OFICIALES DE WINDOWS 10 Y 11: Descarga de la iso oficial Windows 11 desde la web oficial de microsoft, podemos conseguir la ISO de windows 11 de forma gratuita desde la misma web de microsoft, con el paquete de idioma que queramos, por si la queremos parchear o cualquier cosa.
WINDOWS 11 PRO - HOME - ETC https://www.microsoft.com/software-download/windows11
WINDOWS 11 ENTERPRISE LTSC ISOS EVALUACIÓN https://www.microsoft.com/es-es/evalcenter/download-windows-11-enterprise
WINDOWS 11 ENTERPRISE IoT LTSC ISO EVALUACIÓN https://info.microsoft.com/ww-landing-eval-center--win-11-iot.html?LCID=EN-US&culture=en-us&country=us
-Win11Debloat Esta herramienta gratuita nos permitirá eliminar toda la telemetría y todo el bloatware de Windows 11. https://github.com/Raphire/Win11Debloat#these-apps-will-be-deleted-by-default
-MediaCreationTool es un software que permite la descarga de las builds de windows 10 y 11 en formato iso, además de su gestión. Esta herramienta nos permitirá descargar la ISO de Windows 11, nos permitirá su instalación limpia o actualizar, quitar el requisito TPM 2.0, etc... Por ejemplo, esta aplicación nos permitiría parchear el requisito del TPM 2.0 de una iso preview insider para actualizar el sistema desde el mismo sistema sin crear un USB booteable que nos haría una instalación limpia. https://github.com/AveYo/MediaCreationTool.bat
Esta app solo muestra en descarga las builds de Windows 11 y 10 más importantes del sistema, no encontraremos builds insider, y todas las builds son en versión inglesa, tendremos que instalar el paquete de nuestro idioma después de la instalación del sistema.
-Rufus: Si vamos a hacer una instalación limpia de Windows 11 desde un USB, tengamos módulo TPM 2.0 o no, es preferible usar el software rufus de creación de usbs booteables, ya que antes de iniciar la creación del USB booteable con la iso nos pedirá si queremos desactivar el requisito del módulo TPM 2.0 entre otras opciones. https://rufus.ie/es/
Aunque si quieres actualizar el sistema desde el mismo sistema, si no tienes módulo TPM 2.0, bastaría con aplicar los parches desde rufus y ejecutar el instalador desde el USB sin salir del sistema. Si tienes módulo TPM 2.0 no hace falta toda esta parafernalia, bastaría con tener la iso oficial y ejecutar el instalador o actualizar desde windows update, todos estos pasos en su mayoría son para aplicar el parche NO TPM 2.0 o para instalar windows 11 en un sistema legacy con tabla de particiones MBR.
Por ejemplo, te bajas una build insider, abres rufus, creas el USB booteable, antes de que se inicie la creación rufus te pedirá que parches le quieres aplicar a la iso de windows 11, le aplicas el parche NO TPM 2.0, una vez se ha creado el usb booteable vas a la carpeta del usb, buscas el ejecutable y ejecutas el instalador, de esa forma deberías de poder actualizar sin necesidad de hacer una instalación limpia, el mismo software te dirá si puedes mantener las aplicaciones y programas.
Al final es lo mismo que el script de parcheo no TPM 2.0 de mediacreationtool, lo que con mediacreationtool te ahorras el tiempo en que tarda en crearse un USB bootable con rufus ya que parchea directamente la iso.
-Descarga de builds preview programa insider sin ser insider: Si quieres descargar la ISO de una build preview, que aún no ha sido lanzada al público, esta es tu web, aquí podrás bajar las isos sin problema alguno, si no tienes módulo TPM 2.0 tendrás que parchearlas antes de instalarlas con la herramienta NO TPM 2.0 script de MediaCreationTool o usar Rufus. https://uupdump.net/download.php?id=f54e449a-ca4b-480d-87bf-0ad950e4eccf&pack=es-es&edition=professional
Activar Windows 11 gratis con las claves genéricas de Microsoft KMS
Mucha gente no sabe que microsoft proporciona claves gratuitas de Windows con el fin de evitar que la gente infecte sus ordenadores con ISOS y programas de activación que pueden ser peligrosos para la seguridad del sistema, de esta forma microsoft ofrece en su portal web varias llaves genéricas para diferentes versiones de windows para la activación gratuita del sistema. https://learn.microsoft.com/es-es/windows-server/get-started/kms-client-activation-keys?tabs=server2022%2Cwindows10ltsc%2Cversion1803%2Cwindows81
Instalación de una clave de producto Si conviertes un equipo de un host KMS, MAK o edición minorista de Windows a un cliente de KMS, instala la clave de producto (GVLK) aplicable de la lista de este artículo. Para instalar una clave de producto de cliente, abre un símbolo del sistema administrativo en el cliente, ejecuta el siguiente comando y presiona Enter:
Abre el símbolo del sistema de Windows / terminal / consola de comandos como administrador
Copiar, pegar y enter slmgr /ipk <product key>
Por ejemplo, para instalar la clave de producto para Windows 11 PRO, ejecuta el siguiente comando y presiona Enter:
Abre el símbolo del sistema de Windows como administrador / terminal / consola de comandos como administrador
Copiar, pegar y enter slmgr /ipk W269N-WFGWX-YVC9B-4J6C9-T83GX
Esto debería de activar nuestro sistema de forma gratuita.
Eliminar toda la telemetría y todo el bloatware de WINDOWS 11 con Win11Debloat
WIN11DEBLOAT: Esta herramienta gratuita nos permitirá eliminar toda la telemetría y todo el bloatware de Windows 11. https://github.com/Raphire/Win11Debloat#these-apps-will-be-deleted-by-default
WINUTIL: Para más optimización y más personalizada https://github.com/ChrisTitusTech/winutil
Restaurar elementos visuales y funciones anteriores como la barra de tareas de W10 o click derecho LEGACY
Desactivar click derecho: https://answers.microsoft.com/en-us/windows/forum/all/restore-old-right-click-context-menu-in-windows-11/a62e797c-eaf3-411b-aeec-e460e6e5a82a
Devolver funciones legacy a la barra de tareas con explorerpatcher: https://github.com/valinet/ExplorerPatcher
Reparar Windows 11 con SFC o DISM
Comprobar la integridad de los archivos del sistema y reparar posibles corrupciones.
CHKDSK Check Disk analiza el disco duro en busca de errores y los corrige. La opción Comprobar disco ejecuta el programa CHKDSK, que se suministra con todas las versiones de Windows.
Abriremos una consola de comandos como administrador y le escribieremos lo siguiente: CHKDSK /f
Si se comprueba un disco duro con archivos abiertos, aparece un mensaje de error que indica que Windows no puede comprobar el disco mientras está en uso. Haga clic en Programar comprobación de disco. La computadora se reiniciará y comprobará el disco antes de que Windows arranque.
Método 1: Reparar Windows 11 mediante comandos SFC
SFC (System File Checker) comprueba la integridad de los archivos de sistema protegidos. Si algunos de ellos están dañados o faltan, el SFC los sustituirá por las versiones correctas ubicadas en C:\Windows. Sigue los siguientes pasos para ejecutar los comandos SFC:
1. Abre un Símbolo(cmd/terminal/consola de comandos) del sistema con privilegios de administrador.
2. En la ventana del Símbolo del sistema, escriba sfc /scannow y pulse Intro.

Método 2: Reparar Windows 11 con comandos DISM
DISM (Deployment Image Servicing and Management) es una herramienta de línea de comandos que se utiliza para dar servicio a las imágenes de Windows. Puedes utilizarla para instalar, desinstalar, configurar y actualizar las características, paquetes, controladores y configuraciones internacionales de Windows en un archivo .wim o VHD. Aprende a ejecutar los comandos de DISM en Windows 11 de la siguiente manera:
1. Abre un Símbolo(cmd/terminal/consola de comandos) del sistema con privilegios de administrador.
2. Comprueba si la imagen de Windows 11 tiene problemas con uno de los siguientes comandos:
DISM /Online /Cleanup-Image /CheckHealth DISM /Online /Cleanup-Image /ScanHealth (un análisis más avanzado)
3. Si se detectan problemas, ejecute DISM /Online /Cleanup-Image /RestoreHealth para reparar la imagen de Windows 10/11.

Si falla el sistema también sería bueno comprobar el estado del disco.
FAQ de preguntas
| P: ¿Cuál es la diferencia entre Windows 10 y Windows 11??. | |
| R: Windows 11 cuenta con toda la potencia y seguridad de Windows 10, con un aspecto rediseñado y actualizado. También incluye nuevas herramientas, sonidos y apps. Se han tenido en cuenta todos los detalles. Todo se une para ofrecer una experiencia innovadora en tu PC. |
| P: ¿Por qué no se instala la actualización de Windows 11? | |
| R: Es posible que tu placa base no tenga módulo TPM 2.0, un chip hardware que incluye un criptoprocesador seguro que puede almacenar claves de cifrado para proteger información. A pesar de estar físicamente separado de la CPU principal, el TPM 2.0 está unido al chipset de la placa y forma parte del proceso de arranque. Parece ser que Windows 11 requiere de este chip en el hardware de la placa para poder ser instalado. |
| P: ¿Puedo instalar WINDOWS 11 en una placa sin módulo TPM 2.0? | |
| R: Es posible al 100% instalar Windows 11 en placas sin módulo TPM, y sin mucha complicación. El software libre como rufus te pregunta antes de crear la iso en un usb si quieres desactivar el requisito del TPM 2.0, además de otras herramientas como las de MediaCreationTool que permiten parchear cualquier iso de windows 11 para saltar ese requisito. |
| P: ¿Es recomendable instalar Windows 11 en una placa sin módulo TPM 2.0? | |
| R: Microsoft ya ha dicho que no se hará responsable de si su software causa algún daño en hardware de usuarios que estén instalando el sistema en placas sin ese módulo, o el software se corrompe, así como si no se permite ofrecer actualizaciones futuras.
En principio es seguro instalar windows 11 en una placa sin módulo TPM 2.0 y se prevé que no supondrá mucho problema en el futuro. |
| P: ¿Puedo hacer Downgrade a una versión de WINDOWS 11 anterior o de Windows 11 a 10? | |
| R: Si y no, si si acabas de actualizar y aún conservas el sistema antiguo en la unidad C, por defecto windows siempre guarda la build anterior llamándola Windows.old por si hay algún problema y decides reestablecer el sistema. En ese caso bastaría con ir a windows update, le damos en opciones avanzadas, en opciones adicionales, le damos a recovery y hacemos el proceso, nos devolverá a la anterior build.
En caso de que no conservemos windows.old no será posible hacer downgrade al sistema, lo mismo que creo que tampoco es posible autoupgradear a la misma versión. |
| P: Tengo un Windows 7/8/8.1 legal y quiero actualizar a Windows 11 ¿Puedo actualizar directamente a Windows 11? | |
| R: NO. No es posible actualizar de Windows 7/8/8.1 a Windows 11, simplemente es posible hacerlo desde Windows 10, en caso de que tengas un sistema inferior tendrás que realizar una instalación limpia. |
| P: He actualizado a windows 10 y ahora quiero hacer una instalación limpia en la misma maquina, pero el instalador no me acepta la key de win 7/8/8.1 ... | |
| R: Omite el paso del numero de serie durante la instalación limpia de windows 10 (dos veces). Una vez instalado y habiendo iniciado sesión en el sistema, éste se activará sin necesidad de clave de licencia. |
| P: ¿Y entonces mi clave...? | |
| R: Los Windows actualizados a Windows 10 no usan clave de licencia; no, al menos, como se ha concebido hasta ahora. Una vez realizada la actualización y habiendo iniciado sesión con una cuenta Microsoft, nuestro equipo quedará registrado en los servidores de Microsoft, y la licencia ligada a nuestra cuenta. Cada vez que reinstalemos Windows, tendremos que iniciar sesión con una cuenta Microsoft una primera vez, por lo menos, para que éste capture la licencia. |
| P: La actualización no comienza porque da el siguiente error: "No se puede actualizar la particion reservada". | |
| R: La particion reservada del sistema no tiene suficiente espacio libre. Ampliándola a unos 500 MB o mas se suele resolver este problema. |
| P: ¿Porque no se me activa mi S.O?. | |
| R: Estate tranquilo y ten paciencia, los servidores de Microsoft están sufriendo un colapso estos últimos días, porque todo el mundo están pidiendo activación en estos momentos, y a veces puede fallar. |
| P: Tengo un Windows 10 pirata. ¿Puedo actualizar a Windows 11? | |
| R: Sí, pero no recibirás licencia alguna. |
| P: ¿Hasta cuando puedo actualizar gratuitamente desde Windows 11? | |
| R: Por el momento no hay fecha marcada debido a que el sistema no ha sido lanzado de forma oficial, aún es una beta. |
Tweaks
- Recuperar interfaz clasica de Windows Defender: Tenemos que crear un acceso directo a "C:\Archivos de programa\Windows Defender\MSASCui.exe"
- Solución error 0x80073D26 y error 0x800f081f WINDOWS 11 / 10 : En algún momento nos podemos encontrar con este error si toqueteamos el sistema o si algunos archivos del sistema se corrompen, una solución sencilla y eficaz está en el siguiente enlace: https://www.elotrolado.net/hilo_solucion-error-0x80073d26-y-error-0x800f081f-windows-11-10-app-xbox-actualizacion-juegos_2466297
- No permitir que Windows 11 utilice tu ancho de banda para distribuir actualizaciones al resto de usuarios: Menú de Inicio > Configuración > Actualización y Seguridad > Windows Update > Opciones avanzadas > Elegir modo en el que se entreguen las actualizaciones. En dicho apartado podemos deshabilitarlo o permitir que solo funcione dentro de tu red local.
- Ocular icono de búsqueda: Botón derecho del ratón sobre la Barra de tareas > Buscar > Oculto.
- Ocular icono de Vista de tareas: Botón derecho del ratón sobre la Barra de tareas > Desmarcar Mostrar botón de Vista de tareas.
- Ocultar icono de Centro de Actividades: Botón derecho del ratón sobre el reloj de la Barra de tareas > Personalizar iconos de notificación > Activar o desactivar iconos del sistema > Poner en desactivado el Centro de Actividades. También podemos quitar otros iconos de volumen/hora, etc.
- Inicia sesión automáticamente con usuario online: Vamos a Ejecutar (Windows +R) y escribimos netplwiz, desmarcamos los usuarios deben escribir su nombre y contraseña para usar el equipo. Después agregamos la cuenta y contraseña que queremos que se inicie automáticamente.
- Proceso por lotes para desinstalar OneDrive: One drive para escritorio viene por defecto instalado en Windows 10. Pese a todo, puede ser eliminado de manera sencilla ejecutando un par de comandos y borrando simplemente un par de claves del registro. Para facilitar aun más las cosas, ha habido quien ha creado una rutina en .bat o .cmd. Enlace al post
- Deshabilitar las actualizaciones automáticas: Una de las novedades que trae Windows 11 es que obliga a actualizar de manera forzosa. Aunque no es posible evitar esta situación directamente, sí que podemos establecerla bajo un cierto control usando la aplicación de Gestión de Políticas de Grupo de Windows 11 Pro o manipulando el registro en Windows 11 Home. Enlace al hilo
- Usar el visualizador de fotos de versiones anteriores: Windows 10 no permite la selección del visualizador de fotos de Windows de escritorio como aplicación predeterminada, no obstante, el visualizador de fotos antiguo sigue existiendo y es perfectamente funcional. Enlace al post
- Modificar el explorador de archivos para que se parezca mas al de Windows 7: Para hacerlo mas parecido al de Windows 7 y cambiar la parte superior, volver a poner el panel de detalles en la parte de abajo, etc. Aquí la aplicación.
- Modificar el menú de inicio para que se parezca al de Windows 7: Classic Shell permite cambiar el menú de inicio al clasico de Windows XP o 7 con su herramienta Classic Start Menu Aquí la aplicación.
- Ocultar actualizaciones para que no sean descargadas: Debemos bajar esta aplicación oficial de Microsoft que buscará las actualizaciones disponibles en ese momento y te dará la opción de ocultar las que quieras. También tienes la opción de desocultar actualizaciones ocultadas anteriormente.
- Desactivar Windows Update: Para desactivar permanentemente Windows update, debemos darle botón derecho del ratón sobre el botón de inicio de Windows, luego darle a ejecutar, una vez abierta la ventana escribiremos: "gpedit.msc" sin comillas, una vez abierto el editor de directivas, debemos darle en "configuración de equipo" Luego darle Plantillas Administrativas > Componentes de Windows > Windows Update, una vez hecho click en Windows Update, debemos buscar "configurar Actualizaciones Automáticas", abrís esta opción, se os abrirá otra ventana, le dais a deshabilitar, le dais aceptar, y listo, ya podéis cerrar todo, tendréis Windows Update desactivado. Para comprobar si se deshabilito, abrís Windows Update, le dais a opciones avanzadas y debe poner: "No buscar actualizaciones (No recomendado)", eso significa que el proceso a salido satisfactorio.
- Cómo cambiar el color de las ventanas: Completa guía para modificar el tema de Windows y que la barra de título de las ventanas aparezca con el mismo color del "acento", seleccionado en la sección de personalización del panel de configuración. Xataka Windows
- Modo "Dios: Menú oculto que permite tener bastantes opciones de configuración/personalización con un solo click, para tener acceso, creamos una carpeta donde queramos, En el escritorio por ejemplo, con el nombre que queramos antes del punto, ejemplo: "Modo Dios.{ED7BA470-8E54-465E-825C-99712043E01C}"
- Desactivar Windows Defender: Para desactivar Windows Defender permanentemente hay que seguir este pequeño Tutorial (Actualizado).
- Evitar el envio de datos privados a Microsoft: Para evitar, en la medida de lo posible, el envio de datos privados a Microsoft podemos añadir estas direcciones al archivo hosts, localizado en esta ruta: "C:\Windows\System32\drivers\etc\hosts". Estas son las direcciones que debemos bloquear.
- Herramientas que bloquean recopilación de datos a Microsoft Herramientas que facilitan esta tarea y además realizan otros ajustes como eliminar algunas aplicaciones que vienen de serie. Aquí la aplicación. Otra aplicación. Otra aplicación.
- Instalar Windows Media Center : Versión modificada de el Windows Media Center que permite instalarse y funcionar en Windows 10, a pesar de no tener soporte oficial. Enlace al post.
- Instalar Gadgets de Windows 7 : Pack que permite recuperar los Gadgets de escritorio de Windows 7 Aquí el pack.
- Utilizar escalador DPI de Windows 8 : Herramienta que deshabilita el nuevo escalador incorporado en Windows 10 que hace que algunas letras se vean borrosas con valores superiores a 125% (Parece que lo han mejorado desde la Creators), al ser de menor calidad al ser multiplataforma y lo cambia por el que se utiliza exclusivamente en PC en Windows 8. Aquí la aplicacion.
Atajos de Teclado
Snap de aplicaciones y ventanas
Hacer una división de pantalla (o en el lenguaje Windows, “Snap”) ha cambiado un poco en Windows 10 y aquí tienes los atajos de teclado para que puedas probarlo. Las ventanas de aplicaciones pueden ser posicionadas a cualquier lado de la pantalla, como en Windows 8, pero ahora también puedes asignarlas a cuadrantes por lo que podrás tener cuatro ventanas abiertas al mismo tiempo.
- Tecla Windows+Izquierda — hacer snap de la ventana activa a la izquierda
- Tecla Windows+Derecha — hacer snap de la ventana activa a la derecha
- Tecla Windows+Arriba — hacer snap de la ventana activa a arriba
- Tecla Windows+Abajo — hacer snap de la ventana activa a abajo
Además, cuando hagas snap de una ventana a un lado o cuadrante, Windows automáticamente te sugerirá que elijas alguna de las otras aplicaciones que estés usando para rellenar el espacio que queda libre.
Escritorios virtuales
El soporte virtual para los escritorios virtuales es una de las mejores novedades que trae Windows 10. Es como tener monitores adicionales invisibles. Cada escritorio puede tener sus propias aplicaciones abiertas, pero los atajos y el fondo de pantalla son los mismos para todos.
- Tecla Windows+Ctrl+D — crea un nuevo escritorio virtual
- Tecla Windows+Ctrl+Izquierda — desplazarse al escritorio de la izquierda
- Tecla Windows+Ctrl+Derecha — desplazarse al escritorio de la derecha
- Tecla Windows+Ctrl+F4 — cerrar el escritorio actual
- Tecla Windows+Tab — visualizar todos tus escritorios y aplicaciones
Ajustes
- Tecla Windows+I — abre la página de ajustes de Windows 11
- Tecla Windows+A — abre el centro de acciones (o notificaciones) de Windows
- Tecla Windows+X — abre el menú contextual del botón de inicio (ese con acceso rápido a funciones como la ventana de la terminal, de la cual hablaremos en las siguientes líneas)
La Terminal
La nueva terminal de Windows 11 cuenta con nuevos atajos de teclado. Para usarlos solamente tienes que hacer clic derecho sobre la barra de la ventana de la terminal y elegir “Propiedades”. En la pestaña de Opciones tienes que activar los atajos con la tecla “Ctrl”, al igual que las dos opciones de selección de texto.
- Shift+Izquierda — destacar texto a la izquierda del cursor
- Shift+Derecha — destacar texto a la derecha del cursor
- Ctrl+Shift+Izquierda (o Derecha) — destacar bloques de texto en lugar de simplemente un ítem a la vez
- Ctrl+C — copiar el texto seleccionado al “clipboard” de Windows
- Ctrl+V — pegar el texto del “clipboard” a la terminal
- Ctrl+A — seleccionar todo el texto
Estos atajos también funcionan en otras aplicaciones basadas en el texto, pero son nuevas para la terminal de Windows.
Atajos clásicos
Además de todos los nuevos atajos de Windows 11, también hay muchos clásicos que han sobrevivido a través de varias versiones del sistema operativo y aún resultan muy útiles. Aquí tienes algunas combinaciones que necesitarás para navegar a través de la interfaz de tu nuevo sistema.
- Tecla Windows+, — temporalmente esconde todas las aplicaciones para mostrar el escritorio
- Tecla Windows+D — minimizar todas las aplicaciones para ir directamente al escritorio
- Ctrl+Shift+M — restaurar todas las aplicaciones minimizadas (muy útil después de Win + D)
- Tecla Windows+Home — minimizar todas las ventanas excepto la que estás usando
- Tecla Windows+L — bloquear tu PC e ir a la ventana de bloqueo
- Tecla Windows+E — abrir el explorador de archivos
- Alt+Arriba — subir un nivel en el explorador de archivos
- Alt+Izquierda — ir a la carpeta anterior en el explorador de archivos
- Alt+Derecha — ir a la siguiente carpeta en el explorador de archivos
- Alt+Tab — cambiar de ventana (mantén presionado Alt mientras presionas Tab para elegir visualmente a cuál ventana dirigirte)
- Alt+F4 — cerrar la ventana actual
- Tecla Windows+Shift+Izquierda (o Derecha) — mover una ventana a tu siguiente monitor
- Tecla Windows+T — cambiar de aplicación entre las que se encuentran en la barra de tareas (presiona Enter para elegir)
- Tecla Windows+Cualquier tecla numeral — abrir la aplicación de tu barra de tareas ubicada en esa posición (ejemplo, Win+2 abre la segunda aplicaciones ubicada de izquierda a derecha en la barra de tareas)
Explorar Windows 11 a fondo
Aquí puedes encontrar como acceder usando atajos de teclado a esas opciones y ajustes que de otra forma serían difíciles de conseguir. Eso sí, no presiones ningún botón a menos que realmente sepas lo que estás haciendo.
- Ctrl+Shift+Esc — abrir el administrador de tareas de Windows
- Tecla Windows+R — abrir la caja de diálogo “Ejecutar”
- Shift+Borrar — borrar archivos permanentemente sin enviarlos a la papelera de reciclaje
- Alt+Enter — mostrar las propiedades del artículo seleccionado
- Tecla Windows+U — abrir el centro de acceso fácil
- Tecla Windows+Espacio — cambiar el idioma del teclado
- Tecla Windows+Ctrl+Shift+cualquier tecla numeral — abrir la aplicación de tu barra de tareas ubicada en esa posición, pero con permisos de administrador.
Imágenes, vídeo y pantallas
Windows 11 es un sistema operativo bastante visual y hay atajos de teclado para ayudarte a hacer capturas de pantalla, grabar en vídeo la actividad de la pantalla en la que te encuentras y más.
- Tecla Windows+PrtScr / Tecla Windows+alt+PrtScr — tomar una captura de pantalla y enviarla directo a tu carpeta de imágenes
- Tecla Windows+Shift(Mayús)+S — Capturar una zona exacta de la pantalla previamente seleccionada por nosotros
- Tecla Windows+G — iniciar la aplicación de DVR para grabar la pantalla (siempre y cuando tu tarjeta gráfica lo soporte)
- Tecla Windows+Alt+G — inicia la grabación de pantalla en la ventana que te encuentras
- Tecla Windows+Alt+R — detener la grabación
- Tecla Windows+P — cambiar entre modo de pantalla secundaria (si tienes otro monitor conectado)
- Tecla Windows+tecla de “mas” — ampliar o acercar la pantalla usando la lupa virtual
- Tecla Windows+tecla de “menos” — alejar o disminuir la pantalla usando la lupa virtual
- Tecla Windows + Alt + B — activar y desactivar HDR
Herramientas avanzadas de Microsoft Windows 11 y apps de la store
- Microsoft PowerToys — Microsoft PowerToys es una colección de aplicaciones informáticas provistas por Microsoft para el sistema operativo Microsoft Windows. No están integradas en Windows, ya que su fecha de lanzamiento fue posterior al del sistema operativo.
- QuickLook — QuickLook permite una vista previa muy rápida del contenido del archivo presionando la barra espaciadora.
- KDE Connect — KDE Connect es una aplicación multiplataforma desarrollada por KDE, que facilita las comunicaciones inalámbricas y la transferencia de datos entre dispositivos a través de redes locales. Básicamente es una aplicación muy buena para transferir archivos entre android y windows, incluso para controlar el PC usando la pantalla del teléfono como ratón, también permite localizar el teléfono.
- Lively Wallpaper — Aplicación gratis y de código abierto para aplicar GIFs, videos y páginas web como tu fondo de pantalla.
- Asistencia rápida — Con la aplicación Asistencia rápida, puede recibir o proporcionar asistencia al equipo a través de una conexión remota. Se puede usar para conectarse de forma remota a un dispositivo y, a continuación, ver su pantalla, realizar anotaciones o tomar el control total. Además, los usuarios pueden solucionar problemas, diagnosticar problemas graves y proporcionar instrucciones a los usuarios directamente en sus dispositivos. Recuerda compartir solo Asistencia rápida con personas de confianza, ya que pueden acceder a tu PC.
- Calibración HDR de Windows — Esta aplicación nos permitirá calibrar nuestros paneles HDR.
- EarTrumpet — EarTrumpet es una poderosa aplicación para controlar el volumen en Windows.
Enlaces de interés
- Web Oficial [1].
Referencias